
Obsah:
- Autor John Day [email protected].
- Public 2024-01-30 08:24.
- Naposledy změněno 2025-01-23 14:38.
Dobrý den a děkuji, že jste si našli čas přečíst si tento návod. Po přečtení tohoto článku neváhejte zanechat jakékoli komentáře. Pokud máte nějaké dotazy týkající se čehokoli, co se týká počítačů, napište mi soukromou zprávu.
Dobře, dovolte mi nyní pronásledovat. Zde máme zkušební verzi Windows 7 Ultimate Beta. Zkušební doba, kterou si stáhnete, vyprší 1. srpna kvůli Microsoftu. Uvedu některá varování, kterým byste měli velmi dobře věnovat pozornost. 1). Neinstalujte tuto zkušební verzi na svůj hlavní, domácí nebo pracovní počítač. Nasaďte si starší. 2). Pamatujte, že je to jen zkušební verze. Stále bude obsahovat závady. 3). Chcete -li pokračovat v používání počítače, připravte se znovu nainstalovat předchozí verzi systému Windows nebo následné vydání systému Windows 7 před datem vypršení platnosti. Poznámka: V případě selhání počítače nepřebírám žádnou odpovědnost. I když vám pomůžu, abyste se mohli zase vrátit. Jsem tu také pro technickou podporu. Ohodnoťte prosím a zanechte KOMENTÁŘ !!!
Krok 1: Sledujte odkaz
www.microsoft.com/australia/windows/windows-7/beta-download.aspx Zde jsem zveřejnil www. odkaz na stránku, kde vám sdělí všechny systémové požadavky na zkušební verzi/demo. OK. Po dosažení hlavní stránky z tohoto odkazu přejděte dolů téměř do spodní části stránky a vyberte buď: 32bitovou nebo 64bitovou verzi. Vyberte jazyk a stiskněte tlačítko Přejít.
Krok 2: Ověření přihlášení
OK. Když se objeví další obrazovka, požádá vás o přihlášení pomocí účtu: MSN Hotmail, MSN Messenger nebo Passport. Pokračujte na další obrazovku zadáním své e-mailové adresy a hesla.
Krok 3: Zásadní část
Nyní se dostáváme k zásadní části celého stahování. OK. Horní část obsahuje váš produktový klíč. Vytiskněte stránku, spojte ji a zkopírujte do dokumentu. Udržujte jej v bezpečí až do doby instalace. Pak to řekne spoustu harampádí, které opravdu nemusíte číst. Nyní existují 2 ikony. Jeden říká: Stáhnout hned a druhý říká: Pokyny k instalaci. Proces zahájíte kliknutím na tlačítko Stáhnout nyní.
Krok 4: Ovládací prvek ActiveX
Další obrazovka nahoře bude znít: Počkejte prosím, než začne stahování! To vlastně nic moc nedělá. OK. Další věta níže uvádí, že si musíte stáhnout ovládací prvek ActiveX. Nyní počkejte, až se stránka plně načte, a poté se v horní části obrazovky zobrazí lišta. Klikněte na něj levým tlačítkem a klikněte na: Instalovat/Spustit ovládací prvek ActiveX. Po kliknutí na toto tlačítko budete přesměrováni na stejnou obrazovku.
Krok 5: Povolit a uložit
Pokud používáte Windows Vista, zobrazí se 2 pole s žádostí o povolení odmítnutí. V zásadě klikněte na Povolit na obou polích a poté by se mělo objevit další pole. Řekne: Uložit jako. Klikněte na plochu a poté uložte. Na plochu se uloží malá ikona. S tím si zatím nedělej starosti. Spustí se pole pro stahování a poté jej minimalizuje na hlavní panel.
Krok 6: Opětovné spuštění stahování
OK. Řekněme, že chcete vypnout počítač, ale máte obavy, že by to mohlo zastavit stahování, a budete muset začít úplně od začátku. Vůbec se neboj. pamatujte si ikonu, kterou jste uložili na plochu, dvakrát na ni klikněte a otevře se web. První, který se otevírá, o to se ani nestarejte. Během několika sekund by se měl spustit další webový prohlížeč, a to je ten, který spustí stahování z místa, kde byl ukončen. Jakmile se zobrazí pole pro stahování, zavřete 2 webové prohlížeče a nechte stahování pokračovat.
Krok 7: Vypalte program na disk
Jakmile se celý soubor dokončí, měl by se na ploše zobrazit jako soubor.iso. Nyní budete potřebovat 4,7 GB disk/DVD disk, na který ho vypálíte. Jakmile jej vypálíte na disk, vložte jej do druhého počítače. Nyní ke spuštění programu používám porgram s názvem: Daemon Tools. Spustí iso z disku. Nainstalujte si jej a používejte, dokud můžete.
Doporučuje:
Jak vytvořit bezplatnou doménu (.co.cc) ve službě Blogger pomocí .co.cc: 8 kroků

Jak vytvořit bezplatnou doménu (.co.cc) ve službě Blogger With.co.cc: Klikněte na tento odkaz > > http://www.co.cc
Hra 8x16 LED Matrix Pong (2 pádla na verzi hráče): 3 kroky

8x16 LED Matrix Pong Game (2 pádla na verzi hráče): Inspirovalo mě mnoho variací klasické hry Pong implementované na Arduinu využívající matici 8x8 LED. V tomto pokynu vám ukážu, jak vytvořit moji oblíbenou verzi Pong, která má dvě pádla - útočníka a brankáře - na hráče
Stáhněte si Wikipedii pro použití offline: 4 kroky

Stáhnout Wikipedii pro použití offline: Wikipedia je k dispozici ke stažení zdarma v plném rozsahu na www.kiwix.org. Byl jsem schopen jej stáhnout z veřejného přístupového bodu a přenést na pevný disk svého domácího počítače. Přichází zkompilován jako jeden soubor compressed.zim spolu s
Řízení verzí hardwaru s otevřeným zdrojovým kódem: 10 kroků
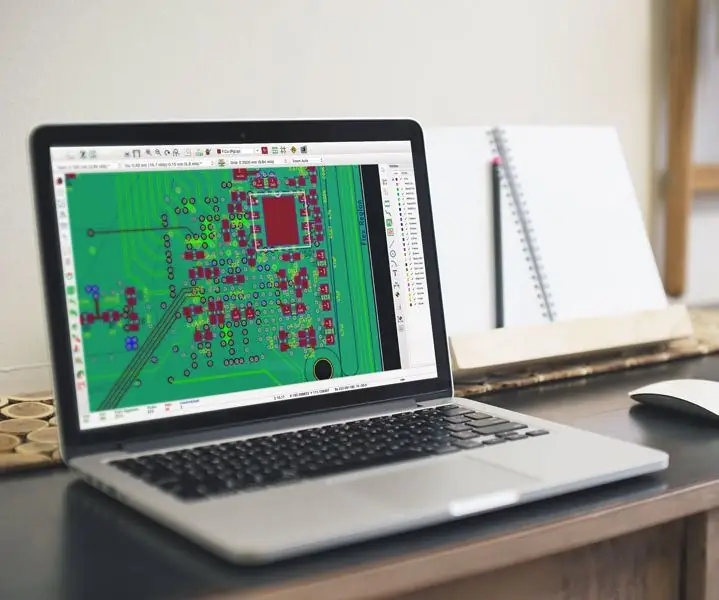
Správa verzí pro hardware s otevřeným zdrojovým kódem: Tým ve společnosti Brainbow má pod našimi pásy řadu projektů v oblasti elektroniky a my jsme se chtěli podělit o náš proces používání správy verzí ke správě pracovního postupu při návrhu elektroniky. Tento pracovní postup byl použit pro velké i malé projekty, od jednoduchých
Získejte bezplatnou telefonní službu VoIP v Kanadě: 3 kroky
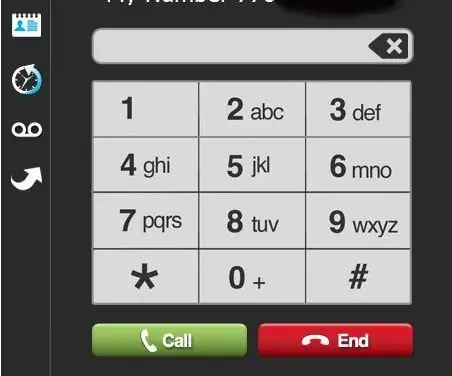
Získejte bezplatnou telefonní službu VoIP v Kanadě: VOIP je Voice over IP nebo Voice over Internet Protocol - pomocí IP sítí, jako je internet, směrování telefonních hovorů, a pomocí běžné pevné linky známé také jako POTS (Plain Old Telephone Service). Toto nastavení může být zcela zdarma pomocí " soft pho
