
Obsah:
- Krok 1: Krok 1 - JE VAŠE HARDWARE KOMPATIBILNÍ?
- Krok 2: Krok 2 - CO POTŘEBUJETE
- Krok 3: Krok 3 - PŘÍPRAVKY
- Krok 4: Krok 4 - ZAVÁDĚNÍ Z DVD
- Krok 5: Krok 5 - ZAČÁTEK INSTALACE
- Krok 6: Krok 6 - JAZYK
- Krok 7: Krok 7 - FORMÁTOVÁNÍ
- Krok 8: Krok 8 -VYBERTE CÍL
- Krok 9: Krok 9 - INSTALACE SOUHRNU
- Krok 10: Krok 10 - KONTROLA DVD
- Krok 11: Krok 11 - DOKONČENÁ INSTALACE
- Krok 12: Krok 12 - TÉMĚŘ HOTOVO
- Krok 13: JEN UPGRADE
2025 Autor: John Day | [email protected]. Naposledy změněno: 2025-01-23 14:38
Toto je velmi podrobný průvodce krok za krokem pro instalaci skutečného skoku (10.5.6) na váš počítač. VIDEO JIŽ BRZY.
Toto je sada pokynů pro instalaci OS X Leopard na PC. To, co se rozhodnete s těmito informacemi dělat, je na vás a já v žádném případě neodpovídám za to, co se stane s vaším počítačem. POKUD SE VÁM MŮJ NÁVOD NABÍZÍ, NEODPOVÍDNĚTE K OCENĚNÍ A PŘIHLÁŠENÍ
Krok 1: Krok 1 - JE VAŠE HARDWARE KOMPATIBILNÍ?
Pro každého, kdo má obavy z nastavení hardwaru, existuje webová stránka, která uvádí hardwarové komponenty a celé počítačové systémy: Pro počítačové soupravy: https://wiki.osx86project.org/wiki/index.php/HCL Pro jednotlivé komponenty: https:// wiki.osx86project.org/wiki/index.php/HCL_10.5.2 Uvedené seznamy platí pro 10.5.2 a nyní 10.5.5, ale ve většině případů by měla platit stejná pravidla pro opravy a kompatibilitu. uvědomte si, že to děláte poprvé. První z nich je, že byste NIKDY neměli používat aktualizátor Apple k aktualizaci instalace Leoparda. Pokud se například objeví aktualizátor Apple a řekne, že můžete aktualizovat z 10.5.5 na 10.5.6 NEDOSTUPOVAT ZA ŽÁDNÝCH OKOLNOSTÍ !!! Zdědí váš stroj a budete muset znovu nainstalovat Leopard.
Krok 2: Krok 2 - CO POTŘEBUJETE
Věci, které pro tento projekt potřebujete, jsou následující:
Vysokorychlostní připojení k internetu (Užitečné, pokud chcete obraz disku před koncem času) Prázdné DVD-R (nebo dva, k tomu se ještě dostanu později) Nero nebo jiný program, který umožňuje vypalování obrazů disků na prázdná média Program BitTorrent, jako je BitComet nebo Transmission Počítač s následujícími atributy: Procesor s funkcemi SSE2, SSE3 nebo SSE2/3. alespoň 512 MB RAM alespoň 9 GB volného místa na disku Jednotka DVD pro instalaci Jakmile bude zařízeno vše podstatné, můžeme se dostat k hnusné drzosti. Podle mého osobního názoru je to jedna z nejjednodušších instalací jakéhokoli operačního systému, se kterou jsem kdy měl zkušenost. Pokud jsou podporována všechna vaše zařízení a váš systém má rozumné specifikace, můžete očekávat, že budete na svém novém Leopardu cestovat za méně než hodinu a půl. Pokud máte jen minimální systémové požadavky, může to trvat podstatně déle.
Krok 3: Krok 3 - PŘÍPRAVKY
Přípravy: Nyní si pro dvě praktické možnosti musíte stáhnout distribuci Leopard. Nejnovější na internetu pochází od vývojového týmu s názvem iDeneb. Mají nejnovější verzi Leopard - 10.5.5, takže jděte na populární torrentovou stránku (nemohu ji z právních důvodů propojit ani navrhnout) a pokud náhodou zadáte něco podobného jako „iDeneb 10.5.5“, můžete najít co potřebuješ. Pokud nemáte šíleně dobré připojení, počkejte alespoň půl dne, než se celá věc stáhne. Je to velký soubor a jeho získání zabere hodně času. Poté musíte vypálit soubor.iso na prázdné DVD. Rád používám bezplatný program s názvem ImgBurn. Můžete si jej stáhnout zde
Krok 4: Krok 4 - ZAVÁDĚNÍ Z DVD
Pokud jste ve svém systému nikdy nenabootovali z disku CD nebo DVD, postupujte podle uvedených kroků. Pokud už víte, jak, přeskočte další odstavec. Vložte disk DVD do jednotky DVD a vypněte počítač. Poté, kdykoli se počítač spustí, věnujte pozornost tomu, zda během prvních několika sekund bootování říká něco o spouštěcí sekvenci nebo nastavení systému BIOS. U většiny systémů Dell, na které jsem narazil, lze možnost Boot Sequence dosáhnout stisknutím klávesy F12 při spuštění. U HP je to obvykle F2. Jiné BIOSy mohou být Del nebo některá z kláves F. Poté vyberte jednotku CD/DVD a počítač se z ní spustí po stisknutí klávesy Enter. A nyní začínají možné potíže. Pokud chvíli počkáte a necháte DVD spustit, nakonec se zobrazí něco jako „Stisknutím libovolné klávesy začněte nebo F8 zobrazte možnosti …“(Vím, že to není přesně ono, ale je to podobné), pokud stisknete libovolnou klávesu, objeví se další obrazovka: Pokud se vaše jednotka CD/DVD v tomto bodě stále otáčí a kontrolka funguje, je pravděpodobné, že jsou jsi naprosto v pořádku, není se čeho bát. Ale bohužel s touto konkrétní distribucí OSX86 existují určité problémy se starším hardwarem. Budete muset projít zdlouhavým procesem, abyste se dostali zpět na správnou cestu k instalaci Leoparda. Z toho, co jsem viděl, problém většinou zahrnuje čipsety NVidia, ale jeho poruchu může způsobit i jiný hardware. Zde je webová stránka s opravou, možná najdete pokyny, jak se také používá. (Zahrnuje to záměnu se souborem.iso, který jste si stáhli dříve, a budete potřebovat základní znalosti příkazového řádku Windows nebo Linux Terminal) Web Patch: https://ideneb.ihackintosh.net/index.php/lang- cs/homepage/58-ideneb-v13-1055-nforce-patch.htmlPamatujete si, když jsem v části potřebné materiály řekl, že možná budete potřebovat 2 prázdné disky DVD-R? Je to proto, že pokud máte tento problém, budete muset záplatované.iso vypálit na nový disk, abyste jej mohli použít. Výše uvedený odkaz je součástí webové stránky iDeneb. Pokud máte další problémy s tímto konkrétním distrem, podívejte se na tento web a fóra na InsanelyMac. (Také při prvním spuštění disku DVD v části, kde se zobrazí výzva „stiskněte libovolnou klávesu …“stiskněte F8 a poté -v v pořadí spustit v diagnostickém režimu. To může být užitečné při odstraňování problémů)
Krok 5: Krok 5 - ZAČÁTEK INSTALACE
Zpět k ideálnímu případu instalace, tyto poruchy jsou depresivní!
Načte se šedá obrazovka s kurzorem nebo barevným větrníkem v levém horním rohu. Poté se zobrazí obrazovka Blue iDeneb
Krok 6: Krok 6 - JAZYK
Poté se zobrazí obrazovka pro výběr jazyka (pro tento pokyn angličtina)
Krok 7: Krok 7 - FORMÁTOVÁNÍ
Nyní byste měli vidět uvítací obrazovku. Neklikejte ještě na Pokračovat. Nyní se to komplikuje. V tomto okamžiku instalace musíte naformátovat pevný disk. Chcete -li to provést, přejděte na tlačítko Utilities na horním panelu OS X, jak je znázorněno níže. Poté přejděte na Disk Utilities.
Objeví se obslužný program disku. Klikněte na pevný disk (žádné oddíly, které můžete mít, viz níže - je v pravém sloupci) a poté klikněte na kartu vymazání: Klikněte na rozevírací nabídku Formát svazku. Vždy používám Mac OS Extended Journaled. Možná budete moci použít jiný typ, ale vím, že to opravdu funguje. Potom pojmenujte oddíl, jak chcete, jsem součástí něčeho prostého, jako je Leopard. Jakmile to bude provedeno (V závislosti na velikosti pevného disku a konfiguraci systému to může nějakou dobu trvat), kliknutím na červené tlačítko x ukončete nástroj Disk Utility a vraťte se na úvodní obrazovku instalace a poté klikněte na Pokračovat. POZNÁMKA: Ujistěte se, že na levé straně je oddíl s nápisem „Leopard“(Nebo jakkoli jste to pojmenovali). Pokud tomu tak není, přejděte na kartu Oddíl, vyberte 1 oddíl a správně rozdělte pevný disk.
Krok 8: Krok 8 -VYBERTE CÍL
Poté se objeví obrazovka na obrázku. Pokračujte kliknutím na souhlas. Poté se zobrazí obrazovka „Vyberte cíl“, která vám řekne, kde můžete nainstalovat Leopard. Měl by zobrazit oddíl a pevný disk, který jste právě naformátovali. Pokud tomu tak není, něco se při formátování pokazilo, ale nebojte se, stále můžete přejít na Disk Utility a zkusit to znovu. (Upozorňujeme, že na této fotografii je použita ikona externího pevného disku, pokud neinstalujete na externí disk, měla by se objevit ikona pevného disku). Klikněte na nainstalovat.
Krok 9: Krok 9 - INSTALACE SOUHRNU
Po kliknutí na instalaci by se měla zobrazit stránka „Souhrn instalace“. VELMI DŮLEŽITÉ!!!!!
MUSÍTE kliknout na Přizpůsobit !! Pokud tak neučiníte, instalace pravděpodobně nebude fungovat. Obrazovka Přizpůsobit vám ukáže několik možností, které budete muset vybrat nebo zrušit výběr na základě vlastní konfigurace hardwaru. Pokud vaše první instalace nefunguje správně, je pravděpodobné, že budete muset zvolit jiné možnosti na stránce Po dokončení přizpůsobení klikněte na tlačítko Hotovo a vraťte se na stránku se souhrnem instalace.
Krok 10: Krok 10 - KONTROLA DVD
Instalační program nyní zkontroluje disk. Pokud se cítíte obzvlášť odvážní, můžete tento proces přeskočit. Doporučuji však projít procesem alespoň jednou. Při vypalování disku může dojít k chybě nebo samotný soubor.iso byl mírně poškozen. Dokud nebyl disk poškrábán, stačí disk skutečně zkontrolovat pouze jednou, pokud potřebujete znovu nainstalovat Leopard.
Krok 11: Krok 11 - DOKONČENÁ INSTALACE
Jakmile je instalace dokončena, objeví se zelený kruh se zatržítkem, že instalace proběhla úspěšně. Budete muset restartovat počítač (myslím, že to může dělat automaticky, pokud nejste poblíž) a poté, co projde Darwin Bootloaderem, objeví se další obrazovka načítání Apple:
Krok 12: Krok 12 - TÉMĚŘ HOTOVO
Nyní stačí nastavit základy leopardů.. Hádejte co. Pak jste hotovi !! - to je, pokud je podporován veškerý váš hardware. Pokud tomu tak není, doporučuji se podívat na tyto zdroje: https://www.insanelymac.com/https://wiki.osx86project.org/wiki/index.php/Main_Page Pokud máte nějaké dotazy nebo komentáře, napište komentář nebo mi napište na [email protected]. Také spoustu vašich problémů lze vyřešit pouhým prohledáním na Googlu. Děkujeme za vaši zajímavou tečku, nezapomeňte ohodnotit a přihlásit se k odběru.
Krok 13: JEN UPGRADE
Jednoduše upgradujte na 10.5.6. Ujistěte se, že stahujete pouze aktualizaci, nikoli aktualizaci kombo, pomocí aktualizačního softwaru na vašem novém macu!
Doporučuje:
Nový mikro světelný měřič pro starou kameru Voigtländer (vito Clr): 5 kroků

Nový mikro světelný měřič pro starou kameru Voigtländer (vito Clr): Pro každého, kdo je nadšený starými analogovými kamerami se zabudovaným měřičem světla, se může objevit jeden problém. Protože většina těchto kamer je vyrobena v 70./80. letech, použité foto senzory jsou opravdu staré a mohou přestat správně fungovat. V thi
Máte nový Neopixel? Zde je stručný průvodce! 5 kroků

Máte nový Neopixel? Zde je stručný průvodce! Vím, že ve svém posledním pokynu jsem řekl, že budu pravidelný, ale nemám. No, zkusil jsem to, ale neměl jsem žádné dobré nápady: Voskem potažený zápas: KABOOM!*Pastelková svíčka: Fissssssss … KABOOOM! ** Efektní matematické umění: Špatné úhly! Každopádně jsem zpět
Nový 100% fungující server Siri/Spire!: 7 kroků
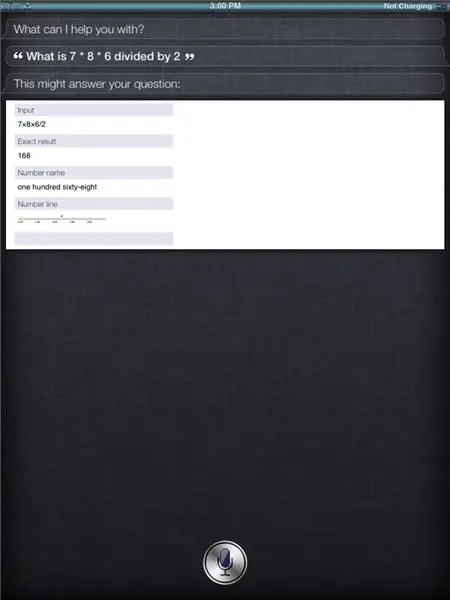
Nová 100% fungující proxy Siri/Spire !: V mém prvním pokynu byl zrušen původní proxy Siri/Spire, který jsem vám dal. Dal jsem méně hodnotný, ale teď jsem našel nový úžasný! Je to trochu matoucí, takže se mnou vydržte. Dám vám podrobné pokyny krok za krokem
ActoKids: nový způsob hledání aktivit: 11 kroků

ActoKids: nový způsob hledání aktivit: Je důležité udržovat děti všech věkových kategorií a schopností aktivní a zapojené do jejich komunit. Účast na aktivitách pomáhá dětem zůstat zdravé, navazovat přátelství, rozvíjet dovednosti a rozvíjet kreativitu. Nalezení informací o
Nový den senzorů rozpoznávání gest DF: 5 kroků

Nový den senzorů rozpoznávání gest DF: Před několika dny jsem dostal senzor rozpoznávání gest, jak ukazuje obrázek. Používal jsem ho několik dní, jsem si docela jistý, že tento Gravity: Gesture & Touch Sensor je klasická práce! Rozpoznávání gest, které vždy přichází se sci-fi, cool
