
Obsah:
- Krok 1: Různé typy Arduinos
- Krok 2: Funkce Arduino Uno
- Krok 3: Arduino IDE
- Krok 4: Připojte jej
- Krok 5: Nastavení
- Krok 6: Spusťte skicu
- Krok 7: Sériový monitor
- Krok 8: Digitální vstup
- Krok 9: Analogový vstup
- Krok 10: Digitální výstup
- Krok 11: Analogový výstup
- Krok 12: Napište svůj vlastní kód
- Krok 13: Štíty
- Krok 14: Budování externího obvodu
- Krok 15: Going Beyond
- Autor John Day [email protected].
- Public 2024-01-30 08:19.
- Naposledy změněno 2025-01-23 14:38.

Arduino je vývojová deska mikrokontroléru s otevřeným zdrojovým kódem. V jednoduché angličtině můžete použít Arduino ke čtení senzorů a ovládání věcí, jako jsou motory a světla. To vám umožní nahrát na tuto desku programy, které pak mohou komunikovat s věcmi v reálném světě. Díky tomu můžete vytvářet zařízení, která reagují a reagují na svět jako celek.
Můžete například přečíst snímač vlhkosti připojený k rostlině v květináči a zapnout automatický zavlažovací systém, pokud bude příliš suchý. Nebo si můžete vytvořit samostatný chatovací server, který je připojen k vašemu internetovému routeru. Nebo jej můžete tweetovat pokaždé, když vaše kočka projde dveřmi domácího mazlíčka. Nebo si můžete dát konvici kávy, když vám ráno zazvoní budík.
V zásadě, pokud existuje něco, co je jakýmkoli způsobem řízeno elektřinou, Arduino s ním může nějakým způsobem komunikovat. A i když není řízen elektřinou, pravděpodobně k tomu můžete použít věci, které jsou (jako motory a elektromagnety).
Možnosti Arduina jsou téměř neomezené. Neexistuje žádný způsob, jak by jeden jediný tutoriál mohl pokrýt vše, co byste kdy mohli potřebovat vědět. To znamená, že jsem udělal vše pro to, abych poskytl základní přehled základních dovedností a znalostí, které potřebujete k uvedení svého Arduina do provozu. Když nic víc, mělo by to fungovat jako odrazový můstek pro další experimentování a učení.
Krok 1: Různé typy Arduinos



Na výběr je řada různých typů Arduinos. Toto je stručný přehled některých běžnějších typů desek Arduino, se kterými se můžete setkat. Úplný seznam aktuálně podporovaných desek Arduino najdete na stránce hardwaru Arduino.
Arduino Uno
Nejběžnější verzí Arduina je Arduino Uno. O této desce mluví většina lidí, když mluví o Arduinu. V dalším kroku dojde k úplnějšímu přehledu jeho funkcí.
Arduino NG, Diecimila a Duemilanove (Legacy Versions)
Starší verze produktové řady Arduino Uno se skládají z NG, Diecimila a Duemilanove. U starších desek je důležité poznamenat, že jim chybí konkrétní funkce Arduino Uno. Některé klíčové rozdíly:
- Diecimila a NG používají čipy ATMEGA168 (na rozdíl od výkonnějších ATMEGA328),
- Diecimila i NG mají propojku vedle portu USB a vyžadují ruční výběr napájení USB nebo baterie.
- Arduino NG vyžaduje, abyste před nahráním programu několik sekund podrželi tlačítko na desce.
Arduino Mega 2560
Arduino Mega 2560 je druhou nejčastěji se vyskytující verzí rodiny Arduino. Arduino Mega je jako silnější starší bratr Arduino Uno. Může se pochlubit 256 kB paměti (8krát více než Uno). Měl také 54 vstupních a výstupních pinů, z nichž 16 jsou analogové a 14 z nich dokáže PWM. Všechny přidané funkce však stojí za cenu mírně větší desky plošných spojů. Může to zvýšit výkon vašeho projektu, ale také váš projekt zvětší. Další podrobnosti najdete na oficiální stránce Arduino Mega 2560.
Arduino Mega ADK
Tato specializovaná verze Arduina je v podstatě Arduino Mega, která byla speciálně navržena pro propojení se smartphony Android. I toto je nyní starší verze.
Arduino Yun
Arduino Yun používá namísto ATmega328 čip ATMega32U4. Co jej však skutečně odlišuje, je přidání mikroprocesoru Atheros AR9331. Tento extra čip umožňuje této desce provozovat Linux kromě běžného operačního systému Arduino. Pokud by to všechno nestačilo, má také integrovanou funkci wifi. Jinými slovy, můžete naprogramovat desku tak, aby dělala věci, jako byste dělali s jakýmkoli jiným Arduinem, ale také se můžete dostat na stranu desky Linuxu a připojit se k internetu přes wifi. Na straně Arduino a Linux pak mohou snadno komunikovat mezi sebou. Díky tomu je tato deska extrémně výkonná a univerzální. Sotva jsem poškrábal povrch toho, co s tím můžete dělat, ale abyste se dozvěděli více, podívejte se na oficiální stránku Arduino Yun.
Arduino Nano
Pokud chcete být menší než standardní deska Arduino, Arduino Nano je pro vás! Na základě čipu ATmega328 pro povrchovou montáž byla tato verze Arduina zmenšena na malou stopu, která se vejde do stísněných prostor. Lze jej také vložit přímo do prkénka, což usnadňuje prototypování pomocí.
Arduino LilyPad
LilyPad byl navržen pro nositelné a e-textilní aplikace. Je určen k našití na tkaninu a spojování s jinými šitými součástmi pomocí vodivého vlákna. Tato deska vyžaduje použití speciálního sériového programovacího kabelu FTDI-USB TTL. Pro více informací je stránka Arduino LilyPad slušným výchozím bodem.
(Všimněte si, že některé odkazy na této stránce jsou odkazy na pobočky. Tím se cena položky pro vás nezmění. Veškeré získané výnosy reinvestuji do vytváření nových projektů. Pokud byste chtěli nějaké návrhy pro alternativní dodavatele, dejte mi prosím vědět vědět.)
Krok 2: Funkce Arduino Uno

Někteří lidé považují celou desku Arduino za mikrokontrolér, ale to je nepřesné. Deska Arduino je ve skutečnosti speciálně navržená obvodová deska pro programování a prototypování pomocí mikrokontrolérů Atmel.
Na desce Arduino je hezké, že je relativně levná, zapojuje se přímo do USB portu počítače a její nastavení a používání je velmi jednoduché (ve srovnání s jinými vývojovými deskami).
Některé z klíčových funkcí Arduino Uno zahrnují:
- Open source design. Výhodou open source je, že jej využívá velká komunita lidí, kteří jej používají a řeší problémy. Díky tomu je snadné najít někoho, kdo vám pomůže s laděním vašich projektů.
- Snadné rozhraní USB. Čip na desce se zapojuje přímo do vašeho USB portu a ve vašem počítači se registruje jako virtuální sériový port. To vám umožní komunikovat s ním, jako by to bylo sériové zařízení. Výhodou tohoto nastavení je, že sériová komunikace je extrémně snadný (a časem ověřený) protokol a díky USB je připojení k moderním počítačům opravdu pohodlné.
- Velmi pohodlná správa napájení a vestavěná regulace napětí. Můžete připojit externí zdroj napájení až 12 V a bude jej regulovat na 5 V i 3,3 V. Lze jej také napájet přímo z portu USB bez externího napájení.
- Snadno dostupný a levný mikroprocesorový „mozek“. Čip ATmega328 se prodává za zhruba 2,88 $ na Digikey. Má nespočet pěkných hardwarových funkcí, jako jsou časovače, PWM piny, externí a interní přerušení a více režimů spánku. Další podrobnosti najdete v oficiálním listu.
- Hodiny 16 MHz. Díky tomu to není nejrychlejší mikrokontrolér v okolí, ale dostatečně rychlý pro většinu aplikací.
- 32 kB flash paměti pro uložení kódu.
- 13 digitálních pinů a 6 analogových pinů. Tyto piny vám umožňují připojit externí hardware k vašemu Arduinu. Tyto kolíky jsou klíčové pro rozšíření výpočetních schopností Arduina do skutečného světa. Jednoduše zapojte svá zařízení a senzory do zásuvek, které odpovídají každému z těchto kolíků, a můžete vyrazit.
- Konektor ICSP pro obejití USB portu a propojení Arduina přímo jako sériové zařízení. Tento port je nezbytný k opětovnému načtení čipu, pokud se poškodí a již nemůže mluvit s počítačem.
- Integrovaná LED dioda připojená k digitálnímu pinu 13 pro rychlé a snadné ladění kódu.
- A v neposlední řadě tlačítko pro reset programu na čipu.
Chcete -li získat úplný přehled o všem, co Arduino Uno nabízí, nezapomeňte se podívat na oficiální stránku Arduino.
Krok 3: Arduino IDE
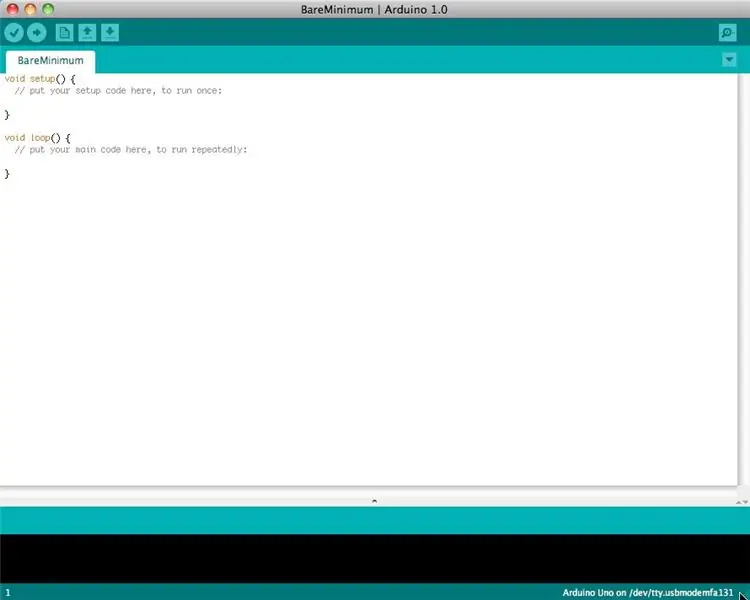
Než začnete s Arduino něco dělat, musíte si stáhnout a nainstalovat Arduino IDE (integrované vývojové prostředí). Od této chvíle budeme odkazovat na Arduino IDE jako programátora Arduino.
Programátor Arduino je založen na IDE Processing a používá variantu programovacích jazyků C a C ++.
Nejnovější verzi programu Arduino Programmer najdete na této stránce.
Krok 4: Připojte jej

Připojte Arduino k USB portu vašeho počítače.
Vezměte prosím na vědomí, že ačkoli se Arduino připojuje k vašemu počítači, nejedná se o skutečné zařízení USB. Deska má speciální čip, který umožňuje, aby se na vašem počítači zobrazil jako virtuální sériový port, když je zapojen do portu USB. Proto je důležité desku zapojit. Pokud není deska zapojena, virtuální sériový port, na kterém Arduino pracuje, nebude přítomen (protože všechny informace o něm jsou na desce Arduino).
Je také dobré vědět, že každé Arduino má jedinečnou adresu virtuálního sériového portu. To znamená, že pokaždé, když do počítače zapojíte jinou desku Arduino, budete muset překonfigurovat používaný sériový port.
Arduino Uno vyžaduje samčí kabel USB A na USB USB B.
Krok 5: Nastavení
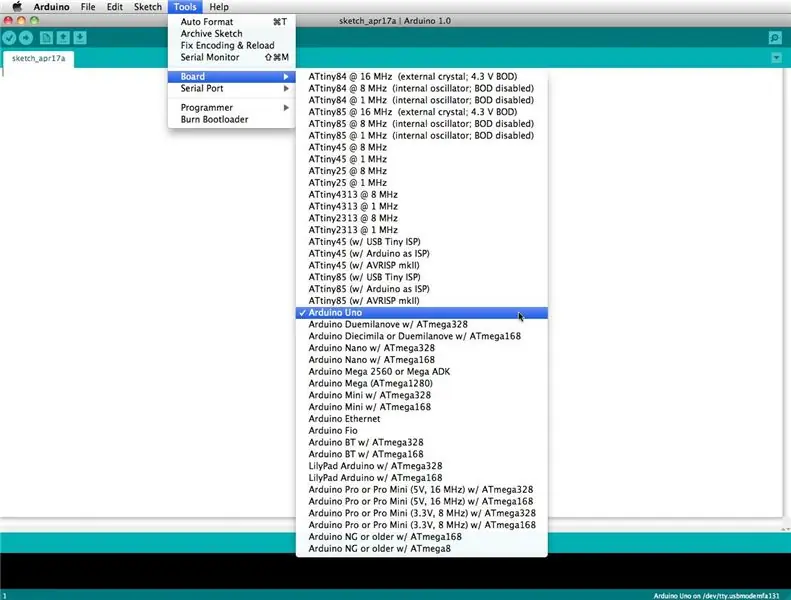
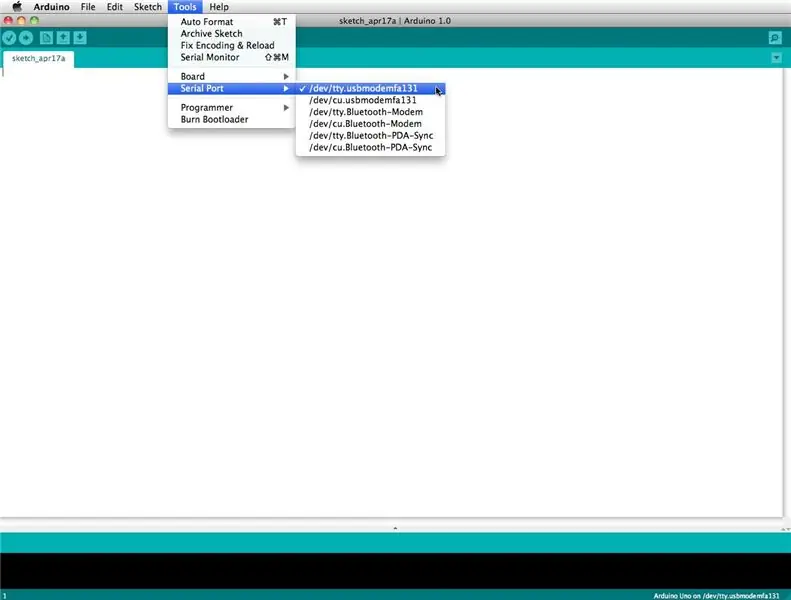
Než začnete v programátoru Arduino dělat cokoli, musíte nastavit typ desky a sériový port.
Chcete -li nastavit desku, přejděte na následující:
Nástroje desky
Vyberte verzi desky, kterou používáte. Protože mám připojené Arduino Uno, zjevně jsem vybral „Arduino Uno“.
Sériový port nastavíte takto:
Nástroje Sériový port
Vyberte sériový port, který vypadá takto:
/dev/tty.usbmodem [náhodná čísla]
Krok 6: Spusťte skicu
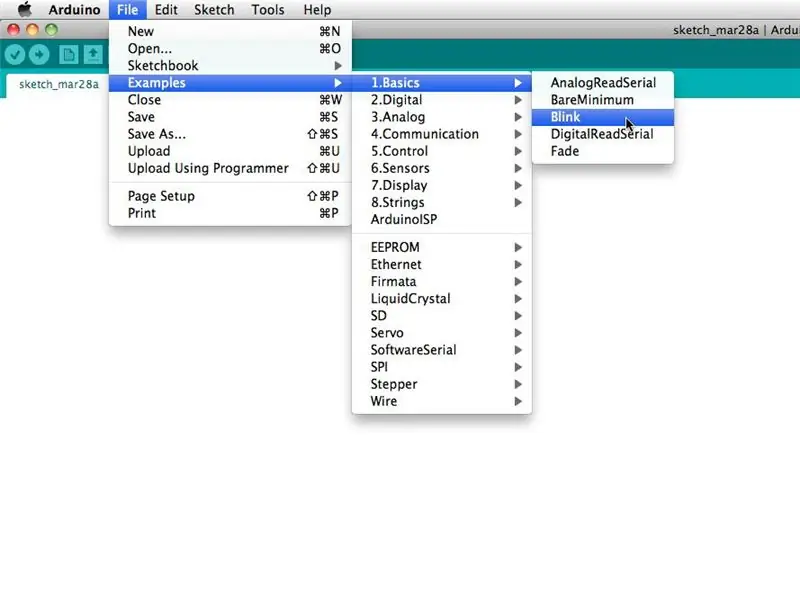
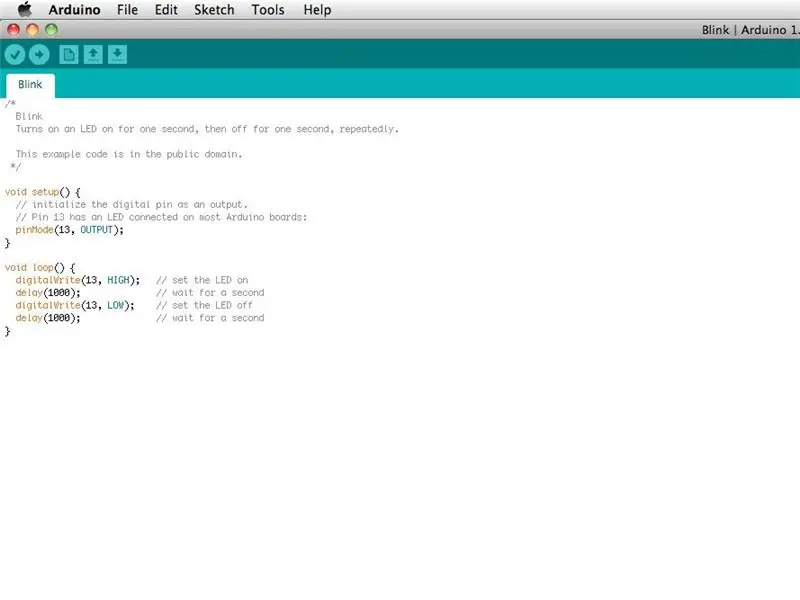
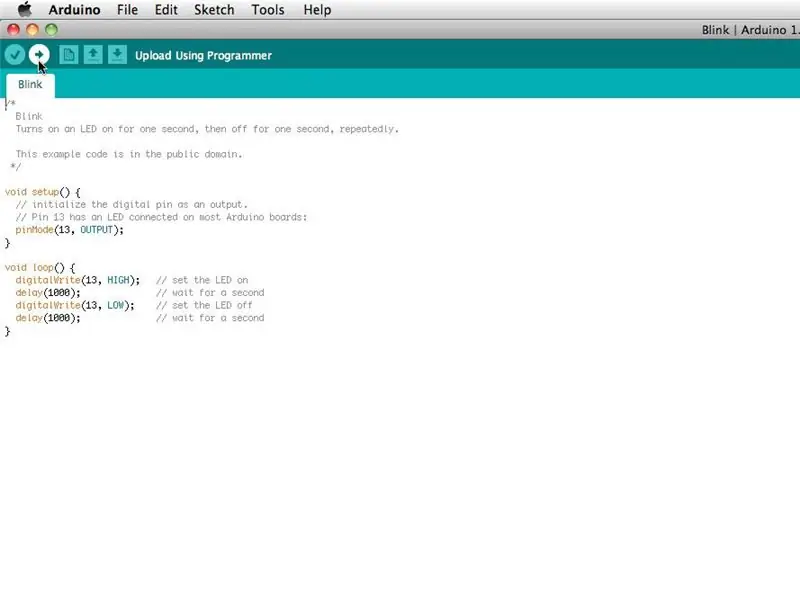
Programům Arduino se říká skici. Programátor Arduino je dodáván s hromadou přednastavených příkladů skic. To je skvělé, protože i když jste nikdy v životě nic nenaprogramovali, můžete si načíst jeden z těchto skic a přimět Arduino, aby něco udělal.
Aby LED dioda svázaná s digitálním pinem 13 začala blikat a zapínat, načteme příklad mrknutí.
Příklad mrknutí najdete zde:
Soubory Příklady Základy Blink
Příklad mrknutí v zásadě nastaví pin D13 jako výstup a poté bliká testovací LED na desce Arduino každou sekundu.
Jakmile je příklad mrknutí otevřený, lze jej nainstalovat na čip ATMEGA328 stisknutím tlačítka pro odeslání, které vypadá jako šipka směřující doprava.
Všimněte si, že stavová kontrolka LED pro povrchovou montáž připojená ke kolíku 13 na Arduinu začne blikat. Rychlost blikání můžete změnit změnou délky zpoždění a opětovným stisknutím tlačítka nahrávání.
Krok 7: Sériový monitor
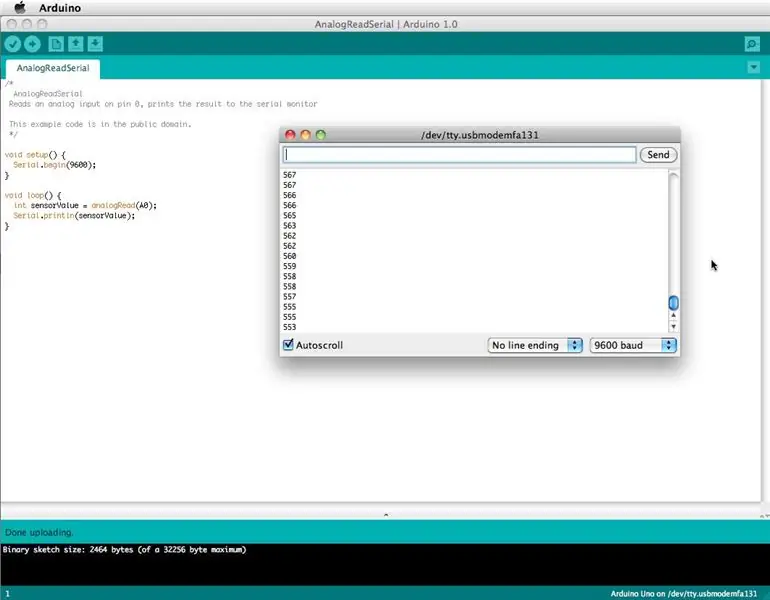
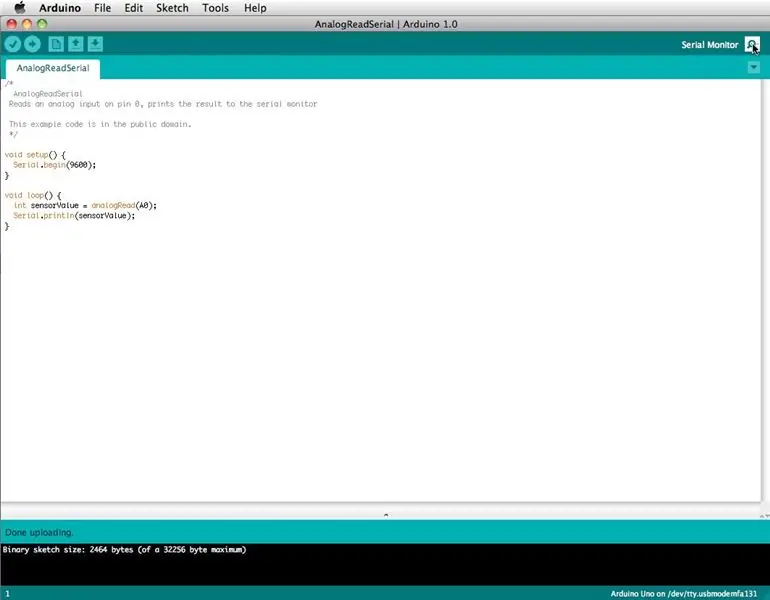
Sériový monitor umožňuje vašemu počítači sériové připojení k Arduinu. To je důležité, protože to vyžaduje data, která vaše Arduino přijímá ze senzorů a dalších zařízení, a zobrazuje je v reálném čase na vašem počítači. Mít tuto schopnost je neocenitelné pro ladění kódu a porozumění tomu, jaké číselné hodnoty čip ve skutečnosti přijímá.
Například připojte středový tah (střední kolík) potenciometru k A0 a vnější kolíky k 5v a uzemnění. Dále nahrajte níže uvedenou skicu:
Příklady souborů 1. Základy AnalogReadSerial
Kliknutím na tlačítko aktivujete sériový monitor, který vypadá jako lupa. Nyní můžete vidět čísla čtená analogovým pinem na sériovém monitoru. Když otočíte knoflíkem, čísla se zvýší a sníží.
Čísla budou v rozsahu 0 až 1023. Důvodem je to, že analogový pin převádí napětí mezi 0 a 5V na diskrétní číslo.
Krok 8: Digitální vstup

Arduino má dva různé typy vstupních pinů, analogové a digitální.
Nejprve se podívejme na piny digitálního vstupu.
Piny digitálního vstupu mají pouze dva možné stavy, které jsou zapnuté nebo vypnuté. Tyto dva stavy zapnutí a vypnutí jsou také označovány jako:
- VYSOKÝ nebo NÍZKÝ
- 1 nebo 0
- 5V nebo 0V.
Tento vstup se běžně používá ke snímání přítomnosti napětí při otevření nebo zavření spínače.
Digitální vstupy mohou být také použity jako základ pro bezpočet digitálních komunikačních protokolů. Vytvořením 5V (VYSOKÉ) pulsu nebo 0V (NÍZKÉHO) pulsu můžete vytvořit binární signál, který je základem všech výpočtů. To je užitečné pro komunikaci s digitálními senzory, jako je ultrazvukový senzor PING, nebo pro komunikaci s jinými zařízeními.
Pro jednoduchý příklad používaného digitálního vstupu připojte přepínač z digitálního pinu 2 na 5V, odpor 10K ** z digitálního pinu 2 k zemi a spusťte následující kód:
Příklady souborů 2. Digitální tlačítko
** 10K odpor se nazývá stahovací odpor, protože spojuje digitální pin se zemí, když není spínač stisknutý. Když je spínač stisknutý, elektrická připojení ve spínači mají menší odpor než odpor a elektřina se již nepřipojí k zemi. Místo toho proudí elektřina mezi 5V a digitálním pinem. Důvodem je, že elektřina vždy volí cestu nejmenšího odporu. Chcete -li se o tom dozvědět více, navštivte stránku Digital Pins.
Krok 9: Analogový vstup

Kromě digitálních vstupních pinů se Arduino může pochlubit také řadou analogových vstupních pinů.
Piny analogového vstupu odebírají analogový signál a provádějí 10bitovou konverzi analogového signálu na digitální (ADC), aby se změnily na číslo mezi 0 a 1023 (kroky 4,9 mV).
Tento typ vstupu je vhodný pro čtení odporových senzorů. V zásadě se jedná o senzory, které poskytují odporu obvodu. Jsou také dobré pro čtení měnícího se napěťového signálu mezi 0 a 5V. To je užitečné při propojení s různými typy analogových obvodů.
Pokud jste postupovali podle příkladu v kroku 7 pro zapojení sériového monitoru, již jste se pokusili použít analogový vstupní pin.
Krok 10: Digitální výstup

Pin digitálního výstupu lze nastavit na HIGH (5v) nebo LOW (0v). Díky tomu můžete věci zapínat a vypínat.
Kromě zapínání a vypínání (a blikání LED) je tato forma výstupu výhodná pro řadu aplikací.
Nejpozoruhodnější je, že vám umožňuje komunikovat digitálně. Rychlým zapínáním a vypínáním kolíku vytváříte binární stavy (0 a 1), které bezpočet dalších elektronických zařízení rozpoznává jako binární signál. Pomocí této metody můžete komunikovat pomocí řady různých protokolů.
Digitální komunikace je pokročilé téma, ale abyste získali obecnou představu o tom, co lze udělat, podívejte se na stránku Propojení s hardwarem.
Pokud jste postupovali podle příkladu v kroku 6, aby LED blikala, již jste se pokusili použít pin digitálního výstupu.
Krok 11: Analogový výstup

Jak již bylo zmíněno dříve, Arduino má řadu vestavěných speciálních funkcí. Jednou z těchto speciálních funkcí je modulace šířky impulzů, což je způsob, jakým je Arduino schopen vytvářet analogový výstup.
Modulace šířky impulzů - zkráceně PWM - funguje tak, že rychle simuluje analogový signál kolíkem PWM vysoko (5 V) a nízko (0 V). Pokud byste například měli dostatečně rychle blikat a zapínat LED diodu (přibližně pět milisekund), zdálo by se, že průměruje jas a zdá se, že dostává pouze poloviční výkon. Alternativně, pokud by blikalo 1 milisekundu a poté blikalo 9 milisekund, LED by vypadala jako 1/10 jasná a přijímala by pouze 1/10 napětí.
PWM je klíčové pro řadu aplikací, včetně vytváření zvuku, ovládání jasu světel a ovládání rychlosti motorů.
Pro podrobnější vysvětlení se podívejte na tajemství stránky PWM.
Chcete -li si PWM vyzkoušet sami, připojte LED a 220 ohmový odpor k digitálnímu pinu 9, sériově k zemi. Spusťte následující ukázkový kód:
Příklady souborů 3. Analog Fading
Krok 12: Napište svůj vlastní kód
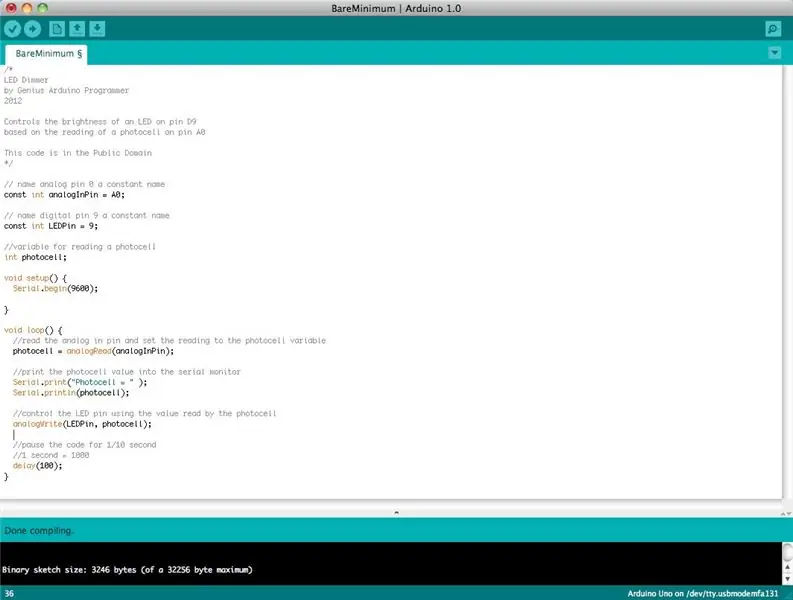
Chcete -li napsat vlastní kód, budete se muset naučit základní syntaxi programovacího jazyka. Jinými slovy, musíte se naučit, jak správně vytvořit kód, aby ho programátor pochopil. Můžete si představit něco jako porozumění gramatice a interpunkci. Můžete napsat celou knihu bez správné gramatiky a interpunkce, ale nikdo jí nebude rozumět, i když je v angličtině.
Při psaní vlastního kódu je třeba mít na paměti několik důležitých věcí:
Program Arduino se nazývá skica
Veškerý kód v náčrtu Arduina je zpracován shora dolů
Skici Arduina jsou obvykle rozděleny do pěti částí
- Skica obvykle začíná záhlavím, které vysvětluje, co skica dělá a kdo ji napsal.
- Dále obvykle definuje globální proměnné. Často se zde uvádějí konstantní názvy pro různé piny Arduino.
- Poté, co jsou nastaveny počáteční proměnné, Arduino zahájí instalační rutinu. Ve funkci nastavení v případě potřeby nastavíme počáteční podmínky proměnných a spustíme jakýkoli předběžný kód, který chceme spustit pouze jednou. Zde je zahájena sériová komunikace, která je vyžadována pro spuštění sériového monitoru.
- Z funkce nastavení přejdeme na rutinu smyčky. Toto je hlavní rutina náčrtu. Nejde jen o to, kam jde váš hlavní kód, ale bude se spouštět znovu a znovu, pokud skica pokračuje v běhu.
- Pod rutinou smyčky jsou často uvedeny další funkce. Tyto funkce jsou definovány uživatelem a aktivují se pouze při volání v rutině nastavení a smyčky. Když jsou tyto funkce volány, Arduino zpracuje celý kód ve funkci shora dolů a poté se vrátí na další řádek v náčrtu, kde skončil, když byla funkce volána. Funkce jsou dobré, protože vám umožňují spouštět standardní rutiny - znovu a znovu - bez nutnosti psát stále stejné řádky kódu. Jednoduše můžete funkci vyvolat několikrát, a tím se uvolní paměť na čipu, protože rutina funkce je zapsána pouze jednou. Také usnadňuje čtení kódu. Chcete -li se dozvědět, jak vytvářet vlastní funkce, podívejte se na tuto stránku.
Všechno, co bylo řečeno, jediné dvě povinné části náčrtu jsou rutiny instalace a smyčky
Kód musí být napsán v jazyce Arduino, který je zhruba založen na C
Téměř všechna prohlášení napsaná v jazyce Arduino musí končit znakem;
Podmíněné podmínky (například příkazy if a pro smyčky) nepotřebují;
Podmíněné podmínky mají svá vlastní pravidla a najdete je v části „Struktury ovládání“na stránce Jazyk Arduino
Proměnné jsou úložné prostory pro čísla. Hodnoty můžete předávat do a z proměnných. Proměnné musí být definovány (uvedeny v kódu), než je lze použít, a musí k nim být přidružen datový typ. Chcete -li se naučit některé ze základních datových typů, podívejte se na jazykovou stránku
Dobře! Řekněme tedy, že chceme napsat kód, který čte fotobuňku připojenou k pinu A0, a použít čtení, které získáme z fotobuňky, k ovládání jasu LED připojené ke kolíku D9.
Nejprve chceme otevřít skicu BareMinimum, kterou najdete na:
Příklady souborů 1. Základní BareMinimum
BareMinimum Sketch by měl vypadat takto:
neplatné nastavení () {
// sem vložte instalační kód, aby se spustil jednou:} void loop () {// sem vložte svůj hlavní kód, aby se spustil opakovaně:} Dále vložíme do kódu záhlaví, aby ostatní věděli, co děláme, proč a za jakých podmínek
/*
LED Dimmer od Genius Arduino Programmer 2012 Řídí jas LED na pinu D9 na základě čtení fotobuňky na pinu A0 Tento kód je ve veřejné doméně */ void setup () {// vložte sem svůj instalační kód, aby se spustil once:} void loop () {// sem vložte svůj hlavní kód, aby se spustil opakovaně:} Jakmile je vše na druhou, definujeme názvy pinů a vytvoříme proměnné
/*
LED Dimmer od Genius Arduino Programmer 2012 Řídí jas LED na pinu D9 na základě čtení fotobuňky na pinu A0 Tento kód je ve veřejné doméně */ // název analogový pin 0 konstantní název const int analogInPin = A0; // pojmenování digitálního pinu 9 a konstantní název const int LEDPin = 9; // proměnná pro čtení fotobuňky int fotobuňka; void setup () {// sem vložte svůj instalační kód, aby se spustil jednou:} void loop () {// sem vložte svůj hlavní kód, aby se spustil opakovaně:} Nyní, když jsou nastaveny proměnné a názvy pinů, napíšeme skutečný kód
/*
LED Dimmer od Genius Arduino Programmer 2012 Řídí jas LED na pinu D9 na základě čtení fotobuňky na pinu A0 Tento kód je ve veřejné doméně */ // název analogový pin 0 konstantní název const int analogInPin = A0; // pojmenování digitálního pinu 9 a konstantní název const int LEDPin = 9; // proměnná pro čtení fotobuňky int fotobuňka; void setup () {// tady teď nic není} void loop () {// přečtěte analogový pin a nastavte čtení na proměnnou fotobuňky photocell = analogRead (analogInPin); // ovládání pinu LED pomocí hodnoty načtené fotobuňkou analogWrite (LEDPin, fotobuňka); // pozastavení kódu na 1/10 sekundy // 1 sekunda = 1000 zpoždění (100); } Pokud chceme vidět, jaká čísla analogový pin skutečně čte z fotobuňky, budeme muset použít sériový monitor. Aktivujeme sériový port a vygenerujeme tato čísla
/*
LED Dimmer od Genius Arduino Programmer 2012 Řídí jas LED na pinu D9 na základě čtení fotobuňky na pinu A0 Tento kód je ve veřejné doméně */ // název analogový pin 0 konstantní název const int analogInPin = A0; // pojmenování digitálního pinu 9 a konstantní název const int LEDPin = 9; // proměnná pro čtení fotobuňky int fotobuňka; neplatné nastavení () {Serial.begin (9600); } void loop () {// načtení analogového v pinu a nastavení čtení na proměnnou fotobuňky fotobuňka = analogRead (analogInPin); // vytiskněte hodnotu fotobuňky do sériového monitoru Serial.print ("Photocell ="); Serial.println (fotobuňka); // ovládání pinu LED pomocí hodnoty načtené fotobuňkou analogWrite (LEDPin, fotobuňka); // pozastavení kódu na 1/10 sekundy // 1 sekunda = 1000 zpoždění (100); }Další informace o vytváření kódu najdete na stránce Foundations. Pokud potřebujete pomoc s jazykem Arduino, pak je jazyková stránka to pravé pro vás.
Stránka Příklad skici je také skvělým místem, kde si můžete začít hrát s kódem. Nebojte se věci měnit a experimentovat.
Krok 13: Štíty

Shields jsou desky rozšiřujících modulů, které se připojují přes Arduino Uno a poskytují mu speciální funkce.
Vzhledem k tomu, že Arduino je otevřený hardware, každý, kdo má sklon, si může zdarma vytvořit štít Arduino pro jakýkoli úkol, který chce splnit. Z tohoto důvodu existuje ve volné přírodě nespočet štítů Arduino. Na dětském hřišti Arduino najdete stále rostoucí seznam štítů Arduino. Mějte na paměti, že bude existovat více štítů, než najdete na uvedené stránce (jako vždy, Google je váš přítel).
Chcete -li získat malý přehled o schopnostech štítů Arduino, podívejte se na tyto návody, jak používat tři oficiální štíty Arduino:
- Bezdrátový štít SD
- Ethernetový štít
- Motorový štít
Krok 14: Budování externího obvodu

Jak budou vaše projekty složitější, budete chtít vytvořit vlastní obvody pro propojení s Arduinem. I když se elektroniku nenaučíte přes noc, internet je neuvěřitelným zdrojem elektronických znalostí a schémat zapojení.
Chcete -li začít s elektronikou, navštivte Základní instrukce elektroniky.
Krok 15: Going Beyond

Odtud už zbývá jen udělat nějaké projekty. Online je nespočet úžasných zdrojů a návodů pro Arduino.
Nezapomeňte se podívat na oficiální stránku a fórum Arduino. Zde uvedené informace jsou neocenitelné a velmi úplné. To je skvělý zdroj pro ladění projektů.
Pokud potřebujete inspiraci pro zábavné projekty pro začátečníky, podívejte se na průvodce 20 neuvěřitelných projektů Arduino.
Pro rozsáhlý seznam nebo projekt Arduino je Arduino Channel skvělým místem, kde začít.
A je to. Jsi na to sám.
Hodně štěstí a šťastné hackování!

Přišlo vám to užitečné, zábavné nebo zábavné? Sledujte @madeineuphoria a podívejte se na mé nejnovější projekty.
Doporučuje:
Ochranná přilba Covid Část 1: Úvod do obvodů Tinkercad!: 20 kroků (s obrázky)

Helma Covid Část 1: Úvod do obvodů Tinkercad!: Dobrý den, příteli! V této dvoudílné sérii se naučíme používat Tinkercad's Circuits - zábavný, účinný a vzdělávací nástroj pro učení se fungování obvodů! Jedním z nejlepších způsobů, jak se učit, je dělat. Nejprve tedy navrhneme vlastní projekt:
Úvod do infračervených obvodů: 8 kroků (s obrázky)

Úvod do infračervených obvodů: IR je komplexní technologie, se kterou se však velmi snadno pracuje. Na rozdíl od LED diod nebo LASERů nelze infračervené záření vidět lidským okem. V tomto Instructable budu demonstrovat použití infračerveného záření prostřednictvím 3 různých obvodů. Obvody nebudou
Úvod do Arduina: 18 kroků

Úvod do Arduina: Přemýšleli jste někdy o tom, že byste si vyrobili vlastní zařízení, jako je meteorologická stanice, palubní deska automobilu pro monitorování paliva, rychlosti a polohy nebo ovládání domácích spotřebičů ovládaných chytrými telefony, nebo vás někdy napadlo vyrábět důmyslné
Micro: bit Zip Tile Úvod: 9 kroků (s obrázky)

Mikro: bit Zip Tile Úvod: Než budu pokračovat ve své sérii instrukčních instrukcí MU pro senzor vidění pro Micro: bit, potřebuji, aby byl tento návod použitelný pro Kitronik Zip Tile, protože jej budu používat. Kitronik Zip Tile, budu prostě to od teď nazývej Zip, je to neopixelová podložka 8x8
Úvod do Arduina: 3 kroky

Úvod do Arduina: Dobrý den, vítejte na Arduino albert a Arduino 101. Pokud jste s Arduinem zmateni nebo chcete začít s Arduinem, jste na správném místě. Tímto videem zahájíme naši cestu do verše Arduina. Začneme ver
