
Obsah:
2025 Autor: John Day | [email protected]. Naposledy změněno: 2025-01-23 14:38
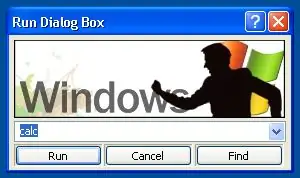
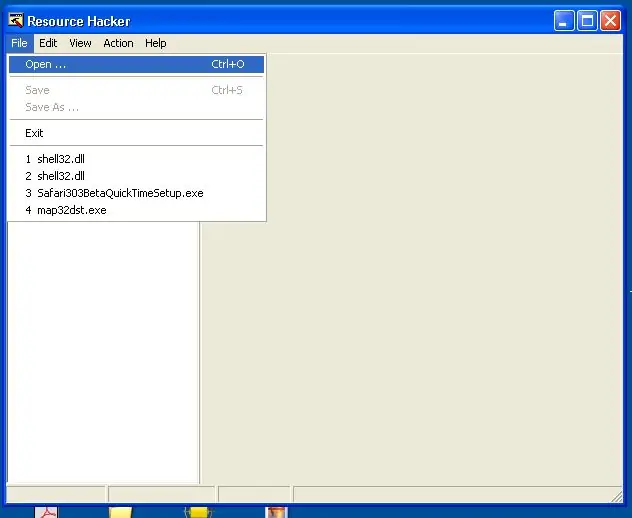
Pomocí hackera zdrojů si přizpůsobte počítač, konkrétně dialogové okno Spustit. Udělejte ze svého počítače skvělý počítač a naučte se něco.:] Poznámka: Tyto pokyny mohu ověřit pouze pro Windows XP … ale můžete vyzkoušet jiné.
Krok 1: Stáhněte/otevřete hacker zdrojů
Zde je odkaz ke stažení Resource Hackeru. Je to bezplatný a velmi užitečný software. Http://www.download.com/Resource-Hacker/3000-2352_4-10178587.htmlVeškeré soubory rozbalte do složky, kterou si vyberete. Poklepejte na aplikaci ResHacker. Není nutná instalace.
Krok 2: Vyhledejte/zkopírujte Shell32.dll
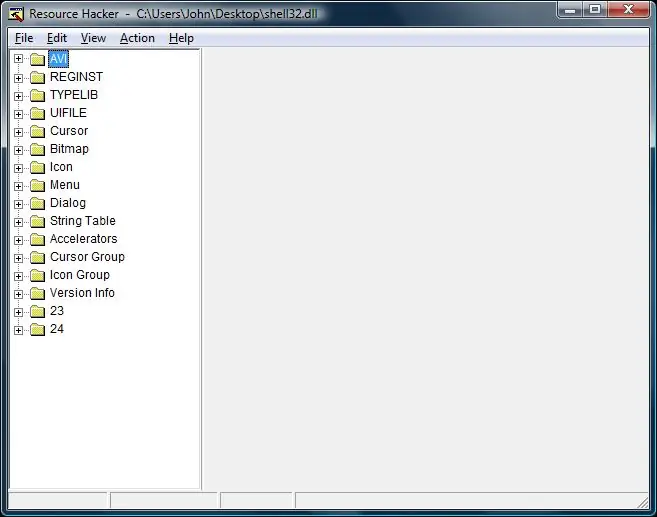
Vyhledejte soubor v systému XP… C: / WINDOWS / SYSTEM32 / shell32.dll VAROVÁNÍ: Toto jsou základní soubory operačního systému. Buďte opatrní, abyste si ušetřili jakékoli potíže. Nezodpovídám za žádné škody způsobené na vašem počítači a nemohu (a nebudu) nést odpovědnost. Jednoduše řečeno, buďte opatrní. Za prvé: Vytvořte dvě kopie shell32.dll Souhlasím, je to přehnané. Ale víte.. Vložte jeden pro účely ZÁLOHOVÁNÍ (někde v bezpečí). Vložit další pro úpravy (někde přístupné) Za druhé: Pomocí Res Hacker otevřete shell32.dll (přístupný) Měl by připomínat obrázek níže …
Krok 3: Jednoduché úpravy
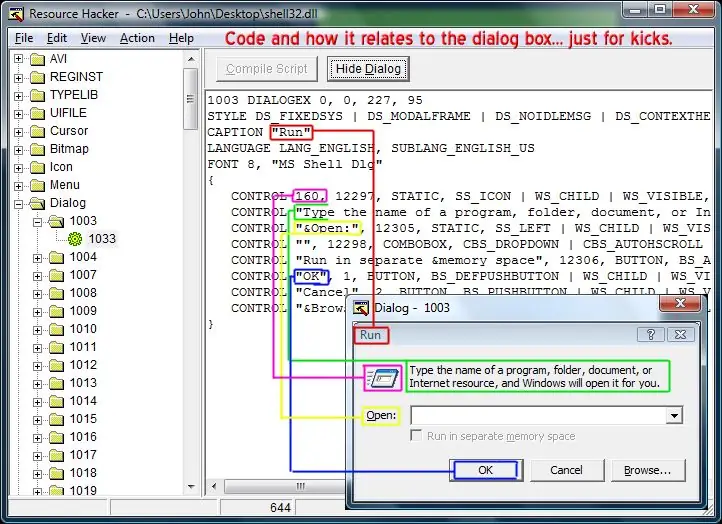
Dobře! Nejprve musíme najít kód, který je zodpovědný za dialogové okno RUN. Easy. Its found under: Dialog> 1003> 1033 To je to, co nás bude zajímat změnit. ResHacker vám zobrazí dialogové okno v upravitelném náhledu. velmi praktickéVše, co můžete vidět v dialogovém okně, se nazývá „ovládací prvek“. (text, ikony, schránky, bitmapy, tlačítka … *vše) Některé jednoduché úpravy: 1. Pozici ovládacího prvku změňte kliknutím a přetažením na displeji. Zkuste = D.2. Změňte název dialogového okna „Spustit“změnou řádku 3 kódu. nahraďte běh čímkoli!.*Poznámka: neodstraňujte qoutes! 3. Upravte text kliknutím pravým tlačítkem na ovládací prvek, vyberte „Upravit ovládací prvek“. Jednoduše upravte titulek. Vymažte ovládací prvek kliknutím pravým tlačítkem, vyberte „Odstranit ovládání“(Udělal bych to pouze u ovládacích prvků, které slouží jen málo nebo vůbec žádnému účelu). Je to celkem samozřejmé … zkuste nějaké věci. Je to nejlepší způsob, jak se učit. Poznámka: Pokud nevidíte žádný náhled dialogového okna, zkuste kliknout na tlačítko Zobrazit dialog (ne raketová věda)
Krok 4: Pokročilejší úpravy
Přidat ikonu: 1. Klepněte pravým tlačítkem na libovolné místo, kde chcete ikonu. Klikněte na „Vložit ovládání“3. V rozevírací nabídce najděte Předdefinovaný ovládací prvek, IKONU4. Klikněte na Ok, zkompilovejte svůj skript! Výchozí ikona se bude zobrazovat, dokud nezadáte ikonu … Nyní jsou ikony uloženy pod jiným adresářem ve stejném souboru. ICON GROUP Předpokládám, že chcete přidat vlastní ikonu, kterou jste stáhli a/nebo vytvořili … (soubor.ico) https://www.freeiconsweb.com/5. V RESHackeru v horní nabídce klikněte na AKCE a poté PŘIDAT NOVÝ ZDROJ6. Otevřete požadovaný soubor.ico a pojmenujte jej (použijte název s písmeny) LANGUAGE ponechte prázdné … 7. Klikněte na Ok…. Vaše ikona bude nyní v adresáři ICON GROUP8. Vraťte se zpět do DIALOG> 1003> 1033 (dialogové okno RUN) 9. Klikněte pravým tlačítkem na ikonu, kterou jste umístili, klikněte na položku UPRAVIT CONTROL10. V kroku 611 změňte titulek na libovolný název vaší ikony. Klikněte na Ok =) zkompilovejte svůj skript! Přidat obrázek (.bmp) Budete postupovat stejně, kromě toho, že místo.ico1 přidáte soubor.bmp. SAME2. SAME3. V rozevírací nabídce vyhledejte předdefinovaný ovládací prvek BITMAP4. TÝŽ 5. TÝŽ 6. Otevřete požadovaný soubor.bmp a pojmenujte jej7. Klikněte na Ok…. Vaše bitmapa bude nyní v adresáři BITMAP8. TÝŽ 9. TÝŽ 10. TÝŽ 11. SAMENote: velikost bitmapy je důležitá, takže mějte to na paměti … Přidat ButtonsPossible, ale … nechci se do toho dostat … lol
Krok 5: Moje příklady
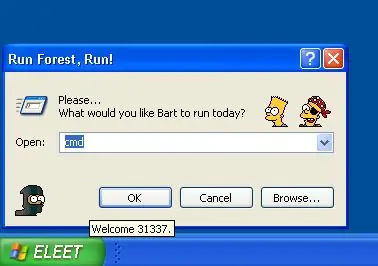
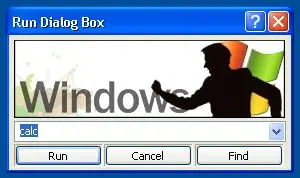
Nejprve jsem jen změnil nějaký text, přidal několik simpsonových ikon a nechal to tak. Pak jsem se rozhodl vytvořit svůj vlastní obrázek. Použil jsem také toto rozložení. pwetty cool.
Krok 6: Uložení práce
Doufám, že nyní máte provedené změny… ULOŽTE upravený soubor jako „shell32hack.dll“Umístěte jej do adresáře C: / WINDOWS / SYSTEM32 (usnadní to)
Krok 7: Nouzový režim
Doufám, že máte nějaké zkušenosti s DOSem. Abychom mohli provést výměnu, musíme vstoupit do BEZPEČNÉHO REŽIMU s příkazem COMMAND PROMPT. V zásadě musíme obejít grafické uživatelské rozhraní Windows, abychom jej mohli změnit.. Žádný problém. právě teď byste měli mít vše zavřené, s „shell32hack.dll“v C: / WINDOWS / SYSTEM32 / Restartujte počítač a během jeho spouštění začněte opakovaně mačkat F8. Spustí se nabídka Rozšířených možností systému Windows. Pomocí šipek vyberte Nouzový režim s příkazovým řádkem Stiskněte Enter. Nakonec se zobrazí výzva systému DOS … Zde je návod, pokud jej potřebujete: http: / www.pcstats.com/articleview.cfm?articleID = 1723 Proveďte toto: zadejte „cd..“a stiskněte Enter. pokračujte, dokud se nedostanete do C: / zadejte "cd windows / system32" stiskněte entertype "přejmenujte shell32.dll shell32.bak" stiskněte entertype "přejmenujte shell32hack.dll shell32.dll" stiskněte entertype "vypněte -r" stiskněte enter
Krok 8: Podívejte se
Otevřete dialogové okno Spustit. okamžik pravdy.. A možná máte nové chápání GUI Windows… =] Pokud se něco pokazí, můžete se vždy vrátit zpět do nouzového režimu a změnit nezměněný soubor zpět. Žádný problém bob.
Doporučuje:
Přizpůsobte integrované obvody SMD Breadboard!: 10 kroků (s obrázky)

Přizpůsobte integrované obvody SMD Breadboard!: Mnohokrát se stává, že náš oblíbený integrovaný obvod je k dispozici pouze v balíčku SMD a neexistuje způsob, jak jej vyzkoušet na prkénku. V tomto krátkém návodu bych vám ukázal způsob, jakým jsem si vyrobil tento malý adaptér pro SMD IC tak, aby mohl
Přizpůsobte si pozadí Windows pomocí Rainmetru: 7 kroků

Přizpůsobení pozadí Windows Rainmetrem: Rainmeter je program pro přizpůsobení pracovní plochy Windows. Umožňuje uživatelům plně přidávat a přizpůsobovat nástroje a widgety. Tyto nástroje a widgety se nazývají skiny. Rainmeter je jednoduchý program, který nevyžaduje žádné předchozí zkušenosti s kódováním. Má velmi
Přizpůsobte si počítač!: 6 kroků

Přizpůsobte si počítač !: Tento návod ukazuje, jak přizpůsobit přihlašovací obrazovku, hlavní panel a pozadí. A nechte je vypadat jako na obrázcích níže, nebo jak chcete
Přizpůsobte svou kůži svým gravírovaným podpisem: 9 kroků

Přizpůsobte si svou kůži svým gravírovaným podpisem: Dobrý den, všichni, v tomto instruktážním programu provedeme vlastní laserové gravírování na koženou peněženku a můžete to udělat i na jiném koženém materiálu
Přizpůsobte si ušní monitory! (DIY IEM): 10 kroků (s obrázky)

Přizpůsobte si ušní monitory! (DIY IEM): Vlastní monitory do uší (CIEM), široce používané hudebníky a umělci. Tato sluchátka jsou přizpůsobena individuálnímu uchu pro lepší izolaci a pohodlí. Začalo to, když jsem chtěl pár CIEM, jen abych si uvědomil, že náklady na jeden jsou
