
Obsah:
2025 Autor: John Day | [email protected]. Naposledy změněno: 2025-01-23 14:38

Toto je jiný způsob ovládání počítače pomocí laseru. Na rozdíl od způsobu [https://www.instructables.com/id/Control-your-Computer…-with-a-LASER!/ icinnamon] používá webová kamera a laser k ovládání kurzoru na vašem počítači. Můžete dokonce kliknout pouhým vypnutím laseru na zlomek sekundy. ~ Robert Collier
Krok 1: Stáhněte si software a získejte laserové nebo infračervené pero


Nejprve si musíte stáhnout Microsoft Visual C#. Jakmile si stáhnete Microsoft Visual C#, stáhněte si Laser Interaction. Název souboru bude pravděpodobně opravdu zvláštní, proto jej přejmenujte na Laser Interaction. Nyní budete k používání potřebovat laserové nebo infračervené pero. První obrázek je schéma, které jsem vytvořil z jednoduchého infračerveného pera, které můžete vytvořit. Používám odpor 100 ohmů, protože používám 5 voltů z kabelu USB. Musíte na něm mít momentální tlačítko. Použil jsem normálně otevřený přepínač, takže když stisknu tlačítko, klikne. Také jsem si koupil levný laser za 5 dolarů z radioshacku. Jsem si jistý, že najdete levnější, ale mám rád věci z radioshacku.
Krok 2: Rozhodování, co použít a jak


Můžete použít infračervené pero nebo laser, ale vyžadují různá nastavení webové kamery. Používáte -li laser, musíte webovou kameru někam umístit, aby směřovala ke zdi. Pokud používáte infračervené pero, musí vaše webová kamera při používání směřovat k vám. Pokud používáte infračervené pero, musíte také přejít do nastavení webové kamery a nastavit jej tak, aby byl obraz zrcadlen horizontálně. Pro tento projekt používám rychlou kameru logitec, ale můžete použít i jiné.
Krok 3: Spuštění a úprava programu
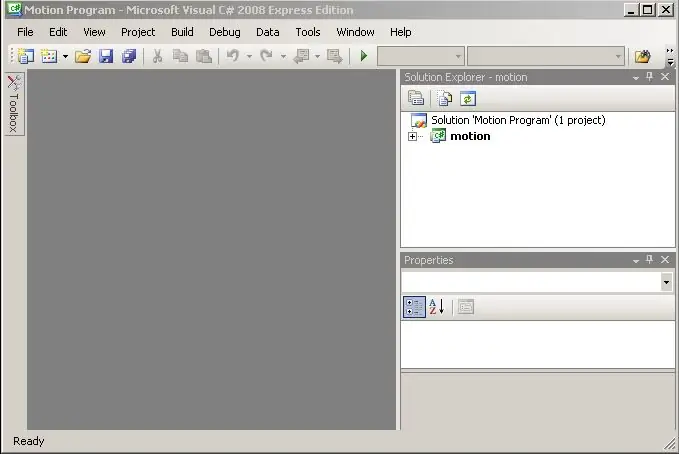
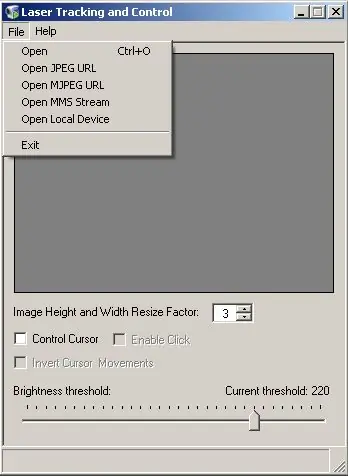
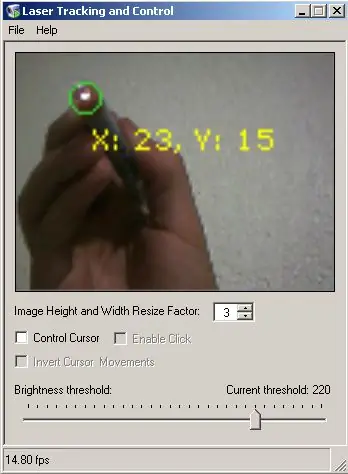
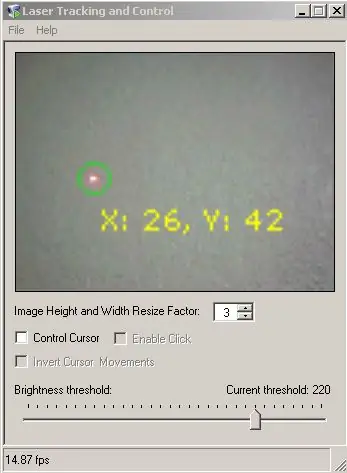
Nejprve otevřete složku Laser Interaction a zobrazí se ikona s názvem motion, která otevře Microsoft Visual C#. Po otevření klikněte na tlačítko Spustit. Poté se otevře okno. Klikněte na soubor a poté klikněte na otevřít místní zařízení. Tím se otevře seznam s názvem vaší kamery. Klikněte na ok a v rámečku se zobrazí obrázek. Budete je muset nastavit prahovou hodnotu jasu, dokud jedinou věcí, kterou software „uvidí“, bude infračervené pero nebo laser. Budete vědět, kdy jste dosáhli správného prahu, když program pouze umístí kruh kolem světla infračerveného pera nebo laserového bodu. Pro dosažení optimálního výkonu se však snažte co nejnižší práh.
Krok 4: Konečné nastavení
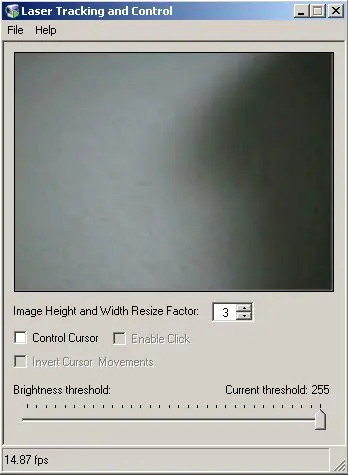
Jakmile vše upravíte, přejděte na ovládací panel a možnosti složek a udělejte to tak, abyste mohli věci otevírat jediným kliknutím, protože program aktuálně klikne pouze jednou. Poté zaškrtněte políčka ovládací kurzor a povolte kliknutí. Nyní bude vaše laserové nebo infračervené pero ovládat kurzor a klikat. Jen se ujistěte, že používáte laser, webová kamera míří na zeď a pro infračervené pero to směřuje k vám a obraz se zrcadlí. Přesuňte infračervené pero pryč od obrazovky a kurzor se pohne. Pohybujte laserem po zdi, kde jej kamera vidí a kurzor se bude pohybovat. Nyní není potřeba myš. Hlasujte prosím pro mě, protože jsem si dal s tímto návodem hodně práce. Není to tak přesné jako ostatní jako ti, kteří používají wiimotes, ale funguje to.
Doporučuje:
Ovládejte svůj počítač pomocí kouzel !: 7 kroků (s obrázky)

Ovládejte svůj počítač pomocí kouzel !: Chtěli jste někdy používat kouzla jako Harry Potter? S trochou práce a trochou rozpoznávání hlasu to lze zvládnout. Věci, které pro tento projekt potřebujete: Počítač s mikrofonem Windows XP nebo VistaA Nějaký čas a trpělivost! Pokud vás tento Instructabl
Ovládejte počítač pomocí iPodu Touch nebo iPhonu: 4 kroky

Ovládejte svůj počítač pomocí iPodu Touch nebo iPhonu: Toto je můj první návod, takže se omlouvám, pokud není nejlepší. Už jste někdy nechtěli sedět na pohovce nebo posteli a snadno ovládat zařízení Mac nebo Windows. Tento návod vás naučí, jak plně ovládat svůj počítač pomocí Ipo
Ovládejte svůj iPhone nebo IPod Dotkněte se počítače: 4 kroky

Ovládejte svůj iPhone nebo iPod dotykem počítače: Tento návod vás naučí používat veency, program dostupný od společnosti Cydia, který vám umožní ovládat váš iPhone nebo iPod prostřednictvím VNC na vašem počítači. To vyžaduje, abyste měli:- jailbroken iPhone nebo iPod touch s počítačem Cydia-a
Ovládejte svůj počítač s sebou Iphone/ Ipod Touch V2: 3 kroky

Ovládejte svůj počítač s sebou Iphone/ Ipod Touch V2: V posledních několika měsících se mě lidé ptali na problémy, se kterými se setkali se softwarem poskytnutým v mém posledním Instructable založeném na systému Apple od Windows. Našel jsem nějaký nový software s názvem Jaadu VNC, což vám umožní udělat to samé
Ovládejte zářivky pomocí laserového ukazovátka a Arduina: 4 kroky

Ovládejte zářivky pomocí laserového ukazovátka a Arduina: Několik členů Alpha One Labs Hackerspace nemá rádo ostré světlo vyzařované zářivkami. Chtěli způsob, jak by bylo možné snadno ovládat jednotlivá zařízení, například pomocí laserového ukazovátka? Já
