
Obsah:
- Krok 1: Komunikační odkaz
- Krok 2: Dvě části VI - Přední panel a schéma
- Krok 3: Detekce hardwaru a spuštění LabVIEW
- Krok 4: Navrhování předního panelu
- Krok 5: Navrhování předního panelu
- Krok 6: Navrhování předního panelu
- Krok 7: Navrhování panelu diagramů
- Krok 8: Navrhování panelu diagramů
- Krok 9: Navrhování panelu diagramů
- Krok 10: Navrhování panelu diagramů
- Krok 11: Navrhování panelu diagramů
- Krok 12: Navrhování panelu diagramů
- Krok 13: Navrhování panelu diagramů
- Krok 14: Navrhování panelu diagramů
- Krok 15: Návrh panelu diagramů
- Krok 16: Navrhování panelu diagramů
2025 Autor: John Day | [email protected]. Naposledy změněno: 2025-01-23 14:38

Hardware DAQ (Data Acquisition) poskytuje jednoduché rozhraní pro přenos analogových/digitálních signálů do vašeho počítače a ke zpracování získaného signálu se používá software LabVIEW. Například můžete připojit termočlánkový senzor k modulu DAQ přes analogový vstupní kanál a pomocí LabVIEW VI přečíst / zobrazit aktuální teplotu. V tomto tutoriálu zkonstruuji virtuální nástroj pro získávání dat (VI) v LabVIEW pro modul MiniLab1008 DAQ. Zde uvedené informace usnadní pochopení softwaru LabVIEW a hardwaru pro sběr dat. LabVIEW je ochranná známka společnosti National Instruments Corporation (NI) a hardware pro sběr dat, který používáme, pochází od společnosti Measurement Computing (MCC). Náklady na USB DAQ modul Minilab1008 se pohybují kolem 129 $. Další informace o MiniLab1008 naleznete na webu MCC: https:// www.measurementcomputing.com/ Další informace o LabVIEW najdete na webu NI:
Krok 1: Komunikační odkaz

Ovladače dodávané s moduly DAQ Measurement Computing (MCC) nenabízejí přímé ovládání hardwaru ze softwaru LabVIEW. Ke komunikaci s LabVIEW potřebujeme univerzální knihovnu. Hierarchické komunikační spojení mezi LabVIEW a MCC Minilab1008 DAQ viz obrázek 1.1.
Krok 2: Dvě části VI - Přední panel a schéma

VI má dvě části: panel a diagram. Panel se podobá přednímu panelu nástroje a ve schématu se spojují různé komponenty. Tento VI získá data ze zadaného kanálu a zobrazí je na předním panelu. LabVIEW neobsahuje žádné textové programování. Po dokončení by VI mělo vypadat jako na obr. 1:
Krok 3: Detekce hardwaru a spuštění LabVIEW
Kliknutím spustíte software InstaCal z aplikace Measurement Computing. To je nezbytné, protože by to počítači umožnilo detekovat připojený hardware DAQ. Kliknutím na plochu spustíte LabVIEW. Kliknutím na NewVI spustíte novou aplikaci VI.
Krok 4: Navrhování předního panelu

Aby sběr dat fungoval, musíme poskytnout ovládací prvky, funkce a indikátory v VI. Ovládací prvky nám umožňují měnit hodnotu parametrů, indikátory nám umožňují grafovat a mapovat data a funkce zajišťují zpracování nebo vstupní/výstupní kontrolu získaných dat. Krok 1 - Přidání digitálního ovládání Prozkoumejte nabídku Ovládací prvky. V číselném okně vyberte DIGITÁLNÍ OVLÁDÁNÍ, jak je znázorněno na obr. 2. Na panelu se objeví pole, které označíte jako „Board #“. Opakujte to 3krát přidáním dalšího digitálního ovládání a označte je jako Sample Rate, Low Channel a High Channel.. Tyto ovládací prvky nám umožní zadat číselné hodnoty pro desku pro sběr dat Minilab1008
Krok 5: Navrhování předního panelu

Krok 2 - Přidání ovládacího prvku pro chybové zprávy Pro použití ovládacího prvku Chyba LabVIEW čte ze sady řetězců. Z nabídky String & Path Controls, jak je znázorněno na obr. 3, vyberte Indikátor řetězce a označte jej jako chybová zpráva. Pamatujte, že toto je okno pro chybové zprávy týkající se stavu hardwaru.
Krok 6: Navrhování předního panelu

Krok 3 - Výběr grafu pro vykreslování Chcete -li vykreslit získaná data, přejděte do nabídky GRAF, jak je znázorněno na obr. 4, vyberte WAVEFORMGRAPH a označte jej jako Zobrazení. POZNÁMKA: Při manipulaci s G objekty může přední panel vypadat jako na obrázku 1.
Krok 7: Navrhování panelu diagramů

Klikněte na část diagramu VI. Všimnete si další plovoucí palety s názvem Funkce. Tato paleta má řadu funkcí a sub-VI, které řídí všechny aspekty desky nebo modulu DAQ a měření a zpracování signálu. Pokud jste označili všechny číselné ovladače a indikátory, pak najdete jejich svorky na schématu příslušně označené. V případě, že jste zapomněli označit číslice a řetězce tak, jak jste je přenesli na přední panel, může to být matoucí. Při výběru terminálu použijte pravé tlačítko myši a v nabídce vyberte „Najít terminál“. Alternativně můžete dvakrát kliknout na terminál ve schématu a bude ukazovat na ovládací prvek na předním panelu. Chcete -li se dostat k diagramu, přejděte do nabídky Windows a vyberte SHOW DIAGRAM. Schéma by mělo vypadat, jak ukazuje obr. 5:
Krok 8: Navrhování panelu diagramů

Změnit reprezentaci Chcete -li změnit numerickou reprezentaci, jak je znázorněno na obrázku 5., klikněte pravým tlačítkem na číselné pole a z nabídky Reprezentace změňte typ numerického celého čísla, jak je uvedeno níže:
Krok 9: Navrhování panelu diagramů


Krok 1 - Přidání funkce analogového vstupu V nabídce funkcí vyberte ikonu MCC a zvolte vstup AlnScFg z analogového vstupu, jak ukazuje obrázek 6 UPOZORNĚNÍ: Chcete -li zapnout HELP, v nabídce Nápověda zvolte Zobrazit nápovědu. Když je myš držena na jakékoli části diagramu, na obrazovce se zobrazí okno nápovědy. Například nápověda pro „AInScFg“je zobrazena jako na obr. 7.
Krok 10: Navrhování panelu diagramů


Krok 2 - Přidání funkcí úpravy signálu V nabídce Funkce vyberte MCC a vyberte ToEng z Úpravy signálu, jak je znázorněno na obr. 8. Podrobnosti ToEng. VI jsou uvedeny na obr. 9
Krok 11: Navrhování panelu diagramů


Krok 3 - Přidání zpracování chybových zpráv V nabídce Funkce vyberte MCC a vyberte ErrMsg z MISC (kalibrace a konfigurace), jak je znázorněno na obr. 10 Obr. 11 ukazuje nápovědu k funkci „Err Msg“.
Krok 12: Navrhování panelu diagramů

Krok 4 - Numerická konstanta V nabídce Funkce vyberte Numerická a zvolte Numerická konstanta, jak je znázorněno na obr. 12. Poznámka: '' Do pole konstanty zadejte číselnou hodnotu 1000. Opakujte krok 4 a zadejte hodnotu 0. Důvodem, proč to děláme, je poskytnout vstup pro počet vzorků, které se mají shromáždit, a také poskytnout vstup do t0 (doba spuštění průběhu vlny). Další informace najdete na obrázku 18.
Krok 13: Navrhování panelu diagramů

Krok 5 - Ring Constant Z nabídky Functions vyberte Numeric a zvolte Ring Constant, jak je znázorněno na obr. 13. Poznámka: Do prvního konstantního pole zadejte text, který nelze naprogramovat, a poté do druhého pole konstanty zadejte číselnou hodnotu+-10V. Chcete-li přidat druhé pole, klikněte pravým tlačítkem na pole a v nabídce vyberte položku Přidat položku a poté zadejte +-10V. Důvodem, proč to děláme, je poskytnout vstup do rozsahu. To se používá pro sběr A/D vzorku. Rozsah vstupního napětí pro lineární provoz, režim s jedním koncem pro MiniLAB1008 je ± 10 Vmax.
Krok 14: Navrhování panelu diagramů


Krok 6 - Sestavení křivky V nabídce Funkce vyberte možnost Křivka a vyberte možnost Sestavit průběh, jak je znázorněno na obr. 14. Důvodem, proč vytváříme vlastní křivku, je potřeba přizpůsobit měřítko osy x. Změna osy X na zobrazení času by nám pomohla graf plně vizualizovat. Jakmile vložíte komponentu průběhu sestavení, přetáhněte střední konec tak, aby vypadal, jak je znázorněno ve žlutém poli níže: Poznámka: Chcete -li přetáhnout a zvětšit střední konec, vyberte na paletě nástrojů kurzor Pozice/Velikost. je znázorněno na obr.
Krok 15: Návrh panelu diagramů


Poslední krok - propojení polí V tomto bodě je důležité porozumět liště nástrojů. Lišta nástrojů slouží k výběru různých nástrojů. Na obr. 16 je popis panelu nástrojů. Při navrhování diagramu pamatujte na následující pravidla: Pro jakoukoli funkci nebo sub-VI jsou její vstupy vždy vlevo a výstupy vždy vpravo. Chcete-li se podívat na všechna připojení, přejděte do nabídky Nápověda a zvolte „Zobrazit nápovědu“. Když je nápověda zapnutá, při přesunu nástroje pro úpravy na funkci/sub-VI se objeví obrazovka nápovědy. Když je drátěný nástroj umístěn nad funkcí nebo sub-VI, terminály funkcí se rozsvítí se zvýrazněnými spoji. To usnadňuje připojení vodiče k příslušným terminálům. Pokud jsou spoje mezi dvěma funkcemi/sub-VI nekompatibilní, objeví se mezi spoji spíše tečkovaná čára (-----) než plná čára. To znamená, že drátové připojení přenáší nekompatibilní data (např. Pole k číslu nebo klastr k poli). Znovu zkontrolujte připojení pomocí obrazovky "Nápověda" nebo se podívejte na obr. 18. Pomocí drátěného nástroje připojte příslušné ovládací prvky k dílčímu VI, jak je znázorněno na obr. 18. Ke konci stavby připojte grafický indikátor. Po dokončení implementace bude panel nástrojů zobrazovat stav VI. Jak již bylo řečeno, pokud je připojení špatné nebo není vhodné, zobrazí se na diagramu přerušovanou čarou. Pokud nejsou svorky správně připojeny, panel nástrojů zobrazí stav podle obrázku 17.
Krok 16: Navrhování panelu diagramů


Poslední krok Po dokončení a pokud je zapojení správné, by schéma mělo vypadat jako na obr. 18. Existuje několik dalších volitelných komponent a zapojení vidíte na obrázku: Po připojení všech vodičů, jak je znázorněno na obr. 18, přejděte na přední panel a vyplňte příslušné informace na předním panelu, jak je popsáno níže: Testování nízkého a vysokého kanálu jako 0 pro ovládání kanálu. Upravte svůj generátor funkcí tak, aby vycházel se signálem sinusové vlny 100 Hz, 2v pp. V závislosti na frekvenci vstupního průběhu zadejte příslušné číslo vzorkovací frekvence. Zadané číslo by mělo být alespoň dvojnásobkem frekvence vstupního průběhu. zadejte stejné číslo jako vzorkovací frekvence. Po zadání příslušných informací klikněte na šipku doprava, jak je znázorněno na obr. 16 níže, a začněte získávat data. Pokud byly zadané informace správné, shromážděný signál se zobrazí na předním panelu. Možná jste si všimli, sběr dat se provádí pouze v okamžiku kliknutí na šipku doprava. Chcete -li provádět nepřetržité získávání dat, klikněte na šipky smyčky a sběr dat bude pokračovat, dokud nestisknete tlačítko STOP. END Napsal Tariq Naqvi
Doporučuje:
Simulace Transmisor De Temperatura Modbus (Labview + Raspberry Pi 3): 8 kroků

Simulace transmisoru de temperatura Modbus (Labview + Raspberry Pi 3): POST ESCRITO EN ESPAÑOLSe simuló uncuitto transmisor de temperatura, el elemento primario (Sensor) fue implementado mediante un potenciometro el cual varia el voltaje de entrada. Para enviar la información del sensor (Elemento Secundario), si imp
Camera Slider Labview: 6 kroků

Camera Slider Labview: El proyecto Consulate en una base para cámara, comercialmente conocido como “Dolly”, este sistema cuenta con una base que sostiene una cámara, ya sea de cualquier tipo de la linea GoPro Hero. Základní základna montáže se nachází v blízkosti
Ukelele tuner pomocí LabView a NI USB-6008: 5 kroků

Tuner Ukelele pomocí LabView a NI USB-6008: Jako projekt pro učení se problémům pro můj LabVIEW & Kurz přístrojové techniky na Humber College (Electronics Engineering Technology), vytvořil jsem ukulele tuner, který by vzal analogový vstup (ukulele string tón), našel základní frekvenci
SMĚR A RYCHLOST ŘÍZENÍ DC MOTORU S POUŽITÍM LABVIEW (PWM) A ARDUINO: 5 kroků

SMĚR A RYCHLOST ŘÍZENÍ DC MOTORU S POUŽITÍM LABVIEW (PWM) A ARDUINO: Dobrý den, pánové, v první řadě se omlouvám za mou zábavnou angličtinu. V tomto návodu vám ukážu, jak ovládat rychlost stejnosměrného motoru pomocí labview
Jednoduchý obvod EKG a program srdeční frekvence LabVIEW: 6 kroků
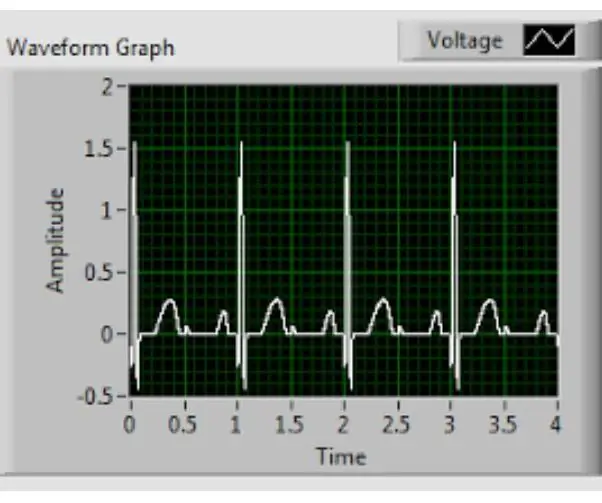
Jednoduchý obvod EKG a program srdeční frekvence LabVIEW: Elektrokardiogram nebo EKG je extrémně účinný diagnostický a monitorovací systém používaný ve všech lékařských postupech. EKG se používají k grafickému pozorování elektrické aktivity srdce ke kontrole abnormalit
