
Obsah:
- Autor John Day [email protected].
- Public 2024-01-30 08:24.
- Naposledy změněno 2025-01-23 14:38.
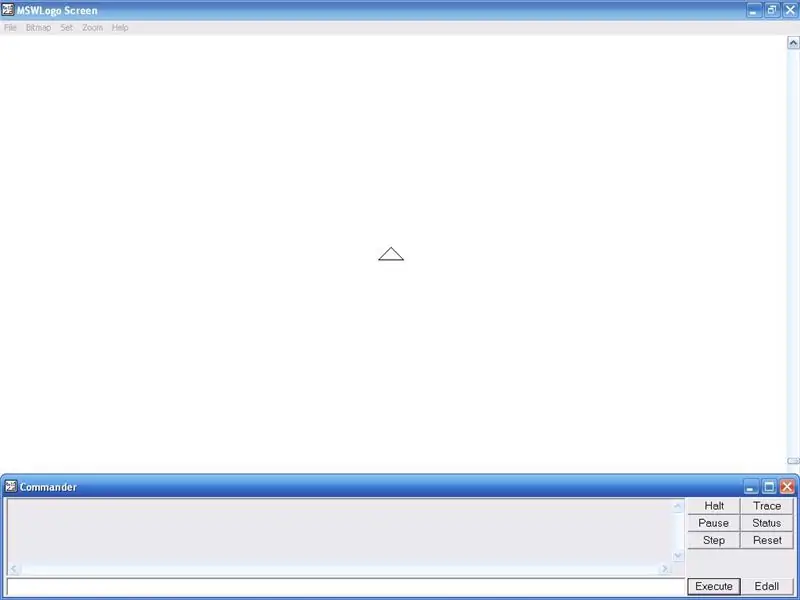
UPDATE: NOVÝ ÚŽASNÝ SOUBOR BOXU. REVISION V2.9 UPDATE 30. července 2009: AWESOME BOX FILE VERSION 3.0 ADDEDUPDATE 16. srpna 2009: ADDED SCREENSHOT OF AWESOME BOX V3.0 Tento návod vás naučí používat MSW Logo. MSW Logo je vzdělávací programovací jazyk. Jakmile porozumíte příkazy, které můžete dělat, jsou nekonečné. Potřebujete: Počítač (procesor Pentium 2 a novější) Windows NT/2K/XP/95/98/ME/VISTA Vůle učit se novým věcem Otevřená mysl Logo MSW 65 Zde je odkaz ke stažení z: Sada pro nastavení loga MSW Po stažení a instalaci klikněte na Nápověda a poté na ukázku, čímž získáte několik příkladů toho, co logo MSW dokáže.
Krok 1: Krok 1 Přesun želvy
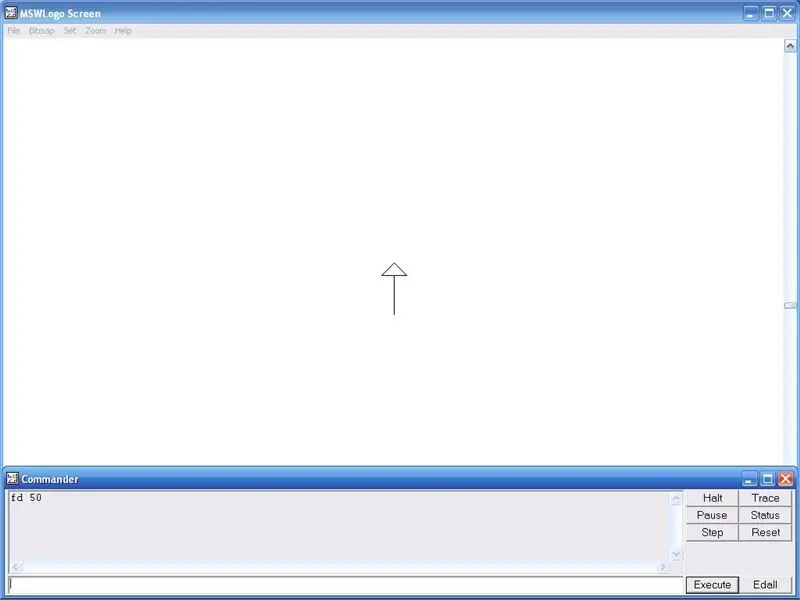
Věc, která kreslí všechno, je známá jako želva. Začněme něčím jednoduchým. V okně velitele zadejte do pole: Vpřed 50 Poté klikněte na vykonat nebo stiskněte klávesu Enter na klávesnici, proveďte to po čemkoli, co zadáte do okna velitele. nakreslí přímku nahoru 50. To bylo snadné, ale umožňuje to zkrátit a zrychlit, zadejte: FD 50 Dělá to samé jako Forward 50, ale je kratší na psaní Nyní, když víme, jak nakreslit přímku, nakreslíme to doprava místo nahoru zadejte: RT 90 FD 50 Tím se želva otočí o 90 stupňů doprava a želva přejde vpřed 50. Když je na obrazovce příliš nepořádek, zadejte: clearscreen nebo CS (zkráceně) Tím se obrazovka vymaže a smaže vše nakreslené také vrátí želvu do horní polohy. Pokud chcete želvu otočit doleva, zadejte: LT 90 Další pro kreslení dozadu zadejte: Zpět nebo BK 50 Želva se vrátí zpět 50. Když je v velitelské okno, zadejte: Cleartext nebo CTNow byste nyní měli nejvíce bas ic příkazy.
Krok 2: Krok 2 Vytvoření postupu pro dodržování loga MSW
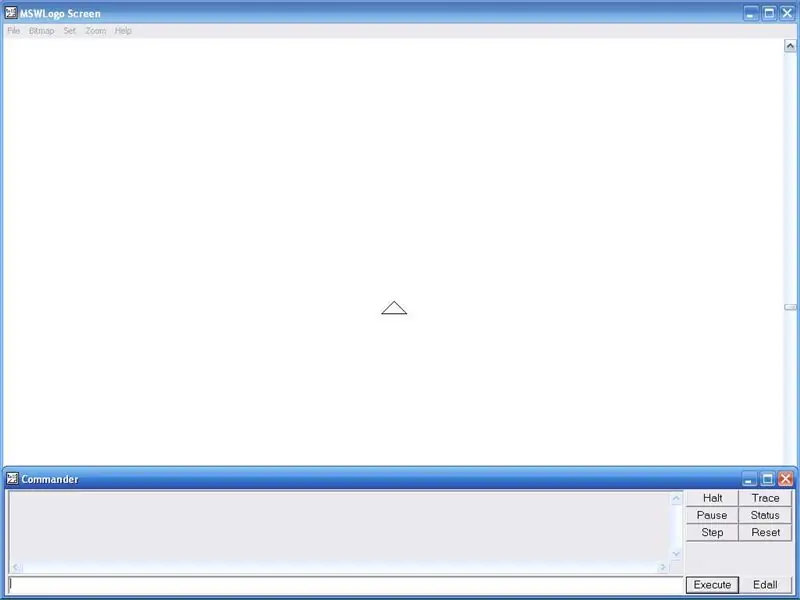
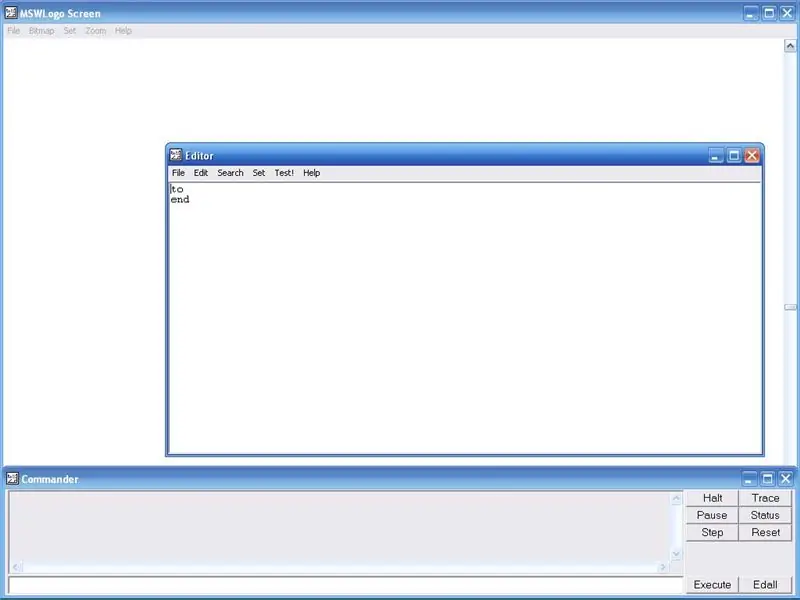
Procedura jsou kroky, které želva provede, aby něco nakreslila nebo vytvořila. Proceduru můžete spustit zadáním jejího jména do okna velitele. Vytvoříme proceduru, která na obrazovku nakreslí čtverec. Klikněte na Soubor a poté v hlavním okně upravte zadejte název nového postupu. Typ: Čtverec Potom stiskněte klávesu Enter nebo OK. Klikněte na slovo Čtverec a stiskněte Enter. Jak ulehčíte čtverec, zadejte čtyřikrát FD 50 RT 90 Poté klikněte na Soubor uložit a ukončit. v okně velitele zadejte postup Čtverec, poté spusťte a želva nakreslí čtverec 50 x 50 x 50 x 50. Nyní v okně velitele klikněte na Edall a přejděte na pole postupu a odstraňte FD 50 a RT 90. Udělejme postup znovu ale pojďme to zkrátit, zadejte nyní: Opakujte 4 FD 50 RT 90 Umístěte hranaté závorky kolem FD 50 RT 90. Opakování zopakuje příkazy v závorkách čtyřikrát. Nyní klikněte na Soubor uložit a ukončit nyní, přejděte do okna velitele a zadejte znovu čtverec a stiskněte Enter. Nakreslí čtverec na obrazovku. Nyní tha Pokud víte, jak vytvořit čtverec, mělo by být snadné vytvářet jiné tvary. Chcete -li vytvořit trojúhelník, zadejte místo Opakovat 4 FD 50 RT 90 Opakujte 4 FD 50 RT 120 Přidejte hranaté závorky kolem FD 50 RT 90. Mohu Nedávejte hranaté závorky, protože vytvoří odkaz nikam.
Krok 3: Krok 3 Setxy souřadnice
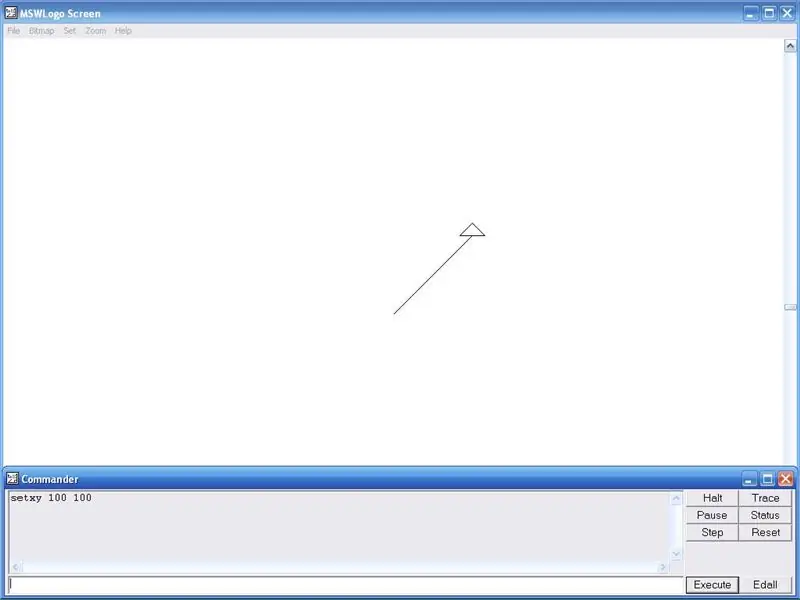
Hlavní obrazovka loga MSW je jako neviditelná mřížka. Želvu můžete přesouvat na různá místa zadáním souřadnic. Souřadnice x posune želvu doleva a doprava. Souřadnice y posune želvu nahoru a dolů. V okně typu velitel: Setxy 100 100 Poté stiskněte enter. Želva se přesune na souřadnici x 100 a souřadnici y 100. Jakmile tam bude, může provést další postup, jako je čtverec.
Krok 4: Krok 4 Penup a Pendown
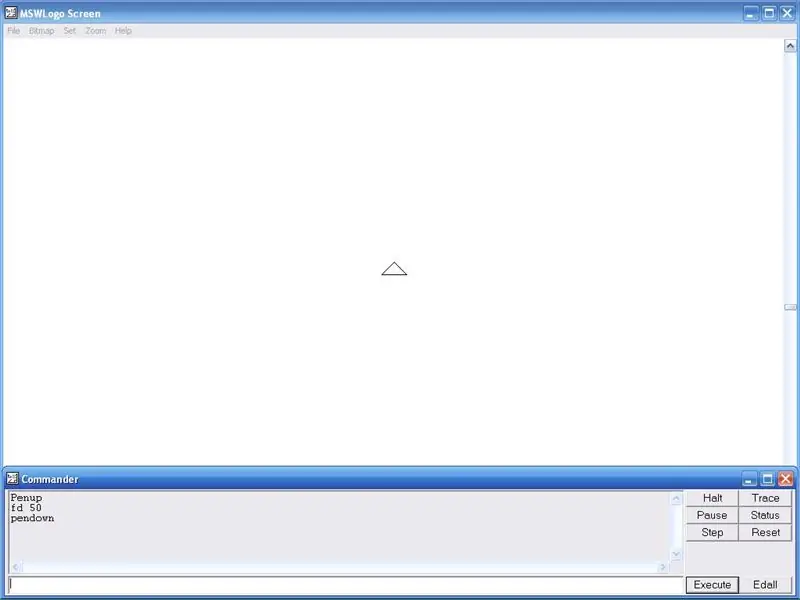
Želva v logu MSW je jako tužka. Typ okna velitele: Penup nebo PU (zkráceně) Poté stiskněte Enter. Želva je nyní vzhůru. Nyní zadejte FD 50 Tím se želva posune o 50 vpřed, ale nic nevytáhne, protože pero je nahoře. Chcete -li položit pero dolů: Pendown nebo PD (zkráceně) Pero je nyní dole a nyní bude kreslit.
Krok 5: Krok 5 Vytvoření okna
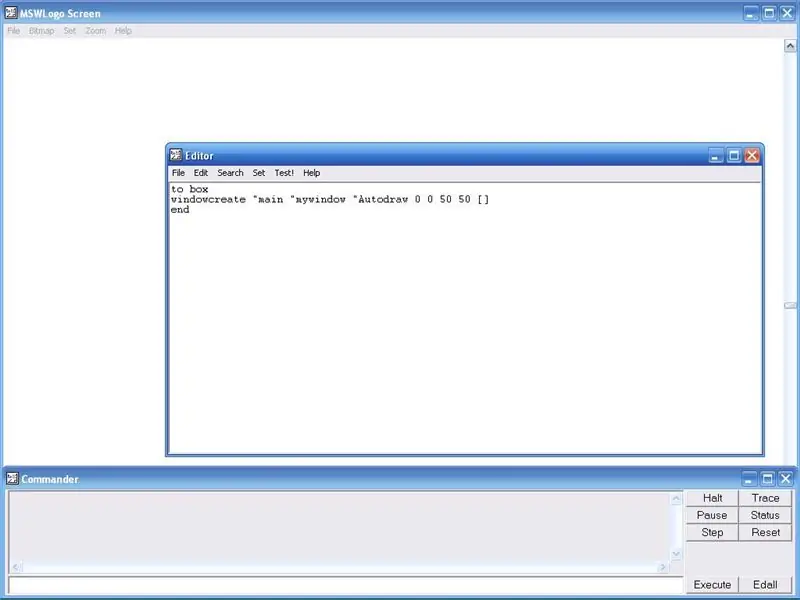
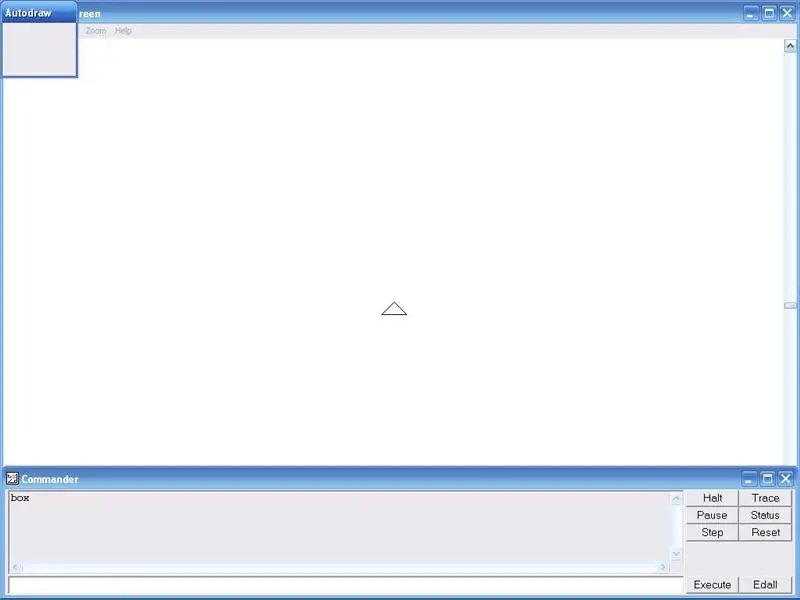
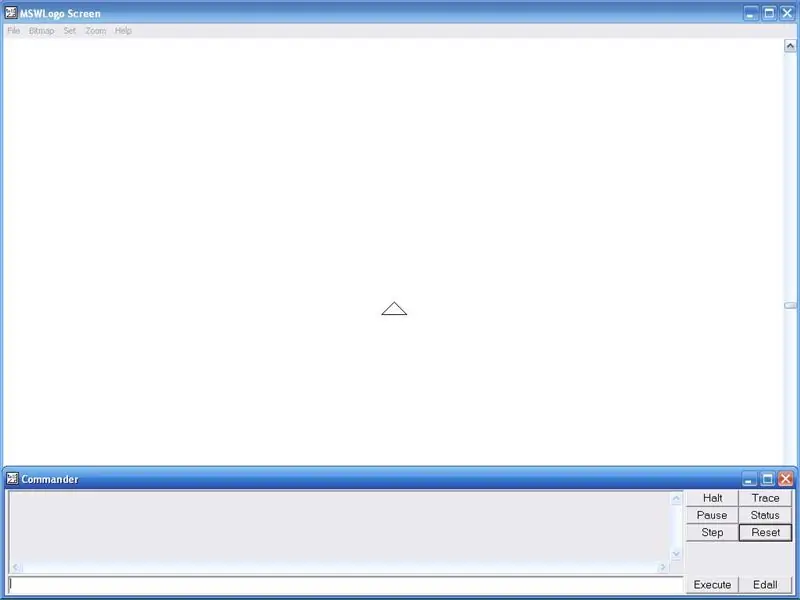
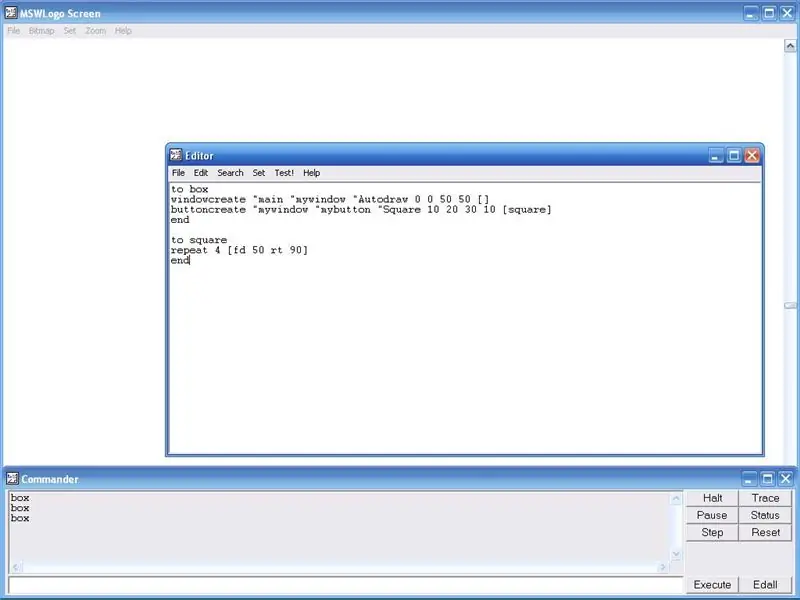
Logo MSW dokáže vytvořit okno s tlačítky, na která můžete kliknutím spustit procedury. Začněme vytvořením nové procedury. Klikněte na Soubor a poté na UpravitNázev této nové procedury Box. Stiskněte klávesu Enter za slovem boxNow typ: windowcreate "main" mywindow "Autodraw 0 0 50 50 Automatické kreslení je zobrazovaný název pole a mywindow je název, který logo MSW používá pro jiné věci. 0 0 jsou setxy souřadnice pole. 50 50 je velikost pole. Nyní klikněte na Uložit soubor a ukončete. Nyní zadejte do okna velitele: Box Poté stiskněte klávesu Enter. V levé horní části obrazovky se vytvoří jednoduché okno. Nyní klikněte na tlačítko edall a poté stiskněte klávesu Enter (okno vytvoří „hlavní“mywindow “Autodraw 0 0 50 50 ) Nyní udělejte nějaká tlačítka, na která můžete kliknout, abyste mohli dělat věci. Nejprve kliknutím na tlačítko Obnovit v okně velitele odstraníte pole. Type: buttoncreate "mywindow" mybutton "Square 10 20 30 10 squareProsím vložte hranaté závorky kolem square. Mywindow je název okno, ve kterém bude tlačítko. Mybutton je název používaný pro jiné věci quare je zobrazovaný název tlačítka. 10 20 jsou setxy souřadnice. 30 10 je velikost tlačítka. Závorky kolem čtverce sdělují logu MSW, aby po kliknutí na tlačítko spustilo čtverec procedury. Nyní v typ velitele: Box Poté stiskněte klávesu Enter. Okno se vytvoří znovu, ale tentokrát máme tlačítko. Nyní musíme vytvořit tlačítko, které místo zavření okna zavře okno. Vraťte se zpět do pole procedury a po buttoncreate line. Type: buttoncreate "mywindow" mybutton2 "Close 10 10 25 10 windowdelete" mywindowPlease square square brackets around windowdelete "mywindow. The windowdelete deletes a window but first you typ" mywindow to tell it which one to delete. Now go to the okno velitele a zadejte ještě jednou pole procedury a stiskněte Enter. Nyní máme okno s tlačítkem, které nakreslí čtverec a tlačítkem, které zavře okno. Blahopřejeme, nyní víte, jak dělat mnoho věcí v logu MSW a měli byste být schopni teď udělejte téměř cokoli. Jak jsem řekl dříve, nemohu dát hranaté závorky, protože se vytvoří odkaz nikam.
Krok 6: Užijte si můj box, který jsem vyrobil
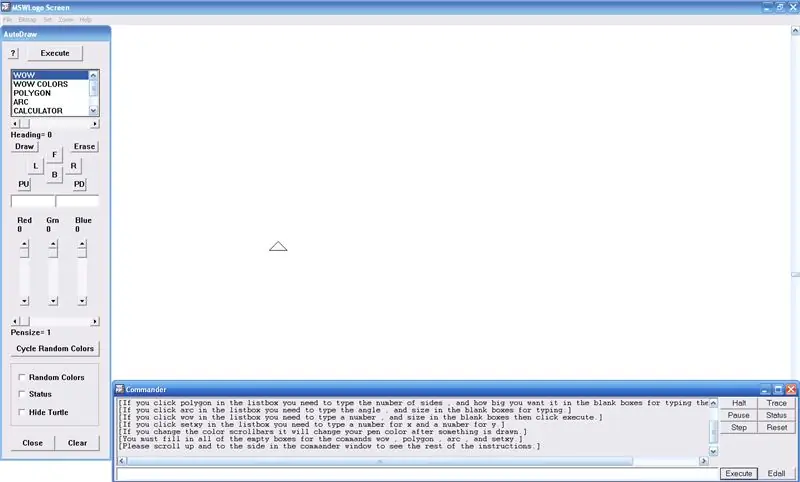
Logo MSW používám již více než rok. Než jsem napsal tento návod, vytvořil jsem již svůj vlastní box, který obsahuje mnoho věcí. Zde je odkaz, ze kterého jej můžete stáhnout: Toto je můj nový soubor: Awesome Box v3. 0 Toto je můj starý soubor: Úžasný BoxClick Uložit soubor neotevřít pomocí tlačítka a poté kliknout na OK. Používám Mozilla Firefox 3, aby uživatelé Mozilly věděli, o čem mluvím. Chcete -li jej použít, nejprve si jej stáhněte a přejděte na Logo MSW a klikněte na soubor načtěte, poté klikněte na Úžasný rámeček. Poté v okně velitele zadejte pole a stiskněte klávesu Enter. Užijte si to!
Doporučuje:
Programování ATmega328 pomocí Arduino IDE pomocí krystalu 8 MHz: 4 kroky

Programování ATmega328 s Arduino IDE pomocí 8MHz krystalu: V tomto Instuctable se budu věnovat krok za krokem průvodce programováním IC ATmega328P (stejný mikrokontrolér, jaký je k dispozici na Arudino UNO) pomocí Arduino IDE a Arduino UNO jako programátora, abyste se stali vlastní Arduino, aby vaše projekty
Zajímavé pokyny pro programování programování pro návrháře-ovládání barev: 10 kroků

Zajímavé pokyny pro programování programování pro návrháře-ovládání barev: V předchozích kapitolách jsme si řekli více o tom, jak použít kód k tvarování namísto bodů znalostí o barvě. V této kapitole prozkoumáme tento aspekt znalostí hlouběji
Objektově orientované programování: Vytváření předmětů Učení/Metoda výuky/Technika pomocí Shape Puncher: 5 kroků

Objektově orientované programování: Vytváření objektů/Metoda výuky/Technika pomocí Shape Puncher: Metoda učení/výuky pro studenty nové v objektově orientovaném programování. Toto je způsob, jak jim umožnit vizualizovat a vidět proces vytváření objektů ze tříd.Části:1. EkTools 2palcový velký úder; pevné tvary jsou nejlepší.2. Kus papíru nebo c
Programování Arduina pomocí jiného Arduina pro zobrazení posouvaného textu bez knihovny: 5 kroků

Programování Arduina pomocí jiného Arduina pro zobrazení posouvaného textu bez knihovny: Sony Spresense nebo Arduino Uno nejsou tak drahé a nevyžadují mnoho energie. Pokud má však váš projekt omezení výkonu, prostoru nebo dokonce rozpočtu, můžete zvážit použití Arduino Pro Mini. Na rozdíl od Arduino Pro Micro, Arduino Pro Mi
Programování a bootování ATtiny85 pomocí USBasp: 5 kroků

Jak programovat a zavádět ATtiny85 pomocí USBasp: V tomto Instructable se přesně naučíte, jak zavést a naprogramovat mikročip ATtiny85 nejjednodušším způsobem, jaký bych mohl zjistit. Toto je můj první návod, takže pokud máte nějaké rady nebo tipy, jak vytvořit lepší průvodce, neváhejte a
