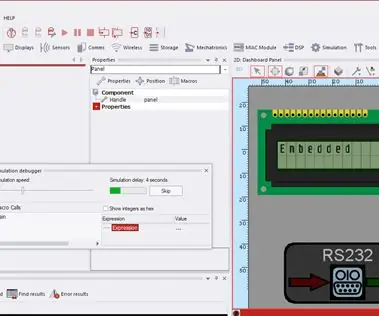
Obsah:
- Autor John Day [email protected].
- Public 2024-01-30 08:24.
- Naposledy změněno 2025-01-23 14:38.
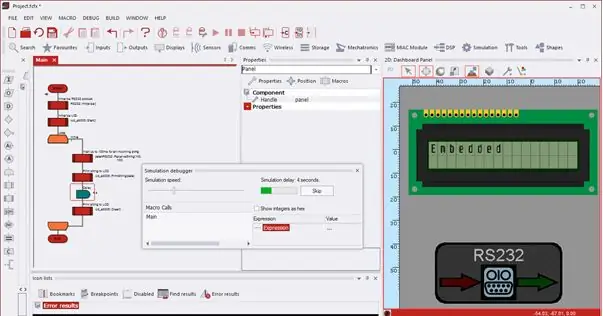
Tento instruktáž vám umožňuje ovládat virtuální LCD obrazovku, která je simulována pomocí FlowCode7 pomocí vašeho zařízení Android. Samozřejmě můžete použít jiné platformy, ale musí mít povolenou technologii Bluetooth. Arduino budeme také používat jako rozhraní k PIC 16F877A (simulace v Flowcode7) a Bluetooth modulu (HC-05) pro příjem signálů ze zařízení Bluetooth, které je v tomto případě mobilním telefonem Android. Můžete se dokonce pokusit odeslat data pomocí UDP přes WiFi konfigurací routeru. Zde již existuje podrobný návod na fórech Matrixu. Kvůli absenci soukromého routeru jsem však musel trochu zapracovat, abych dosáhl svého. Také jsem se pokusil nahrát data na svůj server a poté je dotazovat pomocí MySQL a PHP, ale nepodařilo se mi je načíst. Nejlepší je mít soukromý router, pokud chcete posílat data přes UDP přes WiFi. Pojďme se podívat, jak to udělat!
Krok 1: Požadované věci
Zde je seznam všech „zařízení“, která potřebujete: Hardware
1. Arduino UNO (použil jsem MEGA 2560)
2. Modul Bluetooth (HC-05)
3. Breadboard
4. Propojovací kabely (nejlépe mužský / ženský)
5. USB kabel pro Arduino
Software 1. Flowcode7: Zde si můžete stáhnout zkušební verzi z oficiální matice. Vytvořte si účet, budete muset software ověřit při každém spuštění jménem vašeho účtu a heslem. Víte, co dělat, když těch 30 dní skončí …;) 2. Arduino IDE: Tady to je.
3. Aplikace Bluetooth: V Obchodu Play existuje mnoho aplikací pro odesílání dat do zařízení Bluetooth. Použil jsem „unWired Lite“. Můžete použít kteroukoli z vašich možností.
Krok 2: Porozumění spiknutí
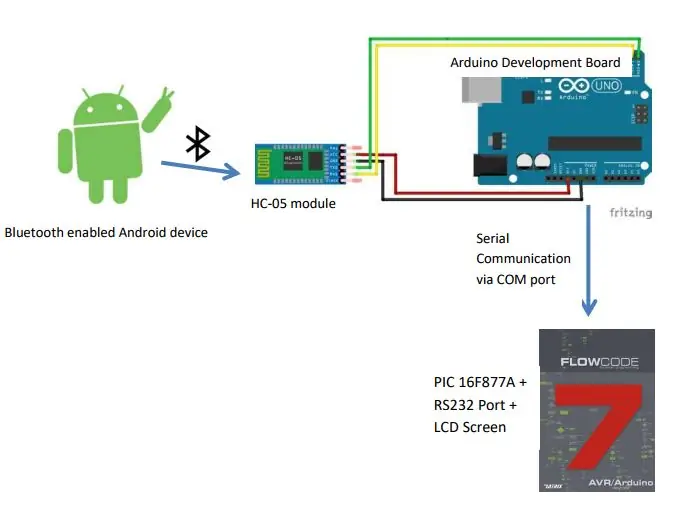
Tato ilustrace vše vysvětluje.
Krok 3: Zapojení Arduina pomocí HC 05
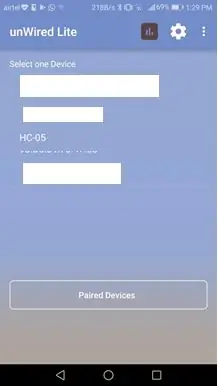
Jedná se o jednoduché nastavení Arduino HC 055V VccGnd GndTx RxRx Tx
Další krok si můžete přečíst v kroku 1 tohoto pokynu
Jakmile budete hotovi, najdete zařízení v seznamu vašeho terminálu Bluetooth. Spárujte jej výběrem HC 05. Heslo je obvykle 1234.
Krok 4: Nahrajte skicu
Nahrajte tuto skicu do Arduino IDE. Je to velmi běžné pro sériové zapisování dat na COM port pomocí Bluetooth.#Include // import Serial libraryint BluetoothData; // data daná ze zařízení bluetooth
void setup () {// sem vložte instalační kód, aby se spustil jednou:
Serial.begin (9600); pinMode (ledpin, VÝSTUP); }
void loop () {// sem vložte svůj hlavní kód, aby se spustil opakovaně: if (Serial.available ()) {BluetoothData = Serial.read (); Serial.write (BluetoothData); } zpoždění (100); }
Krok 5: Nezapomeňte si všimnout portu COM
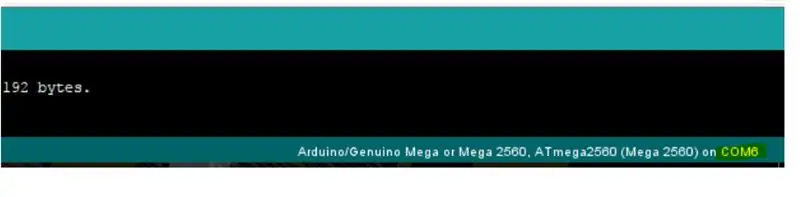
Krok 6: Přejděte na Flowcode7
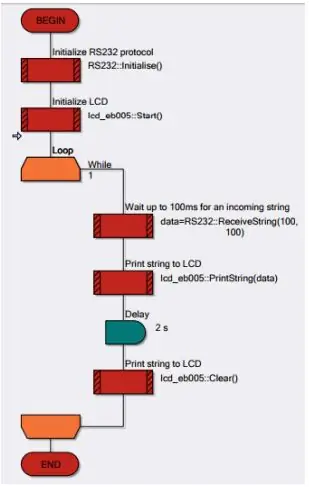
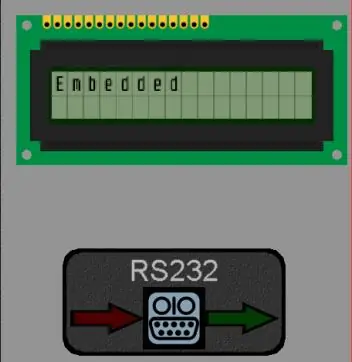
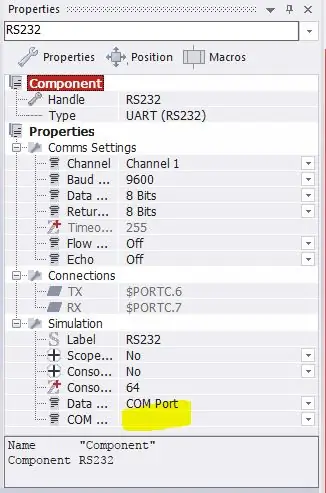
Tento vývojový diagram budete muset sestavit. Přetáhněte port RS232 a LCD na palubní desku. Připojte makra k periferním zařízením. Ve vlastnostech RS232 vyberte COM port, přes který je Arduino připojeno
Krok 7: Spusťte soubor Flowcode a odešlete data ze zařízení Bluetooth
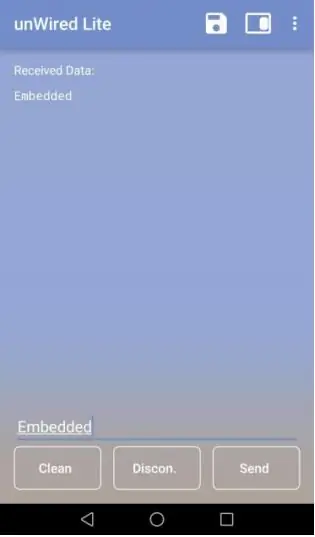
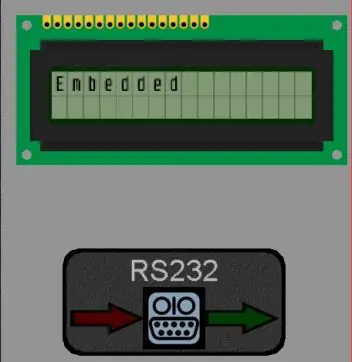
Zadejte text do aplikace bluetooth. Ujistěte se, že je modul připojen k vašemu zařízení. Při úspěšném spárování HC 05 obvykle dvakrát zabliká LED dioda s mírným zpožděním. Před odesláním jakýchkoli dat se ujistěte, že je spuštěn program flowcode. Flowcode7 běžel na mém počítači docela pomalu a výstupy přicházely se značným zpožděním. Rozsah budoucnosti: Můžete odeslat konkrétní řetězce, které lze na Flowcode spárovat, a vyvolat tak další události, jako je vymazání obrazovky LCD, tisk v novém řádku, přesun dat atd.
Krok 8: Celý obrázek
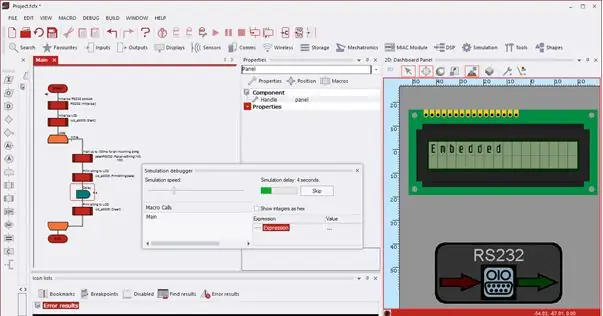

Doufám, že se vám návod líbil! Proč jsem to zveřejnil ?: Tento projekt jsem představil svému profesorovi jako odevzdání projektu. Ani se neobtěžoval zkontrolovat kód na mém notebooku. Vytištěný dokument podepsal a pak jej odhodil na hromadu plnou takových souborů. Měl jsem 2 možnosti:
1. Přijměte, že jsem s tím nemohl nic dělat2. Sdílejte to se správnými lidmi.
Doporučuje:
Dotyková obrazovka Macintosh - Klasický Mac s iPadem Mini pro obrazovku: 5 kroků (s obrázky)

Dotykový displej Macintosh | Klasický Mac s iPadem Mini pro obrazovku: Toto je můj aktualizovaný a přepracovaný design, jak vyměnit obrazovku vintage Macintoshe za iPad mini. Toto je šestý z nich, který jsem za ta léta vyrobil, a jsem docela spokojený s jeho vývojem a designem! V roce 2013, kdy jsem udělal
Arduino Halloween Edition - vyskakovací obrazovka zombie (kroky s obrázky): 6 kroků

Arduino Halloween Edition - vyskakovací obrazovka Zombies (kroky s obrázky): Chcete vyděsit své přátele a udělat na Halloween křik? Nebo si jen chcete udělat dobrý žert? Tato vyskakovací obrazovka Zombie to dokáže! V tomto Instructable vás naučím, jak snadno vytvářet vyskočené zombie pomocí Arduina. HC-SR0
Aplikace pro Android Část 1: Úvodní obrazovka pomocí fragmentů/Kotlin: 5 kroků

Aplikace pro Android Část 1: Úvodní obrazovka pomocí fragmentů/Kotlin: Dobrý den, s největší pravděpodobností máte nějaké " bezplatné " čas doma kvůli COVID19 a můžete se vrátit zpět a zkontrolovat témata, která jste se chtěli v minulosti naučit. Vývoj aplikací pro Android je pro mě rozhodně jedním z nich a před několika týdny jsem se rozhodl dát
Vizitka/herní konzole: ATtiny85 a OLED obrazovka: 5 kroků (s obrázky)
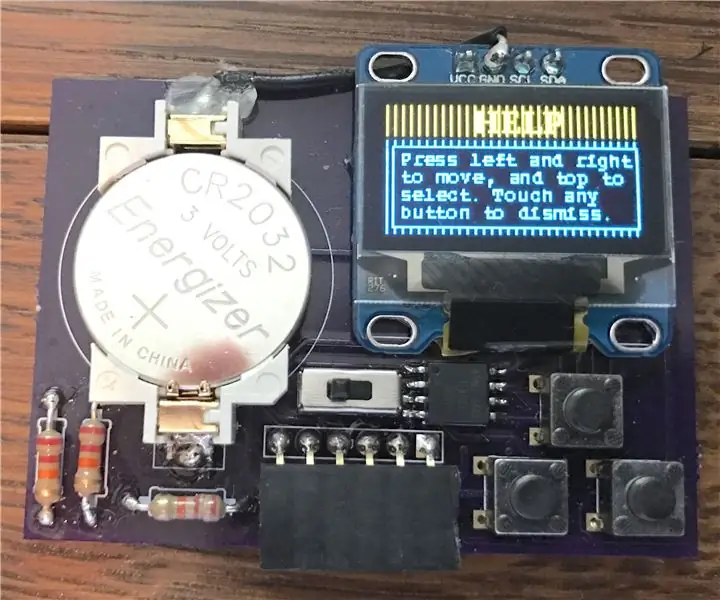
Vizitka/herní konzole: Obrazovka ATtiny85 a OLED: Ahoj všichni! Dnes vám ukážu, jak si můžete vytvořit vlastní vizitku/herní konzoli/cokoli si dokážete představit, že je vybavena podsvíceným OLED displejem I2C a mikroprocesorem ATtiny85. V tomto Instructable vám řeknu, jak PCB, kterou jsem navrhl
Splachovací nástěnná dotyková obrazovka Raspberry Pi: 8 kroků (s obrázky)

Splachovací nástěnná dotyková obrazovka Raspberry Pi: Raspberry Pi 7 " Dotyková obrazovka je úžasná a dostupná technologie. Rozhodl jsem se, že chci jeden připevnit na zeď a použít ho pro domácí automatizaci. Ale žádný z kutilských držáků, který jsem našel online, se nezabýval problémem, jak jej zapustit, bez
