
Obsah:
- Autor John Day [email protected].
- Public 2024-01-30 08:24.
- Naposledy změněno 2025-01-23 14:38.

Provedu vás kroky potřebnými k zašifrování jednotky USB pomocí bezplatného šifrovacího nástroje TrueCrypt. V tomto pokynu budu jako příklad používat systém Windows XP, ale TrueCrypt poběží také na Linuxu a OS X.
Krok 1: Materiály

K tomuto pokynu budete potřebovat následující: USB disk s operačním systémem Windows 2000, XP nebo Vistaa kopie TrueCrypt 5.0, kterou lze stáhnout zde
Krok 2: Naformátujte jednotku USB



V tomto příkladu budeme používat 8 Gb USB disk. Pokud používáte velký USB disk a máte v úmyslu vytvořit šifrovaný svazek, který je větší než 4 Gb, budete muset disk naformátovat pomocí systému souborů NTFS, protože Fat32 nemůže podporovat soubory větší než 4 Gb. Chcete -li formátovat vyměnitelný disk jako NTFS, budeme muset nastavení trochu vyladit: 1. Klikněte pravým tlačítkem na Tento počítač na ploše a zvolte vlastnosti2. Klikněte na kartu Hardware3. Klikněte na tlačítko Správce zařízení4. Klikněte na symbol + vedle Diskové jednotky 5. Vyberte svůj USB disk 6. Klikněte pravým tlačítkem a vyberte vlastnosti7. Klikněte na kartu Zásady8. Klikněte na přepínač Optimalizovat pro výkon9. Klepněte na OK a zavřete okno Správce zařízení 10. Klikněte na OK v okně Vlastnosti systému Nyní naformátujeme disk: VAROVÁNÍ: Formátováním disku zničíte veškerá data na něm (duh) 1. Poklepejte na ikonu Tento počítač na ploše2. Vyberte svůj USB disk 3. Klikněte pravým tlačítkem a vyberte Format4. V rozevíracím seznamu v části Systém souborů vyberte NTFS5. V části Možnosti formátu zaškrtněte políčko Rychlé formátování6. Klikněte na tlačítko Start 7. Ve varovném dialogu klikněte na OK. V dialogu Formátování dokončeno9. V okně Formát klikněte na Zavřít
Krok 3: Nainstalujte TrueCrypt na PC

Spusťte instalační program pro TrueCrypt, který jste si stáhli v kroku 1. Pokud nemáte důvod je pro svůj počítač měnit, výchozí nastavení instalace bude fungovat dobře.
Krok 4: Konfigurace nastavení disku Traveler Disk



Nyní nakonfigurujeme USB disk jako Traveler Disk. Tím se umístí přenosná kopie TrueCrypt do nešifrované části jednotky, takže k šifrovanému svazku bude možné přistupovat v systémech, ve kterých není nainstalován TrueCrypt. Poznámka: Abyste mohli přenosnou kopii TrueCryptu používat, musíte mít práva správce na stroji. Pokud nemáte práva správce, TrueCrypt nemůže nainstalovat potřebný ovladač k otevření šifrovaného svazku. Spusťte Truecrypt.2. V nabídce Nástroje vyberte možnost Traveler Disk Setup3. Do pole níže Vytvořit soubory na disku pro cestovatele zadejte písmeno jednotky USB, v mém případě E: / 4. V konfiguraci AutoRun klikněte na přepínač Auto-Mount5. V části Svazek TrueCrypt pro připojení zadejte požadovaný název svazku, v tomto případě jsem použil svazek. Ujistěte se, že si pamatujete, co jste zde použili, protože to budeme později potřebovat. Klikněte na tlačítko Vytvořit 7. V dialogu Vytvoření klikněte na OK
Krok 5: Vytvořte šifrovaný svazek



Nyní vytvoříme šifrovaný svazek.
1. Klepněte na Nástroje, poté vyberte Průvodce vytvořením svazku. 2. Klepněte na přepínač Vytvořit kontejner souboru, poté na Další. 3. Klepněte na přepínač Standardní hlasitost TrueCrypt, poté na Další. 4. Klepněte na Vybrat soubor 5. Procházet na jednotku USB. Měli byste vidět složku TrueCrypt, která zde byla vytvořena v předchozím kroku. Do pole Název souboru zadejte STEJNÝ název svazku, který jste dříve používali v nastavení Traveleru, poté klikněte na tlačítko Uložit. 6. Klepněte na Další 7. Klepněte na Další 8. V dialogovém okně Velikost svazku zadejte velikost v MB, kterou má mít šifrovaný oddíl. Rád nechám trochu místa navíc, abych v případě potřeby mohl na disk uložit několik nezašifrovaných souborů. Klikněte na Další 9. Dvakrát zadejte heslo pro šifrovaný svazek. Pokud používáte heslo kratší než 20 znaků, instalátor si na vás bude stěžovat, že používáte slabé heslo. Klikněte na Další. 10. Klikněte na tlačítko Format. V závislosti na velikosti svazku a vašem počítači uvidíte formát hlasitosti přibližně 10 minut až hodinu. 11. Klikněte na OK
Krok 6: Připojte šifrovaný svazek



Existují dva způsoby připojení šifrovaného svazku, automaticky nebo ručně. Po použití kterékoli z těchto metod byste měli vidět svazek jako první dostupné písmeno jednotky. Nyní můžete šifrovaný svazek používat jako na běžném disku.
Automaticky: To vyžaduje, abyste měli zapnuté automatické přehrávání. 1. Při prvním vložení jednotky USB se zobrazí dialogové okno s dotazem, jaká má být výchozí akce. Jednou z uvedených možností bude Připojit svazek TrueCrypt. Klikněte na toto a poté na OK. 2. Nyní byste měli vidět dialog TrueCrypt s žádostí o zadání hesla. Zadejte heslo a klikněte na OK. Ručně: Pokud máte vypnuté automatické přehrávání, budete muset zašifrovaný svazek připojit ručně. 1. Spusťte TrueCrypt a poté klikněte na tlačítko Vybrat soubor. 2. Přejděte na svůj USB disk, vyberte šifrovaný soubor svazku a klikněte na OK. 3. Klikněte na tlačítko Připojit. 4. Zadejte heslo pro šifrovaný svazek a poté klikněte na OK.
Krok 7: Odpojte šifrovaný svazek



Chcete -li šifrovaný svazek odpojit, klikněte pravým tlačítkem na ikonu TrueCrypt v zásobníku vedle hodin a vyberte možnost Odpojit a libovolné písmeno jednotky, které šifrovaný svazek používá, v tomto případě Z: \. Alternativně můžete vybrat Odpojit všechny připojené svazky. UPOZORNĚNÍ: Pamatujete si nastavení NTFS, které jsme na začátku úplně změnili? To znamená, že po vypnutí šifrovaného svazku nemůžete jen vytáhnout USB disk. Toto je rychlý způsob, jak poškodit celý svazek. Před odebráním jednotky USB je nutné ji vypnout. Chcete -li to provést, klikněte na zelenou šipku v zásobníku vedle hodin a vyberte možnost Bezpečně odebrat hardware, poté v seznamu vyhledejte jednotku USB a klikněte na tlačítko Zastavit. Pokud se zobrazí zpráva, že zařízení nelze zastavit, zkuste ukončit TrueCryptm a zkuste to znovu. Pokud se zařízení stále nezastaví, počkejte 5 minut a zkuste to ještě jednou. Pokud se stále nespustí, vypněte zařízení a odpojte USB disk.
Doporučuje:
Vytvořte jednoduché šifrování/dešifrování zpráv pomocí programu Poznámkový blok: 5 kroků
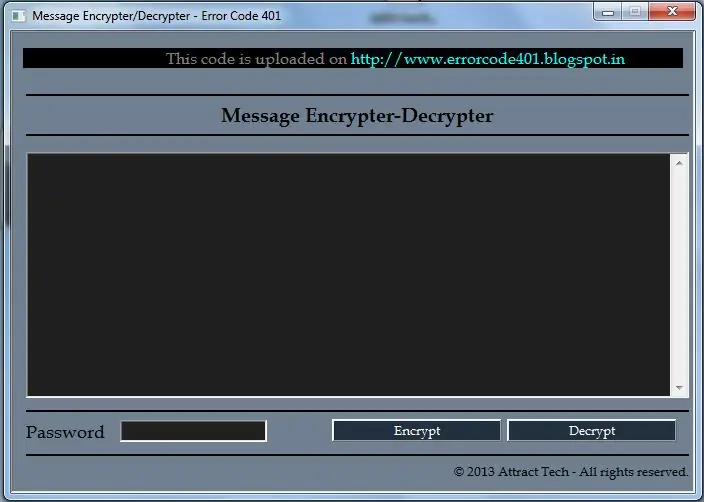
Vytvářejte jednoduché šifrování/dešifrování zpráv pomocí programu Poznámkový blok: Dobrý den, s touto jednoduchou aplikací HTML můžete zprávu šifrovat a dešifrovat pomocí hesla. Nejprve vám ukážu, jak jej vytvořit, a poté vám ukážu, jak jej používat. Začněme
Software pro šifrování/dešifrování zabezpečení Pythonu: 3 kroky
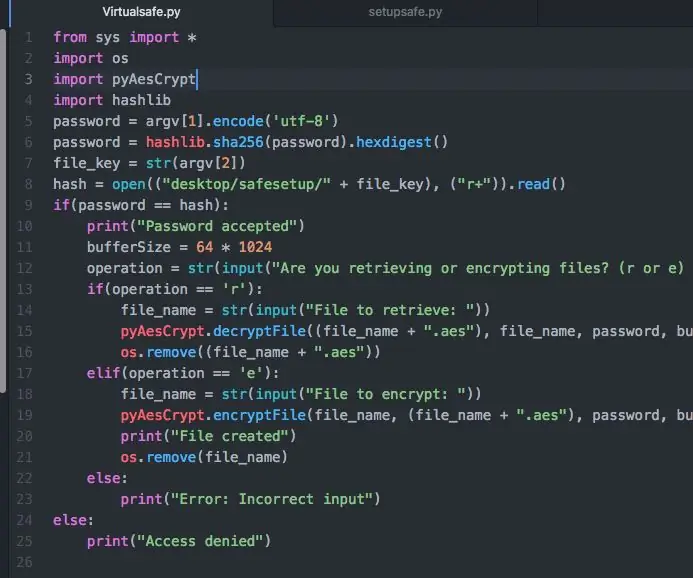
Software pro šifrování/dešifrování zabezpečení Pythonu: V tomto Instructable vám ukážu, jak s nějakým jednoduchým Pythonem můžete zabezpečit své soubory pomocí standardního průmyslového standardu AES. Požadavky:- knihovna Python 3.7- knihovna PyAesCrypt- knihovna hashlib Pokud tyto knihovny nemáte, lze snadno nainstalovat pomocí
USB chladicí ventilátor (z rozbité jednotky): 8 kroků

USB chladicí ventilátor (z rozbité jednotky): Snadný krok za krokem Výukový program vysvětlující, jak lze vytvořit " USB chladicí ventilátor " pro váš notebook/stolní počítač/cokoli ze staré nebo nefunkční jednotky CD-ROM. Užijte si to. Můžete se řídit pokyny nebo sledovat verzi videa:
Převeďte starou kartu Memory Stick na databanku pomocí vládního šifrování: 4 kroky
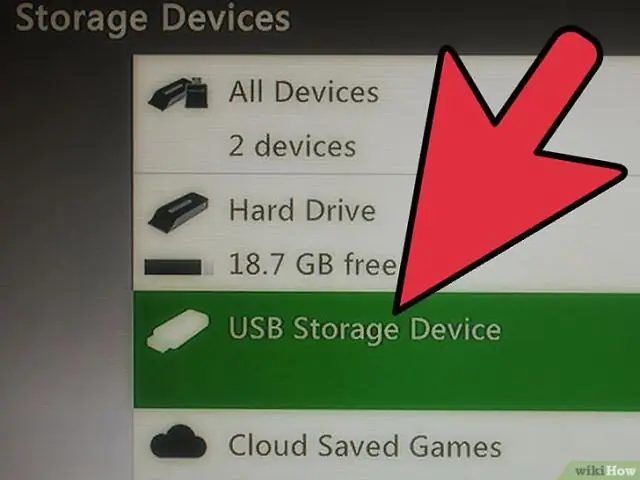
Převeďte starou kartu Memory Stick na databanku pomocí vládního šifrování: Máte starou paměťovou kartu? Máte cenné soubory, které potřebujete chránit? Zjistěte, jak chránit své soubory lépe než jednoduchý archiv RAR s heslem; protože v této moderní době jej může každý, kdo má dobrý počítač, dešifrovat za méně než jeden den. Používám paměť 32 MB
Heslo na USB disk bez šifrování pomocí dávkového souboru: 8 kroků

Heslo na USB disk bez šifrování s dávkovým souborem: program, který nepustí uživatele na disk bez hesla a zobrazí soubor vlastníka, který můžete libovolně změnit. Toto vám ukáže, jak snadno používat program, který jsem vytvořil
