
Obsah:
2025 Autor: John Day | [email protected]. Naposledy změněno: 2025-01-23 14:38

Toto je jednoduchá metoda, jak používat počítač jako světelný box pro sledování rentgenových paprsků. Lámání kostí právě dosáhlo nové úrovně zábavy.
Krok 1: Stáhněte si soubor White.jpg
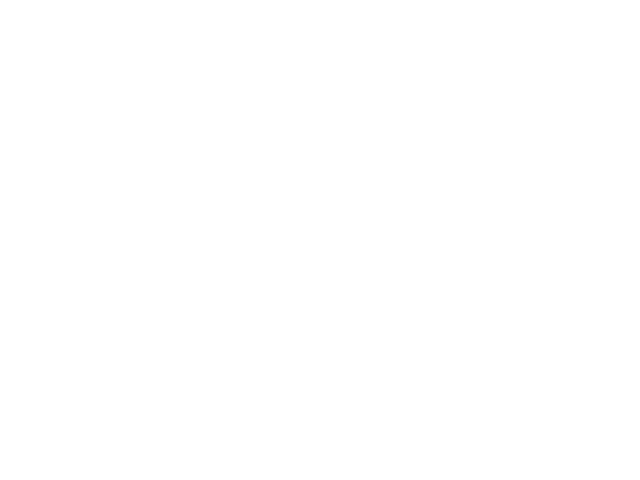
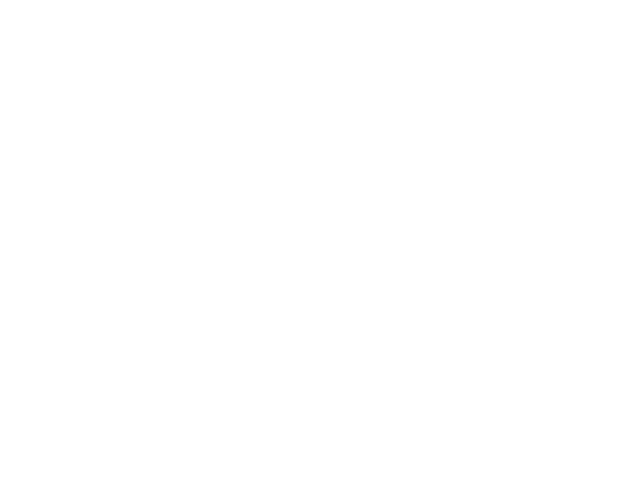
Prvním krokem je stažení souboru „white.jpg“
Pokud jste podle názvu neuhodli, „white.jpg“je zcela bílý obrazový soubor. To bude použito k tomu, aby byla obrazovka vašeho počítače zcela bílá.
Krok 2: Vytvořte „bílou“složku
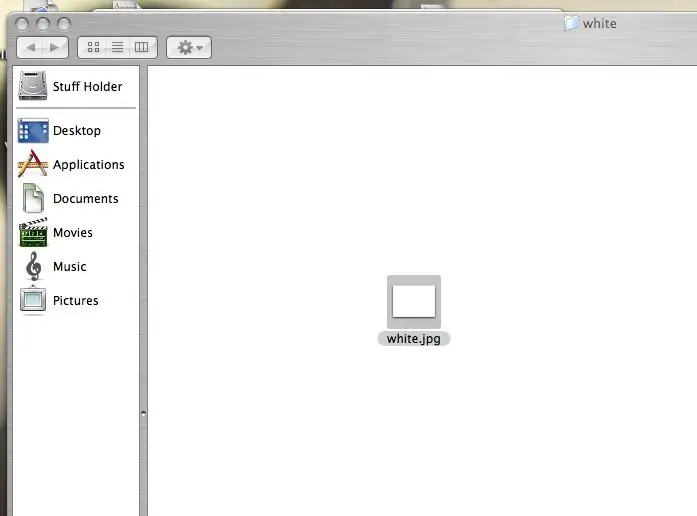
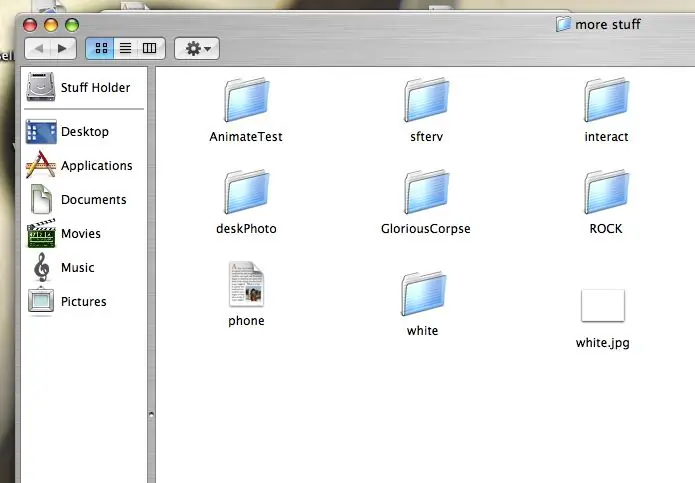
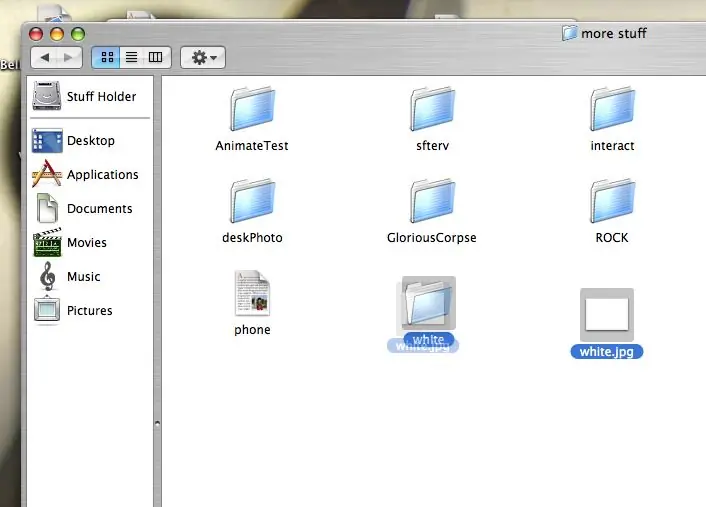
Vytvořte novou složku s názvem „bílá“.
Umístěte soubor obrázku „white.jpg“do složky „white“. Zajistěte, aby do této složky nebyly přesunuty žádné další obrázky.
Krok 3: Nastavení spořiče obrazovky
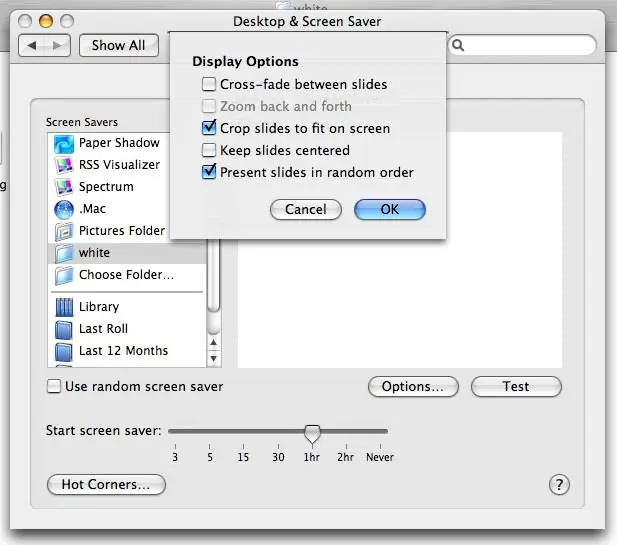
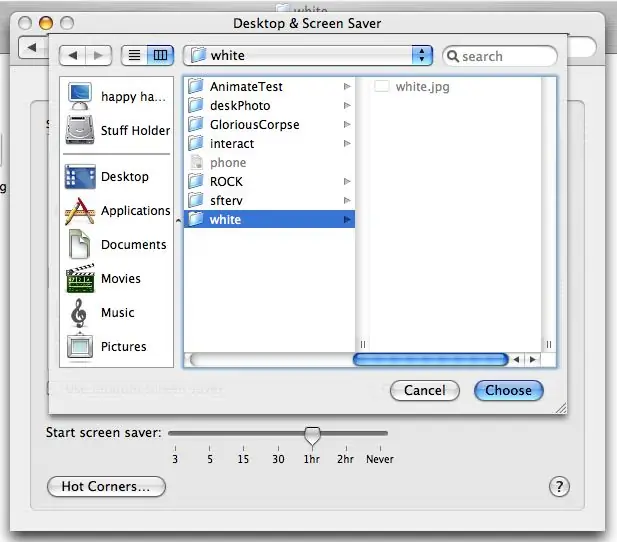
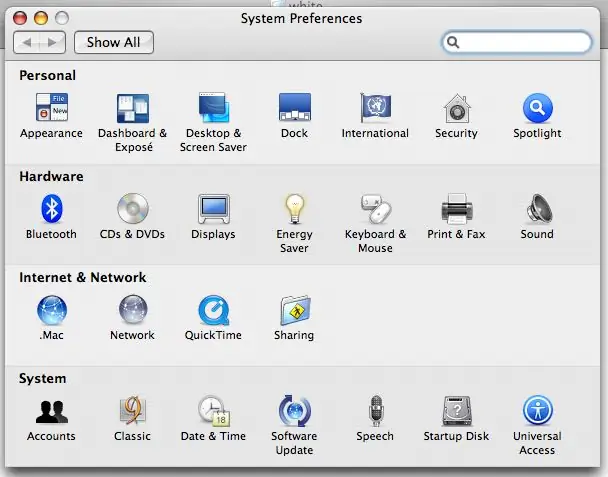
Přejděte na „Předvolby systému“a v nabídce vyberte „Plocha a spořič obrazovky“.
Odtud vyberte režim nastavení „Spořič obrazovky“v horní části stránky. V rolovací nabídce vlevo „spořič obrazovky“vyberte „Vybrat složku…“Nyní budete chtít najít „bílou“složku, zvýraznit ji a kliknout na „vybrat“. Tím nastavíte obrázek „white.jpg“jako spořič obrazovky. Jakmile je váš obrázek spořič obrazovky, budete chtít vybrat „možnosti“a ujistit se, že je zrušeno zaškrtnutí možnosti cross-fade (viz obrázek níže).
Krok 4: Zobrazte svůj rentgen

Stisknutím tlačítka „test“aktivujete spořič obrazovky.
Podržte rentgenový paprsek na obrazovce. Žasněte nad svým rentgenem.
Doporučuje:
Jak odesílat velké soubory z počítače do počítače: 6 kroků

Jak odesílat velké soubory z počítače do počítače: S postupujícím technologickým vývojem se velikost souborů stále zvyšuje. Pokud se věnujete kreativnímu řemeslu, jako je návrh nebo modelování, nebo jen fandíte, může být přenos velkých souborů obtížný. Většina e -mailových služeb omezuje maximální velikost přílohy na přibližně 25
PROHLÍŽEČ ESP32 COVID19 STATUS: 4 kroky

PROHLÍŽEČ ESP32 COVID19 STATUS: Tento projekt získá stav COCID19 ve formátu json a zobrazí jej na OLED
Jak pořídit video z obrazovky počítače !!: 5 kroků

Jak pořídit video z obrazovky počítače !!: Tento návod vám ukáže rychlý & snadný způsob pořízení videa z obrazovky vašeho počítače Přihlaste se k odběru mého kanálu Děkujeme
3D prohlížeč: 4 kroky
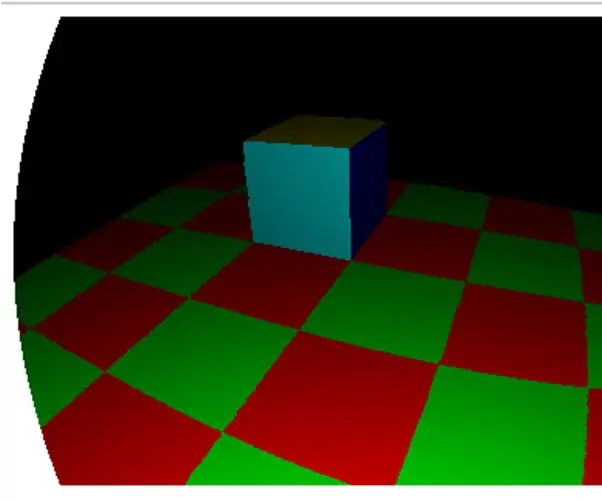
3D Viewer: Dobrý den! Abych uspokojil svůj zájem o programování a doufám, že pomůže uspokojit ten váš, rád bych vám ukázal 3D prohlížeč, který jsem zakódoval v javascriptu. Pokud byste chtěli dále porozumět 3D hrám nebo si dokonce vytvořit vlastní 3D hru, tento prototyp
Časová prodleva obrazovky počítače: 6 kroků

Udělejte si časosběr na obrazovce počítače: Časosběr na obrazovce počítače můžete provést pomocí jednoduchých programů. Ten, který doporučuji, je CamStudio Důvody, proč FreeEasy používat Otevřít SourceVista nebo XPWorks s téměř jakýmkoli video kodekem Pro skládání videí dohromady používám Windows Movie Výrobce
