
Obsah:
- Krok 1: Vynutit denní světlo, abyste viděli
- Krok 2: Připravte se na to, aby to byla kontrastní barva
- Krok 3: Na kartě Textura v Build použijte „full Bright“
- Krok 4: Pose a pořiďte snímek
- Krok 5: Spusťte aplikaci Photoshop
- Krok 6: Otevřete svůj snímek
- Krok 7: Vytvořte alfa kanál
- Krok 8: Zde je váš alfa kanál
- Krok 9: Změňte velikost obrázku
- Krok 10: Vraťte se do Second Life
- Krok 11: To je důležité
- Krok 12: V nabídce Build vyberte přepínač „vyberte texturu“
- Krok 13: Upravte to
2025 Autor: John Day | [email protected]. Naposledy změněno: 2025-01-23 14:38

Výřez je součástí snímku obrazovky s průhledným pozadím, takže stojí samostatně. Pomocí nich můžete zobrazovat a prodávat oblečení nebo avatary, jako záložky pro snímky obrazovky nebo cokoli jiného, na co si vzpomenete.
Na tomto snímku obrazovky stojím u výřezů zobrazujících mé oblečení.
Krok 1: Vynutit denní světlo, abyste viděli
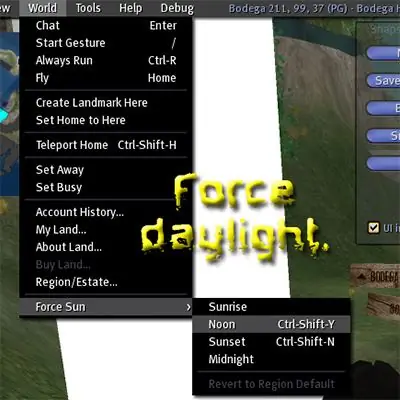
Krok 2: Připravte se na to, aby to byla kontrastní barva
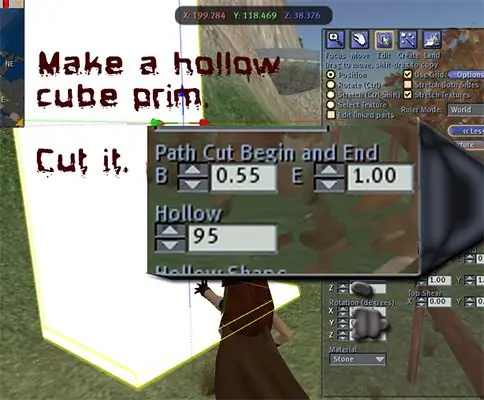
Odřízněte kostku, udělejte ji dutou a nakrájejte ji, jak je znázorněno na obrázku. Proměňte ji na obyčejnou, kontrastní barvu a roztáhněte ji tak, aby byla dostatečně velká, aby poskytla pozadí vašemu výřezu vše, co chcete.
Krok 3: Na kartě Textura v Build použijte „full Bright“
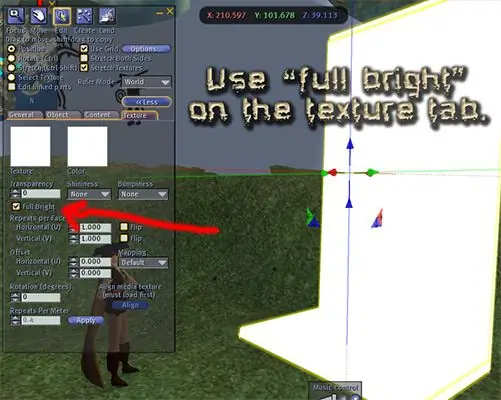
Krok 4: Pose a pořiďte snímek
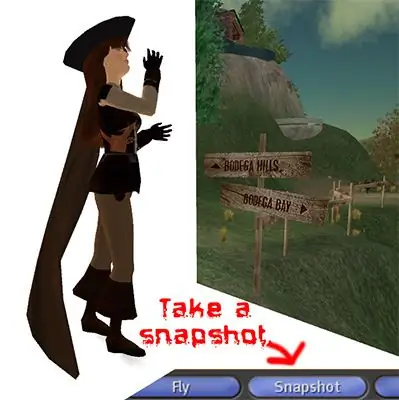
Nahrajte snímek na disk. Pamatujte si, kde to je a jak jste to nazvali, protože to musíte načíst, když jste ve svém grafickém programu.
Krok 5: Spusťte aplikaci Photoshop
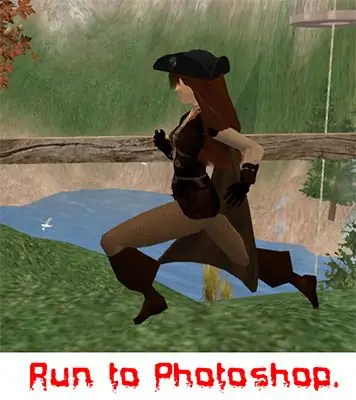
Mohu vysvětlit pouze pro Photoshop, i když jsem si jistý, že je to podobný proces v jiných programech.
Krok 6: Otevřete svůj snímek
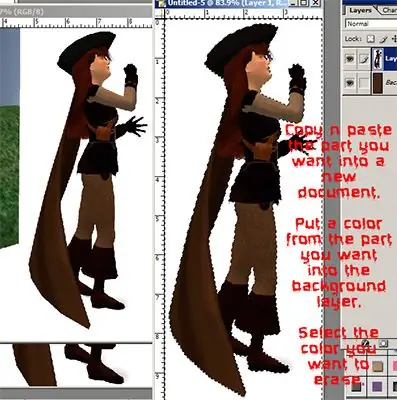
Vyberte pouze požadovanou část a zkopírujte/vložte ji do nového dokumentu.
Do vrstvy pozadí pod obrázek umístěte barvu, která splývá s barvou obrázku. V obrazové vrstvě vyberte pomocí kouzelné hůlky obyčejnou barvu, která obklopuje vaši vystřihovánku. Smazat to.
Krok 7: Vytvořte alfa kanál
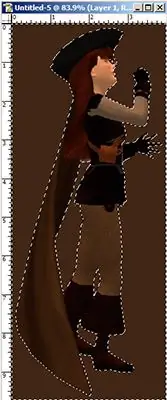
Přejděte na: SelectInverse, poté Save Selection.
Nyní máte alfa kanál.
Krok 8: Zde je váš alfa kanál
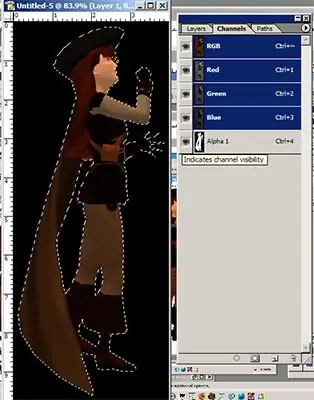
Moje alfy jsou zobrazeny jako černé, takže když kanál zviditelním, průhledná část zčerná.
Krok 9: Změňte velikost obrázku
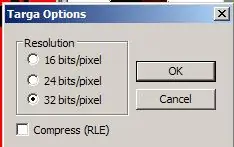
Změňte velikost obrázku na 512 x 256.
Uložte svůj obrázek jako Targa s hloubkou 32 (pro průhlednost). Vaše proporce obrazu budou obnoveny, když jej umístíte na prim. O TO SE NEBOJTE NYNÍ. (Poznámka: Targas bez ŽÁDNÉ průhlednosti MUSÍ mít 24 bitů, ne 32!)
Krok 10: Vraťte se do Second Life
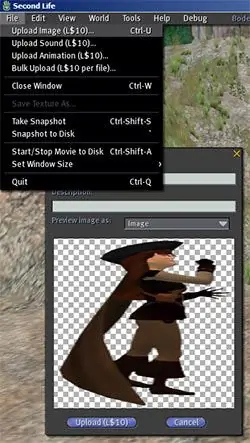
Nahrajte obrázek z pevného disku do Second Life. To bude stát - * lapání po dechu * - 10 l! Obrázek přejde do složky textur ve vašem inventáři.
Krok 11: To je důležité
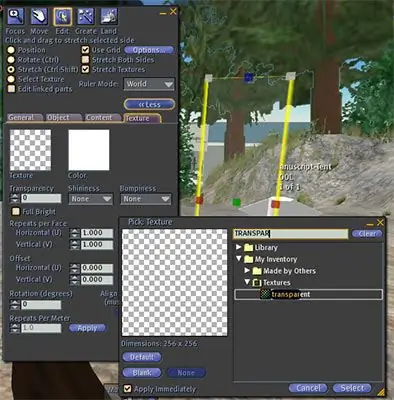
Rez kostka.
Roztáhněte ho přibližně na požadovanou velikost. TEXTURUJTE TO ÚPLNĚ TRANSPARENTNĚ. Pokud ji ztratíte, můžete ji „Zvýraznit transparentní“a znovu ji najít. Nehádej se se mnou. Pokud ne - eewwwww, bude to UGWEE !! Okraje se ukážou a já s vámi nebudu mít žádné sympatie.
Krok 12: V nabídce Build vyberte přepínač „vyberte texturu“
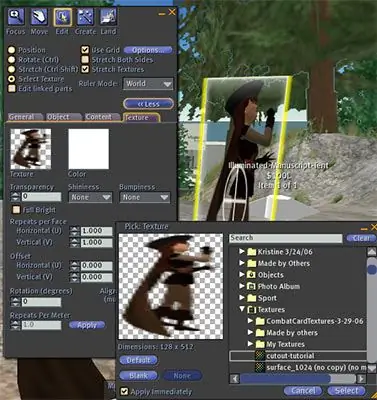
Klikněte na přední část vystřihovánky.
Vidíte kruh? To znamená, že texturujete jednu tvář. Najděte si svoji vystřiženou texturu a naneste ji. Udělejte to samé pro druhou stranu. Texturu můžete převrátit, pokud chcete, aby výřez směřoval na obě strany stejně.
Krok 13: Upravte to

Roztáhněte jej tak, aby měl správnou velikost, vyplňte obsah a podle potřeby jej prodejte. Pokud chcete, udělejte to fantomově.
Prodaný obsah vytváří pěknou složku v inventáři kupujícího. Když uvidíte něco na prodej, můžete se podívat na kartu obsahu v Buildu a zjistit, co byste dostali. Nějaké otázky? Ne? YAY!
Doporučuje:
DIY Jak zobrazit čas na M5StickC ESP32 pomocí Visuino - snadné provedení: 9 kroků

DIY Jak zobrazit čas na M5StickC ESP32 pomocí Visuino - snadné provedení: V tomto tutoriálu se naučíme, jak naprogramovat ESP32 M5Stack StickC s Arduino IDE a Visuino tak, aby zobrazoval čas na LCD
M5STACK Jak zobrazit teplotu, vlhkost a tlak na M5StickC ESP32 pomocí Visuino - snadné provedení: 6 kroků

M5STACK Jak zobrazit teplotu, vlhkost a tlak na M5StickC ESP32 pomocí Visuino - snadné provedení: V tomto tutoriálu se naučíme, jak naprogramovat ESP32 M5Stack StickC s Arduino IDE a Visuino tak, aby zobrazoval teplotu, vlhkost a tlak pomocí snímače ENV (DHT12, BMP280, BMM150)
DIY Jak si vyrobit cool vypadající hodinky - StickC - snadné provedení: 8 kroků

DIY Jak si vyrobit skvěle vypadající hodinky - StickC - snadné provedení: V tomto tutoriálu se naučíme, jak naprogramovat ESP32 M5Stack StickC s Arduino IDE a Visuino tak, aby zobrazovaly čas na LCD displeji a také nastavovaly čas pomocí tlačítek StickC
Dreamday Box pro speciální osobu ve vašem životě: 11 kroků (s obrázky)

Dreamday Box pro speciální osobu ve vašem životě: Tato malá krabička udává počet dní, kdy můj milovaný a já žijeme společně. Datum pro vás samozřejmě může být cokoli, může to znamenat dny od vašeho manželství, ode dne, kdy jste se s manželem setkali, den, kdy jste se přestěhovali
Rozdávání dárků prvního života v druhém životě pomocí Amazon.com: 9 kroků

Rozdávání dárků prvního života v Second Life pomocí Amazon.com: Ve virtuálním světě Second Life je snadné navázat velmi blízké přátelství s někým, s kým se možná nikdy nebudete moci osobně setkat. Obyvatelé Second Life slaví svátky First Life jako Valentýn a Vánoce, stejně jako osobní
