
Obsah:
- Autor John Day [email protected].
- Public 2024-01-30 08:24.
- Naposledy změněno 2025-01-23 14:38.

V tomto Instructable vysvětlím, jak vytvořit barevně měnící se světelný displej, který je ovládán dálkově přes Bluetooth pomocí smartphonu nebo tabletu Android (Samsung, Google atd.) Nebo Apple. Jedná se o levný projekt, skvělý pro mládež a jasně barevné displeje opravdu přitahují pozornost.
Důležitější však je, že projekt pomůže staviteli pochopit slabá místa zabezpečení Bluetooth a bude základem pro další projekty Bluetooth.
Tato oblíbená metoda bezdrátového přenosu je běžná pro „osobní sítě“. Tyto sítě výpočetních zařízení dostávají toto jméno, protože jsou často velmi osobní a blízké; včetně chytrých telefonů, tabletů, nositelných zařízení (náramkové hodinky a zdravotnická zařízení), multimédií (chytré televize a domácí kino), automobilového průmyslu (handsfree a streamování hudby) a řízení přístupu (dveřní zámky a systémy vstupu do alarmů).
Krok 1: Tato instruktáž byla testována na kvalitu

Deset středoškoláků ze třídy „Mechatroniků“instruktora Paula Lathropa důkladně otestovalo tento návod na kvalitu a snadné použití. Stalo se to během exkurze na nedalekou univerzitu, kde měli studenti přibližně dvě hodiny na dokončení stavby, testování a zápisu.
„Mechatronika“je kombinace elektroniky a mechanických zařízení, která jsou ovládána elektronikou. Toto téma studia, obvykle spojené s výrobou a robotikou, zahrnuje také bezdrátovou komunikaci, protože tvoří základ internetu věcí (IoT). Více použitelné pro tyto studenty je studium IIoT neboli průmyslového internetu věcí.
Krok 2: Seznam dílů
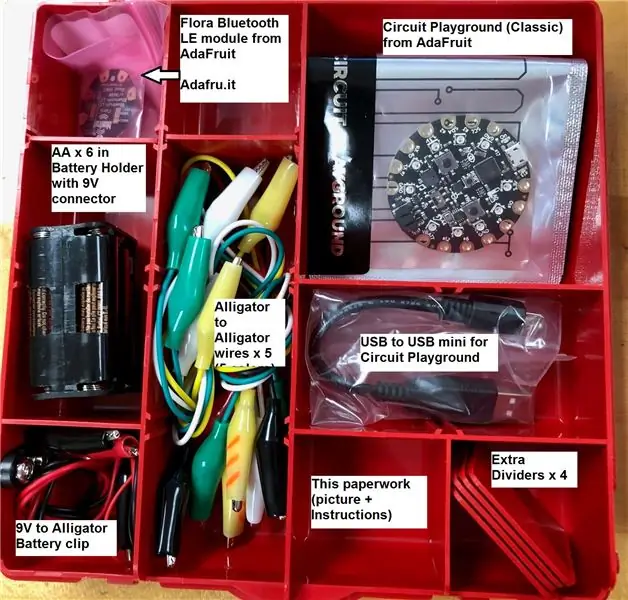

Na této grafice můžete vidět miniaturní skříňku nástrojů vytvořenou pro každou dvojici studentů, kteří projekt vytvářejí, a rozhodně je dobré mít plán úložiště pro tyto delikátní elektronické součástky.
I když byste v kuchyni určitě mohli mít všechny zásoby ve své zásuvce na „nůžky a skotskou pásku“, díly se snáze najdou a vydrží déle, pokud si koupíte levnou dělenou krabičku od Walmartu nebo Amazonu.
Zbývající části jsou z italského webu https://Adafru.it a všechny mají velmi rozumnou cenu. Web je snadno vyhledatelný, proto nebudu poskytovat přímé odkazy (protože se postupem času rozpadají). Mezi tyto komponenty patří:
Circuit Playground (Classic)
Modul Flora Bluetooth LE
Mini kabel USB na USB (pro obvodové hřiště)
5 sad kabelů aligátora k aligátoru (pro připojení modulu Bluetooth)
Volitelné: držák baterií AA x 6 a 6 baterií AA.
Volitelné: Dva kabely aligátora k aligátoru pro připojení mobilního napájení.
Krok 3: Instalace softwaru do počítače

Následující pokyny podrobně popisují kroky pro použité prostředí (Windows 10, aktuálně dostupné verze softwaru), ale můžete použít novější verze, jak se věci pohnou kupředu. Nastavení softwaru je, jak je do značné míry popsáno na stránce Adafru.it „Learn“s názvem „Circuit Playground and Bluetooth Low Energy“.
1-Nainstalujte si integrované vývojové prostředí (IDE) Zde jsme použili arduino-1.8.4-windows, které je k dispozici ke stažení z výše uvedených webových stránek i z Arduina.
2 - Nainstalujte ovladače Circuit Playground Zde jsme použili adafruit_drivers_2.0.0.0 z výše uvedeného webu.
3 - Otevřete IDE
IDE se nazývá „Arduino“a pod Soubor-> Předvolby vložte následující „URL dalšího správce desky“https://adafruit.github.io/arduino-board-index/package_adafruit_index.json
4 - Řekněte OK a poté zavřete a znovu otevřete IDE
5 - Připojte zařízení Circuit Playground pomocí Micro USB
• Podívejte se, že se zapne a spustí výchozí program „Circuit Playground Firmata“
• Duhová sekvence světel
• přepínač v blízkosti napájecího konektoru baterie obrátí pořadí
• jedno z tlačítek přehraje notu pro každou barvu
6 - Rozbalte knihovnu Circuit Playground Library
Rozbalte knihovnu Circuit Playground do dokumentů -> Arduino -> složka knihoven „Adafruit_CircuitPlayground -master“
Po rozbalení odstraňte z názvu složky příponu „-master“
7 - Rozbalte knihovnu BlueFruitLE
Rozbalte knihovnu BlueFruitLE do složky Dokumenty -> Arduino -> knihovna „Adafruit_BluefruitLE_nRF51 -master“
Po rozbalení odstraňte z názvu složky příponu „-master“
8 - Zastavte a restartujte IDE a načtěte typ desky Circuit Playground Board
• Nástroje -> Desky -> Správce desek
• Vyhledejte typ „Přispěno“a klíčová slova „Adafruit AVR“
• Nainstalujte si „Adafruit AVR Boards“(nejnovější verze)
• zastavit a restartovat IDE
9 - Otestujte Circuit Playground pomocí demo programu
Připojte se k Circuit Playground připojenému přes USB
• Nástroje -> Desky -> Obvodové hřiště
• Nástroje -> Porty -> Příslušný port COM
• Stáhněte si demo program
• Soubory -> Příklady -> Adafruit Circuit PLayground -> demo
• Zkompilovat a nahrát (vše lze provést pomocí tlačítka „šipka směřující doprava“)
10 - Vyzkoušejte demo program a máte hotovo!
• Podívejte se, že Circuit Playground bliká v duhové sekvenci
• Přepínač způsobí přehrávání not (prosím, vypněte je)
• Červená kontrolka stahování bliká rychlostí časování Komunikujte s obvodovým hřištěm pomocí textového rozhraní
• Klikněte na tlačítko „Serial Monitor“v IDE
• Vypadá to jako lupa v pravé horní části okna demo programu
• Chcete -li získat lepší vzhled, možná budete chtít vypnout automatické posouvání
Krok 4: Připojte modul Bluetooth

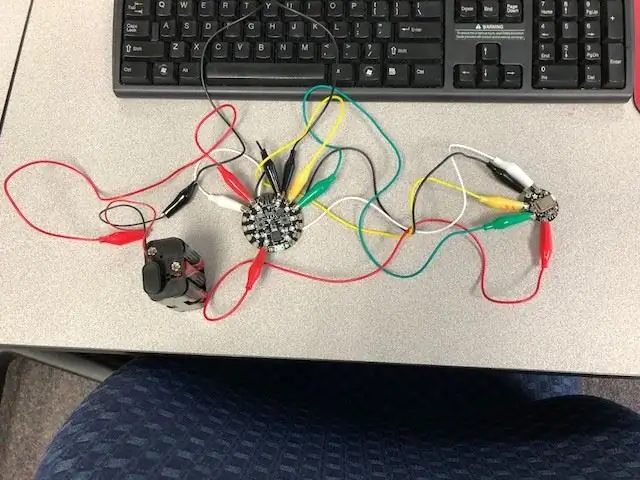
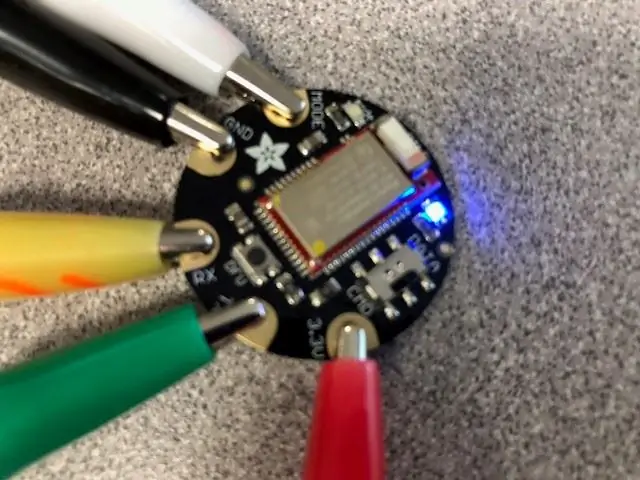

Připojte modul BlueFruitLE k modulu Circuit Playground
Výše uvedené obrázky ukazují úplné připojení (baterie jsou volitelné a lze je přidat později). Konkrétní kroky jsou následující:
Odpojte od USB
• Připojte se následujícím způsobem [viz také obrázky]
o Circuit Playground 3.3V to Flora Bluefruit LE 3.3V (red wire).
o Circuit Playground GND to Flora Bluefruit GND (černý vodič).
o Circuit Playground serial TX to Flora Bluefruit serial RX (žlutý vodič). Znovu zkontrolujte, zda připojujete TX k RX a ne TX k TX!
o Circuit Playground serial RX to Flora Bluefruit serial TX (zelený vodič). Ještě jednou zkontrolujte, zda připojujete RX k TX a ne RX k RX!
o Circuit Playground #12 to Flora Bluefruit MODE (bílý drát). Pro připojení tohoto přepínače režimu můžete ve skutečnosti použít jakýkoli jiný číslovaný kolík na Circuit Playground, ale pro použití čísla PIN budete muset upravit příklady. Pro jednoduchost držte pin 12, takže nemusíte upravovat kód.
Znovu připojte k USB
Circuit Playground i BLueFruitLE by měly být zapnuty (to druhé má červené blikající světlo)
Krok 5: Stáhněte si software pro ovládání osvětlení
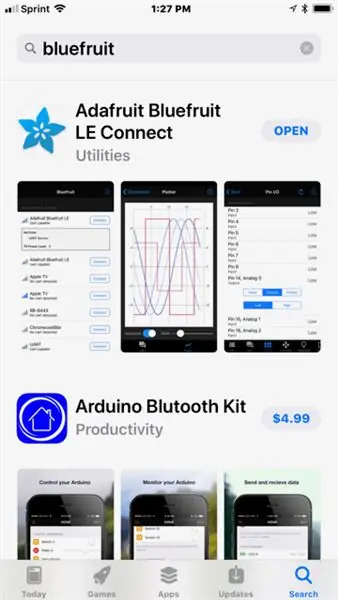
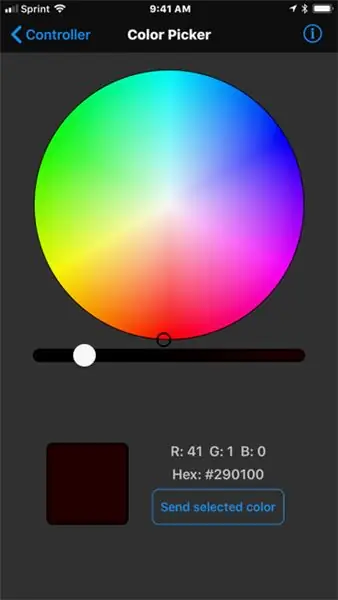

Jeden software stáhnete do svého smartphonu nebo tabletu (aplikace BlueFruit) a druhý software stáhnete do zařízení, které jste vytvořili (CPlay_NeoPixel_Picker).
1 - Stáhněte si aplikaci BlueFruit
• Stáhněte si aplikaci BlueFruit do smartphonu, který podporuje komunikaci BlueToothLE (například: iPhone, iPad, Samsung)
• Zde je obrázek aplikace a hledané slovo použité k jejímu nalezení v Apple App Store. podobné je to v obchodě Google i jinde.
2 - Načtěte software Neo -Pixel na Circuit Playground
• Soubor -> Příklady -> Adafruit Bluefruit LE nRF51 -> cplay_neopixel_picker
• Nahrajte do svého zařízení
Krok 6: Ovládejte světla pomocí aplikace pro chytré telefony

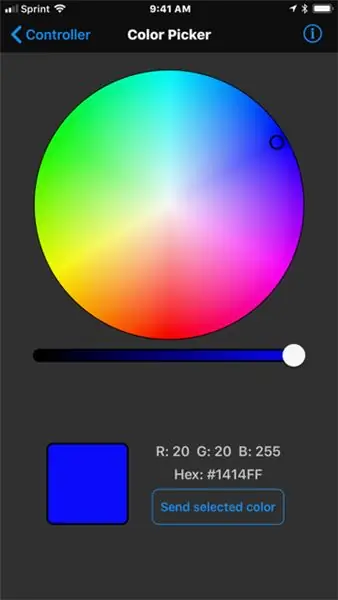

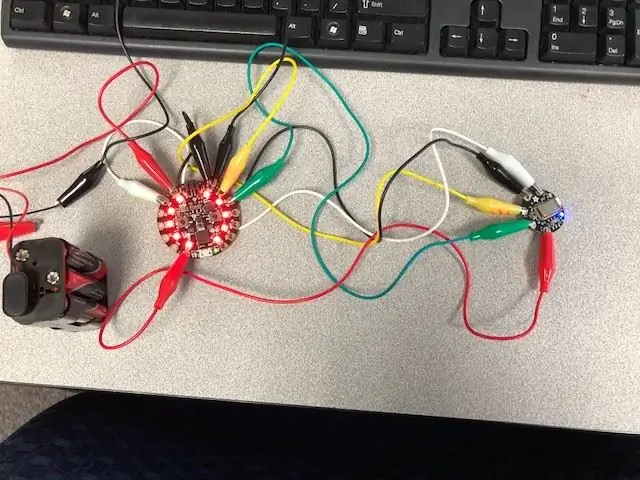
K připojení použijte smartphone
· Po připojení aktualizujte firmware, pokud o to požádáte (vyberte nejnovější verzi)
· POZNÁMKA: Toto komunikuje přímo s Bluefruit LE
· Při prvním opětovném připojení může mít podivný název
· Po připojení použijte „ovladač“(ne NeoPixels)
· Hrajte s Color Picker (odstín a jas) a Control Pad (počet rozsvícených světel)
VOLITELNÉ: Připojte napájení z baterie místo napájení USB (z počítače) a vezměte své zařízení na cesty!
Krok 7: Zabezpečení Bluetooth


Studenti se bavili, když se pokoušeli hacknout a nechat se hacknout. S krabicí plnou připojení Bluetooth lze vytvořit mnoho praktických vtipů, ale očividně se také mohlo dostat do rukou zlomyslných uživatelů.
Vyzkoušejte tyto „zábavné hacky“, abyste zjistili, jak fungují.
- Jak daleko se můžete dostat, než dojde ke ztrátě signálu Bluetooth? Tip: může to být až 50 metrů - nebo asi polovina fotbalového hřiště - ale v závislosti na vysílacím výkonu, anténách, elektronickém rušení a architektonických stavebních materiálech (nemluvě o tom, že kolega vyrábí popcorn v mikrovlnné troubě) - vaše výsledky se mohou lišit: -)
- Kdo je „Rychle losování McGraw?“Zjistěte, zda můžete převzít světlé barvy, než to udělá váš přítel. Je první osobou, která připojuje ovladač, nebo může světla ovládat více než jedna osoba?
- Jaká další zařízení Bluetooth jsou v dosahu vašeho ovladače? Je zařízení, které jste vytvořili, jediným viditelným zařízením Bluetooth? Nápověda: Pravděpodobně ne!
Doporučuje:
Senzor blokování světla Arduino (modul přerušení fotografií) - Zabezpečení vašich karet (prototyp): 4 kroky

Senzor blokování světla Arduino (modul přerušení fotografií) - Udržujte své karty v bezpečí (prototyp): Tento projekt je prototyp a v tomto projektu budu diskutovat o tom, jak lze uchovávat vaše karty - například kreditní karty, debetní karty, dárkové karty - bezpečný. Podívejte se na obrázky výše, abyste zjistili, jak tento projekt funguje. Dovolte mi, abych se podíval na
Duální 7segmentové displeje ovládané potenciometrem v CircuitPython - ukázka perzistence vize: 9 kroků (s obrázky)

Duální 7segmentové displeje ovládané potenciometrem v CircuitPython-Demonstrace perzistence vidění: Tento projekt používá potenciometr k ovládání displeje na několika 7segmentových LED displejích (F5161AH). Otáčením knoflíku potenciometru se zobrazené číslo mění v rozsahu 0 až 99. V každém okamžiku svítí pouze jedna LED, velmi krátce, ale
Jak ovládat světla/domácí světla pomocí Arduino a Amazon Alexa: 16 kroků (s obrázky)

Jak ovládat světla/domácí světla pomocí Arduino a Amazon Alexa: Vysvětlil jsem, jak ovládat světlo, které je připojeno k UNO a ovládáno Alexou
Indikátor události RPi-Zero IoT / barevná lampa: 6 kroků (s obrázky)

Indikátor události RPi-Zero IoT / barevná lampa: Žádný další mikrořadič, & Není vyžadován žádný přídavný modul HAT. RPi-Zero to všechno zvládne. Ještě lépe použijte RPi-Zero W! Ukázkové použití: Indikátor stavu webové služby (např. Sledování DowJonesIndex), indikátor stavu politických nebo sportovních událostí, náladové světlo
Obří barevná bublina citlivá na tlak - Spectra Bauble ™: 10 kroků (s obrázky)

Giant Pressure Sensitive Color Bubble - Spectra Bauble ™: Přítel chtěl nějaké vtipné světlo na večírek a z nějakého důvodu to přišlo na mysl: Obří rozmačkaný balónový míč, který když na něj zatlačíte, změní barvu a vydá zvuky. Chtěl jsem udělat něco originálního a zábavného. Používá tlak vzduchu
