
Obsah:
- Autor John Day [email protected].
- Public 2024-01-30 08:24.
- Naposledy změněno 2025-01-23 14:38.


Tento projekt byl aktualizován ve středu 15. listopadu 2017
Dnes společně uvidíme, jak si můžete vytvořit vlastní počítač s přijatelným výkonem za nízkou cenu na základě malinového pi a za rozpočet nižší než 100 USD.
Pro většinu uživatelů bude tento počítač velmi dostačující, protože si vezmeme nejvýkonnější malinový pi, a to raspberry pi 3 (který má také tu výhodu, že má Wi-Fi a Bluetooth).
Plocha, kterou vytváříme, je tedy přizpůsobena následujícím úkolům:
· Konvenční kancelářské zpracování (psaní dokumentů, vytváření prezentací, odesílání e -mailů atd.)
· Základní multimediální využití (sledování / retušování fotografií, sledování filmů, procházení internetu)
· Naučte se programovat (webové programování nebo jiné, viz zasvěcení pro děti se Scratch)
Krok 1:

Vyzvedněte si potřebné zásoby:
· Raspberry Pi 3 Model B
· Kabel HDMI
· USB myš / klávesnice
· SD karta
· 2 A zesilovač USB napájení
Krok 2: Příprava karty SD pro Raspberry Pi

Karta SD obsahuje operační systém Raspberry Pi (OS je
software, díky kterému funguje, jako Windows na PC nebo OSX na Macu). To se velmi liší od většiny počítačů a to je to, co mnoho lidí považuje za nejděsivější část při nastavování svého Raspberry Pi. Ve skutečnosti je to velmi jednoduché- prostě jiné!
Vlastnosti SD karty:
· Minimální velikost 8 Gb; třída 10 (třída udává, jak rychlá je karta).
· Doporučujeme používat značkové karty SD, protože jsou spolehlivější.
Krok 3:


Krok 4: Instalace operačního systému Raspberry Pi

Následující pokyny jsou pro uživatele systému Windows. Uživatelé Linuxu a Macu mohou najít pokyny na www.raspberrypi.org/downloads
1. Stáhněte si operační systém Raspberry Pi
Doporučený operační systém se nazývá Raspbian. Stáhněte si jej zde:
2. Rozbalte soubor, který jste právě stáhli
a) Klikněte pravým tlačítkem na soubor a vyberte „Extrahovat vše“.
b) Postupujte podle pokynů-skončíte se souborem končícím na.img Tento.img soubor lze na vaši SD kartu zapsat pouze speciálním softwarem pro zobrazování disků, takže …
3. Stáhněte si software Win32DiskImager
a) Stáhněte si win32diskimager-binary.zip (aktuální verze 0.7) z:
b) Rozbalte jej stejným způsobem jako soubor.zip Raspbian
c) Nyní máte novou složku s názvem win32diskimager-binary.
Nyní jste připraveni zapsat obrázek Raspbian na kartu SD.
4. Zápis Raspbian na SD kartu
a) Připojte kartu SD k počítači
b) Ve složce, kterou jste vytvořili v kroku 3 (b), spusťte soubor s názvem Win32DiskImager.exe (ve Windows Vista, 7 a 8 doporučujeme kliknout pravým tlačítkem na tento soubor a zvolit „Spustit jako správce“).
c) Pokud karta SD (zařízení), kterou používáte, není automaticky nalezena, klikněte na rozevírací pole a vyberte jej
d) V poli Soubor obrázku vyberte stažený soubor Raspbian.img
e) Klikněte na Napsat
f) Po několika minutách budete mít kartu SD, kterou můžete použít ve svém Raspberry Pi
Doporučuje:
Vytvořte si vlastní USB ventilátor - Angličtina / Francais: 3 kroky

Vytvořte si vlastní USB ventilátor | Angličtina / Francais: ANGLIČTINA Dnes jsem na stránkách viděl, že bychom si mohli koupit USB ventilátor. Ale řekl jsem si, proč neudělat ten svůj? Co potřebujete: - Elektrikář nebo kachní páska - Lepicí páska - Počítačový ventilátor - USB kabel, který vám neslouží - Nůž na drát - Šroubovák - Šňůrka na navlékání
Vytvořte nositelný sledovač pohybu (BLE od Arduina po vlastní aplikaci Android Studio): 4 kroky

Vybudujte si Wearable Motion Tracker (BLE od Arduina po vlastní aplikaci Android Studio): Bluetooth Low Energy (BLE) je forma nízkoenergetické komunikace Bluetooth. Nositelná zařízení, jako jsou inteligentní oděvy, které navrhuji v Predictive Wear, musí omezit spotřebu energie, aby prodloužila životnost baterie, a často využívají BLE
Vytvořte si vlastní ručně zalomenou nouzovou powerbanku: 4 kroky (s obrázky)
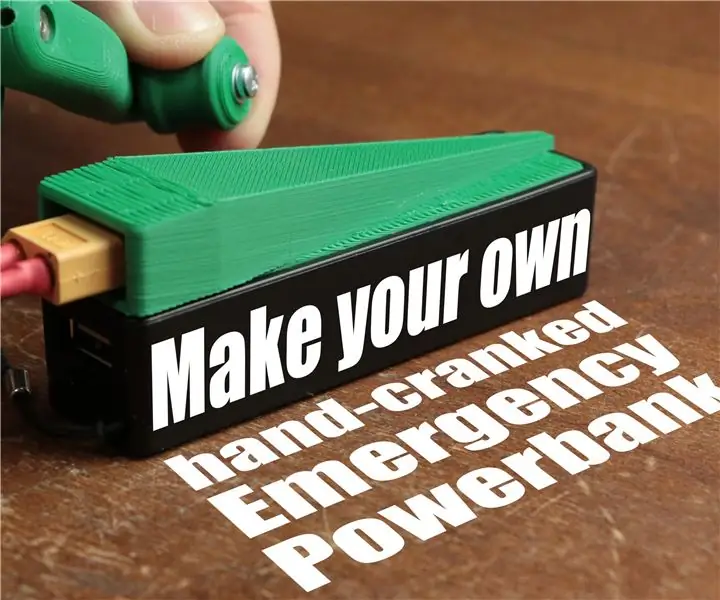
Vytvořte si vlastní ručně zalomenou nouzovou powerbanku: V tomto projektu vám ukážu, jak vytvořit ručně zalomený generátor spolu s upravenou powerbankou. Tímto způsobem můžete nabít powerbanku v nouzové situaci bez potřeby zásuvky. Po cestě vám také řeknu, proč BLDC mot
Vytvořte si vlastní grafy pro data IOT na Raspberry PI: 3 kroky

Vytvořit vlastní grafy pro data IOT na Raspberry PI: Čtěte dále, pokud chcete mít možnost vytvářet vlastní grafy IOT pomocí 7 řádků kódu. Chtěl jsem vytvořit grafy pro zobrazení dat v grafickém formátu ze senzorů IOT na webové stránce. Dříve jsem k tomu používal služby třetích stran (některé pa
Vytvořte si vlastní vlastní znaky ve Windows: 4 kroky

Vytvořte si vlastní vlastní znaky ve Windows: V tomto návodu vám ukážu, jak vytvářet vlastní znaky pomocí aplikace integrované do Windows. Jo a tak. Dejte si pozor na obrázky, které jsou vyrobeny v barvě. Mohou být děsivé
