
Obsah:
- Krok 1: Nápady na brainstorming pro logo společnosti
- Krok 2: Spusťte Adobe InDesign
- Krok 3: Vytvořte nový soubor dokumentu
- Krok 4: Stisknutím klávesy W na klávesnici odstraníte ohraničení stránky
- Krok 5: Klikněte pravým tlačítkem na nástroj Obdélník. Kliknutím a přetažením kurzoru vytvoříte obdélník
- Krok 6: Kliknutím na nástroj pro výběr zrušíte výběr nástroje pro rám, který byl použit v kroku 5
- Krok 7: Pomocí možnosti Barva vyplňte tvar barvou podle vašeho výběru
- Krok 8: Klikněte na nástroj pro psaní umístěný na panelu nástrojů na levé straně a přetažením kurzoru vytvořte požadovanou velikost textového pole
- Krok 9: Zadejte požadovaný text a pomocí možností textu změňte typ písma a velikost písma
- Krok 10: K vycentrování textu použijte tlačítko „Zarovnat na střed“
- Krok 11: Klikněte na nástroj pro výběr
- Krok 12: Klikněte na Obdélník a přejděte na „Objekt“, poté na „Možnosti rohu“
- Krok 13: Otevře se okno s touto výzvou. Kliknutím na ikonu ohraničení vyberte styl ohraničení, který chcete použít
- Krok 14: Kliknutím na šipky nahoru a dolů můžete ovládat, jak bude váš tvar zaoblený
- Krok 15: Uložte své logo kliknutím na „Soubor“a „Exportovat“. Pojmenujte soubor a v části „Uložit typ položky“vyberte Adobe PDF
- Autor John Day [email protected].
- Public 2024-01-30 08:24.
- Naposledy změněno 2025-01-23 14:38.

Autor: Alyssa White, Joanne Fong a Hannah Barre
Materiály: -InDesign 2015
-Počítač a myš
-Volitelné: pero a papír pro skici
Čas na dokončení: méně než 10 minut
Pozadí:
Před vytvořením loga je důležité porozumět základním zásadám návrhu C. R. A. P (kontrast, opakování, zarovnání a blízkost). Kontrast dává obrazu rozmanitost a činí jej zajímavějším a vizuálně přitažlivějším. Opakování opakuje prvky vizuálního designu po celou dobu, přičemž zachovává konzistenci. Zarovnání spojuje a objednává prvky návrhu, díky čemuž je obraz propracovaný a čistý. A konečně, blízké skupiny spolu spojují designové prvky a vytvářejí smysl pro organizaci.
Účel:
Mnoho začínajících podniků si potřebuje vytvořit image a pro tento účel potřebuje atraktivní a rozpoznatelné logo. Tyto pokyny obsahují základní informace o tom, jak vytvořit logo v aplikaci Adobe InDesign. Jsou určeny pro začínající obchodníky/začínající firmy. Cílem těchto pokynů je poskytnout levný a cenově dostupný způsob vytvoření loga, aniž byste k tomu najali samostatnou stranu.
Úvahy:
Pro tento tutoriál není vyžadována žádná předchozí znalost Adobe InDesign. Pokyny vás provedou kýmkoli s jakoukoli základnou dovedností, bez ohledu na znalosti InDesignu. Pokud je problém s penězi, existuje 7denní zkušební verze, nebo je třeba za program platit měsíčně 19,99 $. Obě tyto možnosti jsou k dispozici na online webu společnosti Adobe (https://www.adobe.com/products/indesign.html).
Krok 1: Nápady na brainstorming pro logo společnosti
Zvažte: poslání společnosti, cílové publikum, jednoduchost, jedinečnost a přizpůsobivost
Barvy a písmo: mohou určitým způsobem vykreslit vaši společnost
Modrá = důvěra a pocit bezpečí
Červená = síla a používá se v potravinářském průmyslu
Žlutá = mladistvost a poutá pozornost
Krok 2: Spusťte Adobe InDesign
Krok 3: Vytvořte nový soubor dokumentu

Soubor> Nový> DocumentSet Document Preset na [Custom] a nastavte Width and Height na 40p0
Krok 4: Stisknutím klávesy W na klávesnici odstraníte ohraničení stránky
Krok 5: Klikněte pravým tlačítkem na nástroj Obdélník. Kliknutím a přetažením kurzoru vytvoříte obdélník

Krok 6: Kliknutím na nástroj pro výběr zrušíte výběr nástroje pro rám, který byl použit v kroku 5

Krok 7: Pomocí možnosti Barva vyplňte tvar barvou podle vašeho výběru

Pomocí pruhů panelu C, M, Y a K upravte stínování a tón
Krok 8: Klikněte na nástroj pro psaní umístěný na panelu nástrojů na levé straně a přetažením kurzoru vytvořte požadovanou velikost textového pole

Krok 9: Zadejte požadovaný text a pomocí možností textu změňte typ písma a velikost písma

Krok 10: K vycentrování textu použijte tlačítko „Zarovnat na střed“

*Poznámka: Ujistěte se, že je vybrán text, nikoli obdélník
Krok 11: Klikněte na nástroj pro výběr

Krok 12: Klikněte na Obdélník a přejděte na „Objekt“, poté na „Možnosti rohu“

Krok 13: Otevře se okno s touto výzvou. Kliknutím na ikonu ohraničení vyberte styl ohraničení, který chcete použít

*Poznámka: Neklikejte ještě na tlačítko OK
Krok 14: Kliknutím na šipky nahoru a dolů můžete ovládat, jak bude váš tvar zaoblený

*Poznámka: Zaškrtnutím políčka náhledu zobrazíte změny
Krok 15: Uložte své logo kliknutím na „Soubor“a „Exportovat“. Pojmenujte soubor a v části „Uložit typ položky“vyberte Adobe PDF

Gratulujeme! Dokončili jste a vytvořili své logo!
Doporučuje:
Jak vytvořit základní webovou stránku pomocí programu Poznámkový blok: 4 kroky

Jak vytvořit základní webovou stránku pomocí programu Poznámkový blok: Zajímal někoho „" jak vytvořím webovou stránku ze základního programu pro psaní? &Quot; No, samozřejmě, ne konkrétně … Každopádně zde vám ukážu, jak vytvořit ZÁKLADNÍ web používající pouze poznámkový blok
Světlo reagující na hudbu -- Jak vytvořit super jednoduché světlo reagující na hudbu, které udělá z počítače příjemného člověka: 5 kroků (s obrázky)

Světlo reagující na hudbu || Jak vytvořit super jednoduché světlo reagující na hudbu pro vytvoření přitažlivého počítače: Hej, co lidi, dnes postavíme velmi zajímavý projekt. Dnes budeme stavět světlo reagující na hudbu. LED změní svůj jas podle basy, což je ve skutečnosti nízkofrekvenční zvukový signál. Stavba je velmi jednoduchá. Budeme
Jak vytvořit Bluetooth ovládané jednoduché RC auto: 7 kroků (s obrázky)

Jak vyrobit jednoduché RC auto ovládané Bluetooth: Ahoj všichni, jsem Bryan Tee Pak Hong. V současné době jsem studentem prvního ročníku polytechniky v Singapuru, kde studuji počítačové inženýrství. Když jsem byl dítě, vždy mě fascinovaly RC auta a jejich fungování. Když jsem to rozebral, vidím jen kusy
Jak vytvořit autonomního robota hrajícího basketbal pomocí IRobota Vytvořit jako základ: 7 kroků (s obrázky)

Jak vytvořit autonomního robota hrajícího basketbal pomocí IRobota Vytvořit jako základ: Toto je můj příspěvek k výzvě iRobot Create. Nejtěžší na celém tomto procesu pro mě bylo rozhodnout, co bude robot dělat. Chtěl jsem předvést skvělé funkce Create a zároveň přidat trochu robo vkusu. Všechny moje
Jak vytvořit pole se zprávou v programu Poznámkový blok: 3 kroky
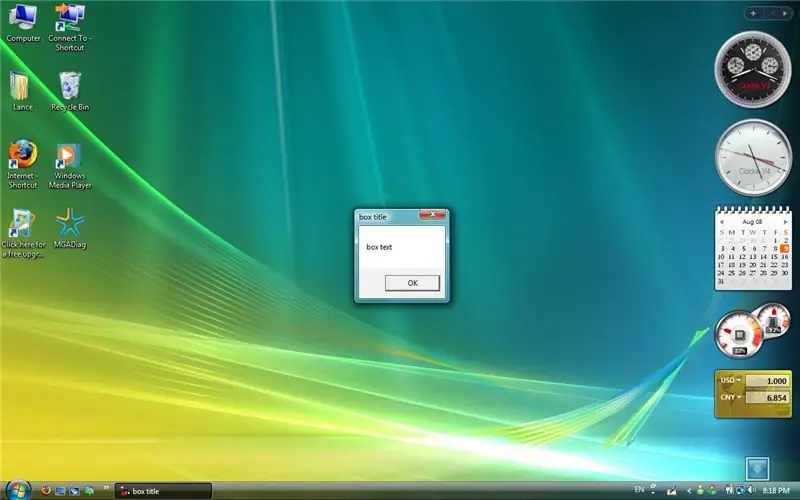
Jak vytvořit pole se zprávou v programu Poznámkový blok: Dobrý den. Naučím vás, jak vytvořit schránku se zprávou. Vše, co potřebujete, je Poznámkový blok. Pokud máte nějaké připomínky, klidně je napište. Začněte se učit a bavte se
