
Obsah:
- Autor John Day [email protected].
- Public 2024-01-30 08:24.
- Naposledy změněno 2025-01-23 14:38.

V tomto instruktážním programu přidáme asistentku Microsoft Cortana k malinovému pi 3. Provedu vás tím, jak nastavit cortanu a mluvit za méně než 30 minut.
Budete potřebovat následující věci:
Raspberry Pi 3
www.amazon.com/gp/product/B01CD5VC92/ref=…
mini sub mikrofon od Amazonu
www.amazon.com/gp/product/B00IR8R7WQ/ref=…
32 GB SD karta 40 Mbps
www.amazon.com/gp/product/B010Q57T02/ref=…
Krok 1: Stáhněte si nástroje

První věc, kterou budete potřebovat, je stáhnout si software, který budeme používat k flashování karty SD, kterou máte s nejnovějším operačním systémem Windows 10 IoT. Za tímto účelem přejdete na následující web a stáhnete si hlavní panel:
developer.microsoft.com/en-us/windows/iot/downloads
Krok 2: Nainstalujte OS

Nyní, když jste si stáhli a nainstalovali řídicí panel IoT, ho musíte spustit. Jakmile spustíte, z levé strany vyberete možnost Nastavit nové zařízení. Po výběru se zobrazí jako na obrázku výše. Zde vyberte typ zařízení Raspberry Pi 2 a 3 a poté v části Sestavení OS vyberte pouze nejnovější verzi. Pro tento tutoriál používám 15063.
Po výběru vyberte zařízení, na které chcete toto flashovat. UPOZORNĚNÍ: Tímto odstraníte VŠECHNA data na tomto zařízení.
Nakonec pojmenujte své nové zařízení Windows IoT a vyberte pro něj heslo správce.
Z této obrazovky můžete také importovat informace o připojení k síti Wi -Fi z počítače, na kterém toto zařízení stavíte. Můj však nemá wifi, protože jsem pevně připojen ke svému routeru.
Nyní je možný problém, který můžete mít, a to stojí za zmínku. Pokud nepoužíváte úplně novou kartu SD čerstvě z krabice, ale spíše kartu, na kterou jsou zkopírovány další věci, budete muset provést nízkoúrovňový formát disku.
Neptejte se mě proč, ale windows je v tomhle velmi vybíravý. Pokud neprovedete nízkoúrovňový formát disku, abyste zajistili, že nebudou existovat žádné zbytky dat, systém Windows IoT core OS zobrazí pouze modrou obrazovku a nespustí se. Nyní je to znovu s buildem 15063, který jsem testoval a narazil na tento problém na nevím o jiném chování buildů.
Naštěstí pro vás mám odkaz na bezplatný nízkoúrovňový software formátovače, o který se s vámi podělím níže:
hddguru.com/software/HDD-LLF-Low-Level-Format-Tool/
Krok 3: První spuštění a nastavení WiFi

Nyní, když byl obraz úspěšně přenesen na kartu SD, vložte kartu do vašeho Raspberry Pi 3 a zapojte HDMI, USB mikrofon a napájecí kabel, abyste vše zvládli.
Jakmile se spustí, dostanete se na konfigurační obrazovku. Postupujte podle průvodce a nastavte jazyk a jakékoli wifi nebo kabelové připojení k síti, protože to budete potřebovat později.
Ujistěte se a poznamenejte si IP adresu, jakmile se zobrazí. Budete to potřebovat později.
Krok 4: Udělte Cortaně povolení

Nyní vás vyzve několik obrazovek spojených s Cortanou. Budete se muset ujistit a kliknout na „Jistě“u všech otázek týkajících se správného fungování funkcí Cortany.
Krok 5: Nastavení zvuku prostřednictvím ovládacího panelu IoT

Nyní se musíte ujistit, že úroveň vstupu mikrofonu je vyšší, aby vás slyšela. Abyste se dostali na hlavní panel, budete muset zadat IP adresu vašeho pi ve webovém prohlížeči následovaném portem 8080.
Příklad (192.168.1.10:8080) vás poté požádá o uživatelské jméno a heslo. Uživatelské jméno bude „správce“a heslo bude to, co jste vybrali při flashování paměťové karty.
Jakmile jste přihlášeni, budete se muset podívat na pravou stranu oken a zkontrolovat úrovně zvuku a podle potřeby je zvýšit/snížit.
Krok 6: Spusťte Cortanu při spuštění

Nyní, abyste mohli spouštět cortanu při spuštění, budete muset přejít na levé straně obrazovky řídicího panelu a kliknout na Aplikace -> Správce aplikací.
Jakmile tam budete, vyhledejte aplikaci s názvem Cortana a kliknutím na tlačítko Spouštěcí radiální ji povolíte při spuštění.
Nyní pokaždé, když spustíte svůj malinový pi, spustí Cortanu a bude k dispozici.
Krok 7: Závěrečné myšlenky

Doufám, že jste si všichni užili instruktáž a uspěli při vytváření svého cortana pi. Pokud máte nějaké dotazy, podívejte se na můj rychlý video návod na youtube a na konci videa, pokud máte stále potíže, podívejte se na podrobné video, odkaz na konci, abyste přesně zjistili, jaké potíže a problémy můžete mít tváří v tvář a jak je překonat.
Na zdraví!
Doporučuje:
Přidání mikrofonu do dvojice sluchátek: 6 kroků

Přidání mikrofonu do dvojice sluchátek: Máte pár sluchátek, která se vám opravdu líbí, jak zní, ale nemají mikrofon? Postupujte podle tohoto jednoduchého návodu a budete mít svá oblíbená sluchátka připravena k použití s mobilním telefonem. zde popsaný postup
Kalkulačka přidání Redstone v Minectaftu: 6 kroků
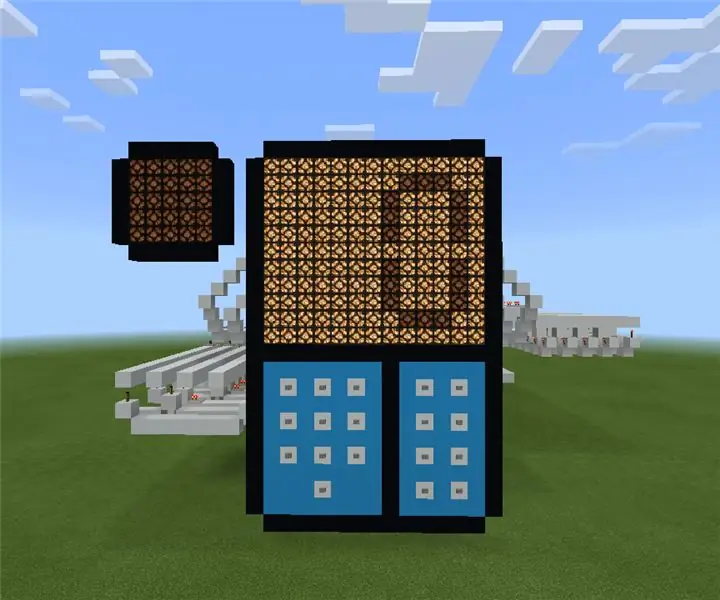
Kalkulačka přidání Redstone v Minectaftu: Ahoj! Jsem TheQubit a toto je návod k mé kalkulačce pro přidání redstone v Minecraftu. Super, že? Používá nějaké sladké redstone inženýrství a logiku. Pokud se vám tento projekt líbí, hlasujte pro mě v soutěži Game life. Opravdu bych ocenil, že
Přidání nových knihoven do KICAD: 6 kroků

Přidání nových knihoven do KICAD: KiCad je bezplatná softwarová sada pro automatizaci elektronického designu (EDA). Usnadňuje návrh schémat pro elektronické obvody a jejich převod do návrhů desek plošných spojů. Má integrované prostředí pro schematické snímání a rozvržení desek plošných spojů
Rozšiřující deska RaspberryPi 3/4 pro přidání dalších funkcí do Raspberry Pi: 15 kroků (s obrázky)

Rozšiřující deska RaspberryPi 3/4 pro přidání dalších funkcí k Raspberry Pi: víme, že raspberry pi 3/4 není vybavena vestavěným ADC (analogově digitální převodník) a RTC (hodiny v reálném čase), takže navrhuji desku plošných spojů, která obsahuje 16 kanál 12bitový ADC, RTC, modul SIM7600 4G, tlačítka, relé, USB napájení, 5V napájení, 12V napájení
Přidání váhy vaší optické myši Microsoft Wheel 1.1a: 3 kroky

Přidání váhy vaší myš Microsoft Wheel Optical 1.1a: Tento návod je poctou lidem, kteří nemají rádi ty levné myši s lehkým pocitem. Udělal jsem to, když jsem si nedávno půjčil bezdrátovou myš od přítele (v tom byl pěkný logitech media center), koupil si nový počítač a
