
Obsah:
- Krok 1: Součásti použité v projektu
- Krok 2: Návrh obvodu
- Krok 3: Nahrání kódu do sady NodeMCU pomocí ESPlorer
- Krok 4: Konfigurace rozbočovače senzorů
- Krok 5: Přizpůsobení konfigurace
- Krok 6: Přidání senzorů do Hub a PubNub
- Krok 7: Inicializace shromažďování dat a odesílání do PubNub
- Krok 8: Jednoduchá stránka HTML pro zobrazení dat z PubNub v reálném čase
- Krok 9: Odstraňování problémů a časté dotazy
- Autor John Day [email protected].
- Public 2024-01-30 08:24.
- Naposledy změněno 2025-01-23 14:38.

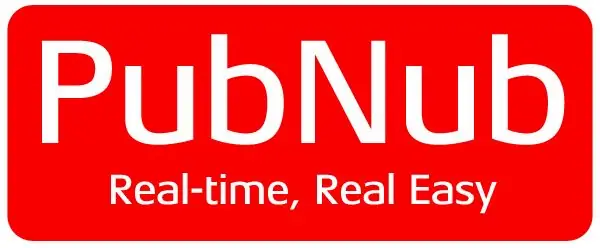
Většina výukových programů na ESP8266 je buď na úrovni nováčků (vzdáleně bliká LED), nebo je příliš složitá pro někoho, kdo hledá něco, co by mohl vylepšit a upgradovat na základě svých schopností blikat pomocí LED. Tento instruktáž si klade za cíl překlenout tuto mezeru a vytvořit rozbočovač senzorů pomocí ESP8266 a odeslat shromážděná data do PubNub. Hlavním cílem je minimalizovat čas, který lidé stráví budováním hardwaru, a místo toho soustředit svůj čas na analýzu dat a vizualizaci shromážděných dat.
Pro lidi, kteří nejsou obeznámeni s ESP8266/NodeMCU, doporučujeme, abyste získali základní znalosti o tom, jak flashovat a programovat prostřednictvím ESPLORERu. Existuje mnoho tutoriálů/instruktáží, které to nabízejí jako Začínáme s ESP8266-Používání-AT -Příkazy-NodeMCU.
Na konci tohoto pokynu budete moci pomocí PubNub vybudovat vlastní centrum pro sběr dat ze senzorů a základní vizualizaci grafu v reálném čase.
Vítejte v lekci ESP8266 -NodeMCU - 102 !!
Krok 1: Součásti použité v projektu

K dokončení projektu jsou nutné následující součásti
- Deska ESP8266. Deska, která se používá pro tento instruktáž, je NodeMCU devKit v1.0 (zde vložte odkaz na modul 143)
- Jakýkoli senzor, jehož data je třeba shromáždit a zaznamenat. Jako analogový snímač se zde používá jednoduchý potenciometr
- Posuvný spínač
- Micro to USB (type male) cable to upload the code to NodeMCU devKit v1.0 and power the device
- 2 LED diody pro indikátor režimu
- Některé kabely mužského a mužského pohlaví a prkénko
-
Účet PubNub s klíčem pro publikování, klíčem k odběru a kanálem
Stáhněte si níže uvedené soubory. Pokud nechcete nic měnit a potřebujete jen to, aby fungovalo, stáhněte si předkompilovanou verzi (sem vložte složenou kompilovanou verzi). Chcete-li porozumět tomu, jak to funguje, a chcete si ušpinit ruce pak si také můžete stáhnout hlavní zdrojový kód (zde vložte verzi zdrojového kódu)
Krok 2: Návrh obvodu
Pokud jste nakoupili (zde vložte odkaz na konečný produkt), můžete tento krok přeskočit
Krok 3: Nahrání kódu do sady NodeMCU pomocí ESPlorer
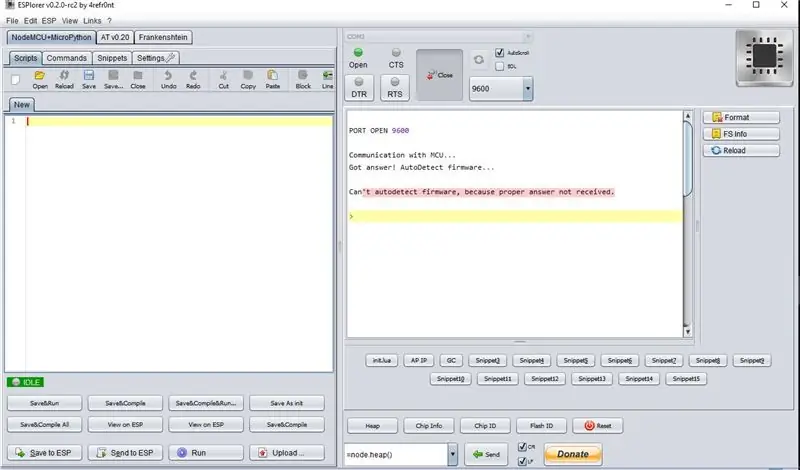
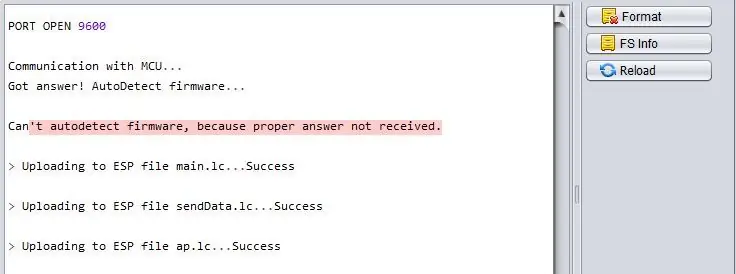
Jakmile otevřete aplikaci ESPlorer, úvodní obrazovka bude vypadat jako první obrázek. Vyberte port COM z rozevíracího seznamu v horní části. Pokud se port COM nezobrazuje, i když je zařízení připojeno, stačí aplikaci znovu otevřít.
Nyní existují dva způsoby, jak můžete pokračovat a dokončit tento pokyn
Dokončete hardwarovou část rozbočovače senzorů co nejdříve a pokračujte v hraní s daty
Pochopte, jak funguje skript NodeMCU a lua, a přizpůsobte si jej podle svých potřeb
if (option == 1)
Nahrajte všechny předkompilované soubory (soubory.lc) a přejděte k dalšímu kroku
else if (option == 2)
Stačí otevřít soubory zdrojových kódů (.lua) v ESPlorer a začít si hrát s kódem. Přejděte na krok 5, kde najdete popis
Krok 4: Konfigurace rozbočovače senzorů
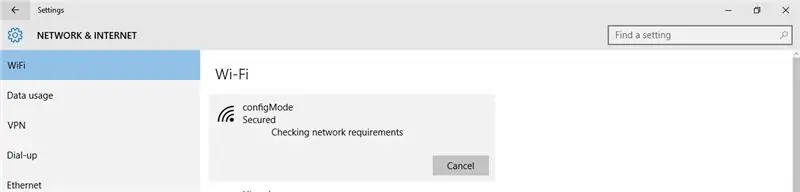
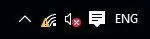
Nyní posuňte přepínač do konfiguračního režimu a restartujte modul. Kontrolka režimu konfigurace by měla svítit.
Jak je znázorněno na prvním obrázku, bude vytvořena a viditelná bezdrátová síť s názvem „configMode“. Připojte se k této síti pomocí hesla jako „heslo1234“z jakéhokoli počítače, notebooku nebo mobilního telefonu.
Otevřete libovolné procházení a zadejte následující URL
192.168.4.1/?username='wifi_network_name'&pwd='password'&apipubkey='publish_key'&apisubkey='subscribe_key'&channel='Channel_name'&sensorOneName='Sensor_1_name'&check=1
Nahraďte parametry v uvozovkách vlastními hodnotami hesla uživatelského jména pro wifi (s přístupem k internetu) a klíči PubNub. Cílová adresa URL by měla být něco jako níže
Odkaz
Pokud je rozbočovač senzorů správně nakonfigurován, kontrolka režimu konfigurace zhasne a kontrolka režimu dat se rozsvítí a bezdrátová síť „configMode“zmizí. Pokud chcete pochopit, jak to funguje, nebo chcete změnit některé parametry, podívejte se na další krok, přejděte na krok 8
Krok 5: Přizpůsobení konfigurace
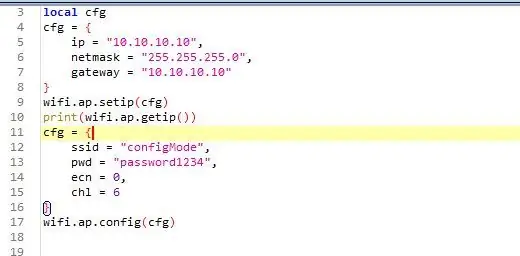
Co se tedy stane, je, že ESP8266 funguje jako router a vytváří bezdrátovou síť s daným identifikátorem ssid, uživatelským jménem a IP adresou, ke které se můžete připojit. Konfigurace se provádí zadáním parametrů ve formátu uvedeném níže a kliknutím na níže uvedenou adresu URL z libovolného prohlížeče jakékoli zařízení připojené k nakonfigurované bezdrátové síti.
192.168.4.1/?username='wifi_network_name'&pwd='password'&apipubkey='publish_key'&apisubkey='subscribe_key'&channel='Channel_name'&sensorOneName='Sensor_1_name'&check=1
Otevřete soubor ap.lua v ESPlorer. Tento skript je zodpovědný za počáteční konfiguraci rozbočovače senzorů. Generuje dva soubory na základě dat poskytnutých uživatelem
- station.lua (obsahuje ssid sítě a heslo, které má přístup k internetu pro zveřejnění dat)
- api_file.lua (obsahuje klíče PubNub, název kanálu s názvy senzorů)
Přizpůsobení IP adresy:
IP lze nastavit na libovolnou skrytou adresu, kterou je třeba změnit v URL. Výchozí adresa bude „192.168.4.1“. Jak je vidět na prvním obrázku, za nastavení IP adresy a brány jsou zodpovědné první 3 řádky. Můžete zkontrolovat pokud je adresa správná odesláním příkazu "= wifi.sta.getip ()"
Chcete -li upravit název ssid
Další sada kódu na stejném obrázku je zodpovědná za nastavení SSID a hesla pro bezdrátovou síť.
Nezapomeňte, že pokud jste v souboru.lua provedli jakoukoli změnu, musíte je zkompilovat, aby se změny projevily po restartu
- Nahrajte upravený soubor.lua..například soubor ap.lua
- Odešlete příkaz „node.compile (ap.lua)“kliknutím na tlačítko Odeslat v dolní části ESPlorer
- Nyní jsou vaše soubory lua zkompilovány a budou generovány nové soubory.lc
Krok 6: Přidání senzorů do Hub a PubNub
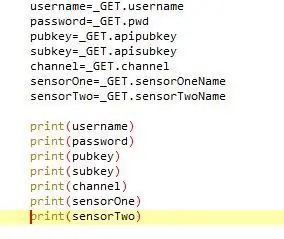
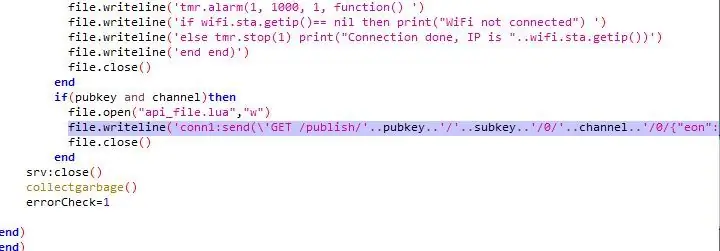
Chcete -li přidat další senzor
Ve výchozím nastavení kód odesílá pouze jedna data senzoru, která jsou připojena k analogovému pinu 0. Můžete přidat další senzory pro odesílání dat současně. Postupujte podle následujících kroků
- Přidejte název senzoru do adresy URL, jak je uvedeno tučně. Nyní tedy bude adresa URL vypadat níže: Channel_name '& sensorOneName =' Sensor_1_name '& sensorTwoName =' Sensor_2_name '& check = 1
- Odpovídající název by měl být přidán do souboru ap.lua, jak je znázorněno na obrázku 1sensorTwo = _GET.sensorTwoName print (sensorTwo). (Toto je pouze pro prohlížení a kontrolu dat)
- Posledním krokem je přidání do části generování souboru api_file na konci, jak ukazuje obrázek 2 {"eon": {"'..sensorOne..'": / '.. adc.read (0).. \', "'..sensorTwo..'": / '.. gpio.read (2).. \'}} Opakujte stejný krok pro každé přidání senzoru. Nezapomeňte použít gpio.read (pin#) pro digitální a adc.read (pin#) pro analogové a digitální signály
Nezapomeňte, že pokud jste v souboru.lua provedli jakoukoli změnu, musíte je zkompilovat, aby se změny projevily po restartu
- Nahrajte upravený soubor.lua..například soubor ap.lua
- Odešlete příkaz „node.compile (ap.lua)“kliknutím na tlačítko Odeslat v dolní části ESPlorer
- Nyní jsou vaše soubory lua zkompilovány a budou generovány nové soubory.lc
Krok 7: Inicializace shromažďování dat a odesílání do PubNub
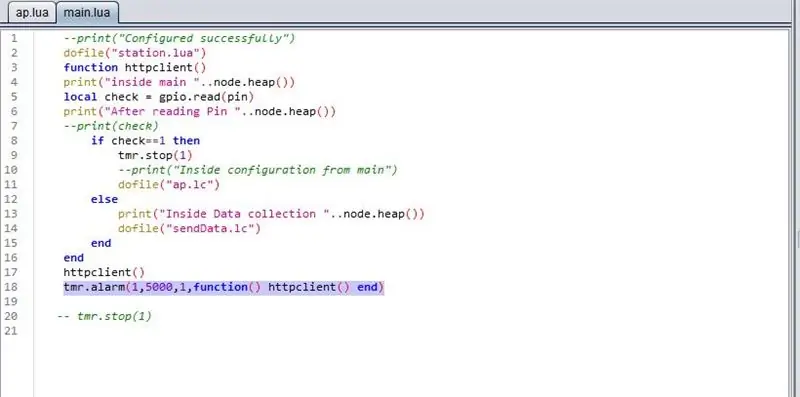
Jakmile je konfigurace provedena správně, rozsvítí se LED dioda datového režimu.
V zásadě to znamená, že data senzoru jsou odesílána do PubNub na základě konfiguračního nastavení, které jste zadali v předchozích krocích.
Ve výchozím nastavení rozbočovač odešle data do služby PubNub každých 5 sekund. Chcete -li konfigurovat, postupujte podle následujících kroků
Přizpůsobení frekvence shromažďování dat:
- Otevřete main.lua v ESPlorer
- Přejděte na řádek zvýrazněný na obrázku
- Uvedená hodnota by měla být v milisekundách. Doporučuje se mít alespoň interval 2 sekundy, aby nedošlo ke ztrátě dat.
- Nahrajte soubor main.lua do esp a zkompilujte soubor pro vygenerování souboru.lc
- Restartujte modul a ověřte
Krok 8: Jednoduchá stránka HTML pro zobrazení dat z PubNub v reálném čase
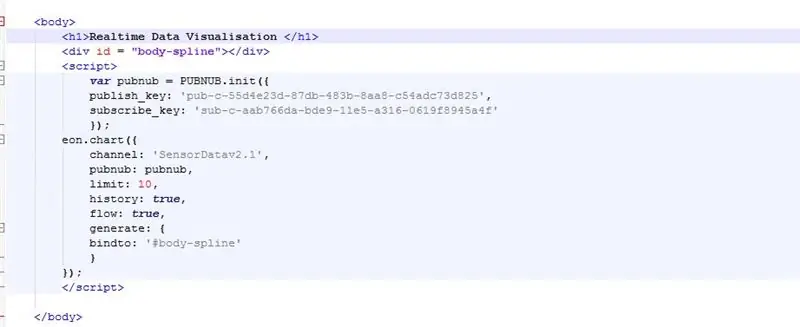
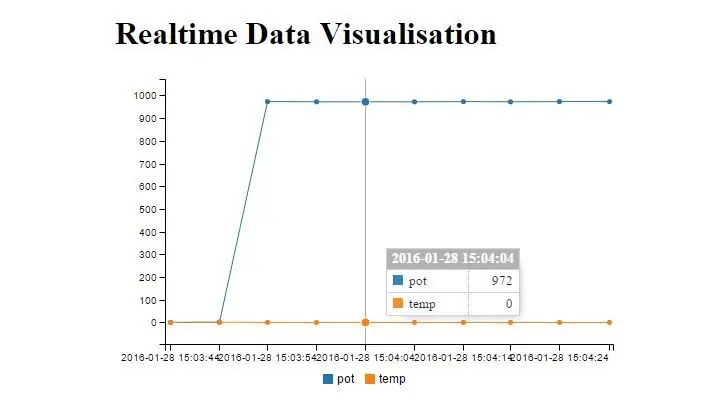
Ze stažených souborů otevřete soubor Sample.html. Toto je jen obyčejná stránka html, která zobrazuje graf shromážděných dat v reálném čase.
Jak je vidět na obrázku 1, stačí jej nakonfigurovat pomocí vlastních klíčů PubNub a názvu kanálu.
Můžete to také přidat na jakýkoli web, který vyvíjíte, a vytvořit ještě úžasnější vizualizaci. Další informace najdete v PunNub EON.
Krok 9: Odstraňování problémů a časté dotazy
Bude brzy aktualizováno
Doporučuje:
Čtení a vykreslování dat světelných a teplotních senzorů s Raspberry Pi: 5 kroků

Čtení a vykreslování dat světelných a teplotních senzorů s Raspberry Pi: V tomto Instructable se naučíte číst světelný a teplotní senzor s převodníkem maliny pi a ADS1115 analogově na digitální převod a grafovat jej pomocí matplotlib. Začněme s potřebnými materiály
IoT: Vizualizace dat světelného senzoru pomocí Node-RED: 7 kroků

IoT: Vizualizace dat světelného senzoru pomocí Node-RED: V tomto návodu se naučíte, jak vytvořit senzor připojený k internetu! Pro toto demo použiji senzor okolního světla (TI OPT3001), ale jakýkoli senzor podle vašeho výběru (teplota, vlhkost, potenciometr atd.) By fungoval. Hodnoty senzorů
IoT APIS V2 - autonomní automatizovaný systém zavlažování rostlin s podporou IoT: 17 kroků (s obrázky)

IoT APIS V2 - Autonomní automatizovaný zavlažovací systém s podporou IoT: Tento projekt je evolucí mého předchozího pokynu: APIS - automatizovaný zavlažovací systém rostlin Používám APIS již téměř rok a chtěl jsem vylepšit předchozí návrh: Schopnost monitorovat závod na dálku. Takto
Systém shromažďování zpětné vazby: 4 kroky
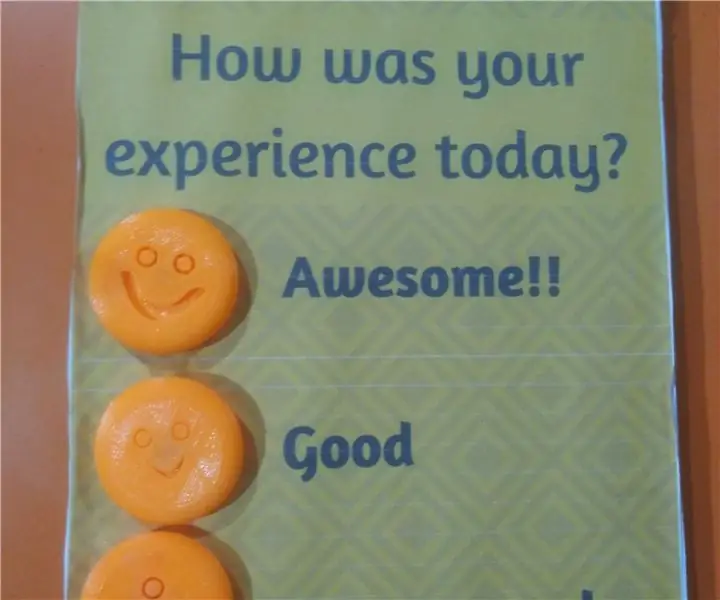
Systém shromažďování zpětné vazby: Je vždy zajímavé shromažďovat zpětnou vazbu po událostech a workshopech. Abychom tento problém vyřešili, vytvořili jsme systém shromažďování zpětné vazby založený na Arduinu. V tomto projektu vyrobíme elektronické zařízení, které bude shromažďovat zpětnou vazbu podle stisknutí tlačítka
Kávovar s podporou IoT: 9 kroků (s obrázky)

Kávovar s povolenou IoT: Tento instruktáž je zařazen do soutěže IoT - Pokud se vám líbí, hlasujte pro ni! AKTUALIZOVÁNO: Nyní podporuje obousměrné komunikace a aktualizace OTA Již nějakou dobu mám kávovar Jura a vždy jsem chtěl abych to nějak zautomatizoval
