
Obsah:
2025 Autor: John Day | [email protected]. Naposledy změněno: 2025-01-23 14:38

Toto je průvodce sestavením doku pro smartphone se čtyřmi vstupy USB, výstupem HDMI a průchodkou USB C pro nabíjení.
S ním můžete připojit svůj telefon k televizi nebo monitoru, stejně jako k mnoha různým typům zařízení USB, jako jsou klávesnice, myši, flash disky atd., To vše při dobíjení baterie. Možnosti jsou téměř nekonečné.
Krok 1: MATERIÁLY A ZAŘÍZENÍ
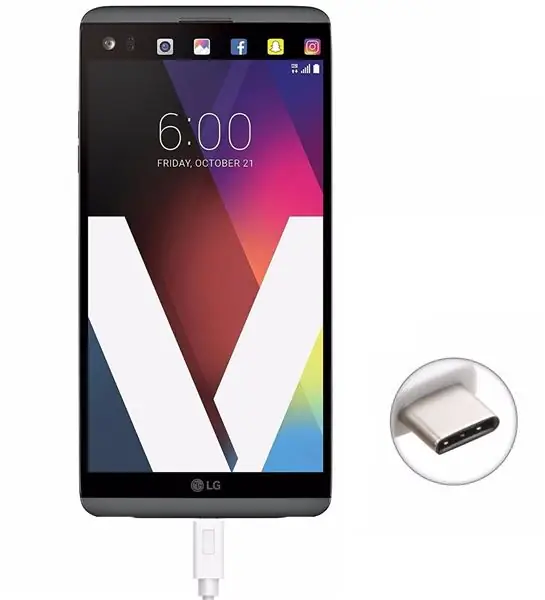


- Adaptér USB typu C na HDMI/USB3.0
- Rozbočovač USB s více porty
- USB zařízení (m/k, flash disk, gamepad)
- Smartphone s portem USB typu C kompatibilní s alternativním režimem HDMI (pokud váš telefon splňuje požadavky, můžete vyhledávat online)
- Kabel USB typu C a nástěnný adaptér
- Lepenka
- Kráječ krabic
- Horká lepicí pistole
- Nůžky
- Páska
- Super lepidlo
- Pravítko
- Tužka
Krok 2: NÁVRH A ZAŘÍZENÍ
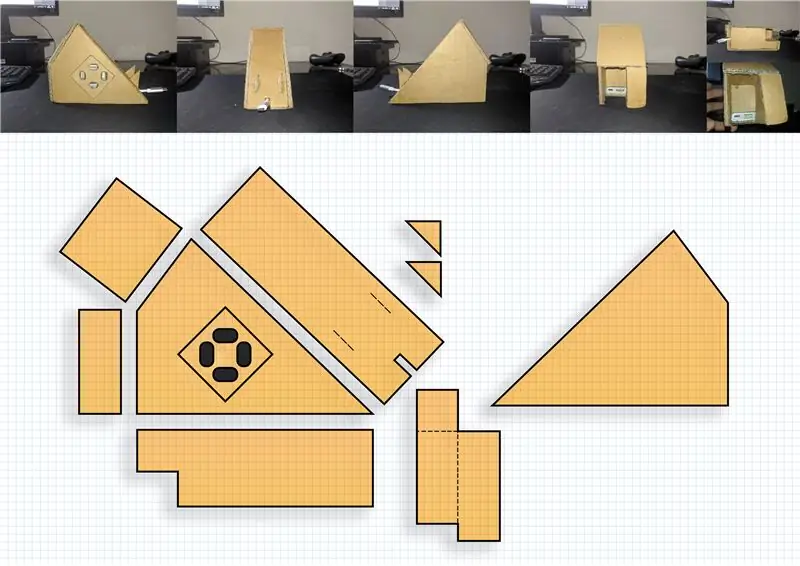
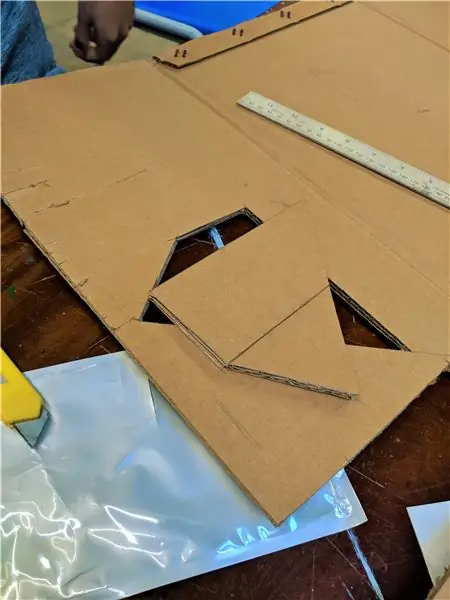


Počáteční krok spočívá v návrhu a sestavení lepenkové skořepiny, ve které budou umístěny všechny součásti doku. V závislosti na adaptéru a rozbočovači USB, který jste našli, se shell může lišit tvarem nebo velikostí, což je také faktorem toho, jak velký je váš telefon. Poskytli jsme několik základních skic, které můžete použít jako vodítka pro návrh vaší skořápky, ale můžete je libovolně měnit. Zatímco navrhujete tvar desek, ujistěte se, že ponecháte dostatek místa pro připojovací porty, abyste při montáži vnitřních komponent nenašli žádné problémy. Pokud při řezání lepenkových tvarů dojde k nepatrným chybám, možná je můžete opravit broušením okrajů.
Vnitřní součásti by měly být uspořádány tak, aby zabíraly co nejméně místa. Jak je znázorněno na obrázcích výše, všechna připojení kromě mužského typu C by měla směřovat k zadní straně nebo bokům doku. USB typ C používaný k nabíjení musí směřovat vpředu nahoru, aby jej bylo možné připojit k vašemu zařízení, zatímco leží na doku.
Krok 3: MONTÁŽ
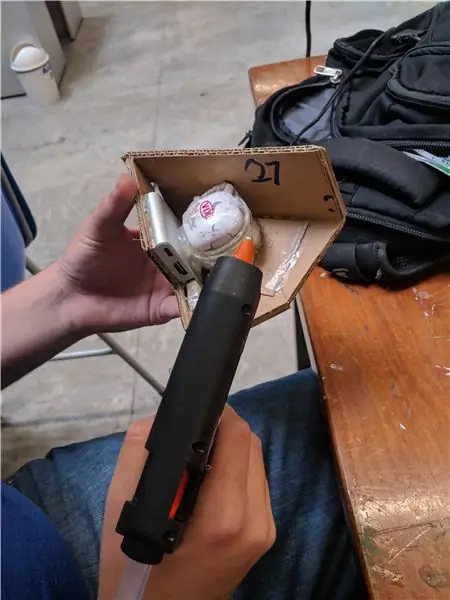


Po navržení a rozřezání všech nezbytných kusů můžete začít s montáží doku. Vaše hlavní nástroje budou horká lepicí pistole, špička tužky pro rovnoměrné rozetření lepidla, páska a možná trochu superglue.
V tomto kroku není moc co vysvětlovat, protože to velmi závisí na způsobu, jakým jste shell navrhli. Obecným tipem je, že byste měli vždy začít lepit základnu doku na součásti, abyste získali obecný návod, kam by vše mělo směřovat. Poté byste měli začít slepovat boční desku s největším počtem portů USB (náš design měl všechny porty na levé straně doku). Kromě lepení okrajů k sobě se pokuste vyplnit všechny švy a mezery, u kterých máte podezření, že by mohly narušit strukturální integritu doku veškerým potřebným lepidlem, protože to bude po uzavření skořepiny velmi obtížné. Po nalepení uvedené boční desky začněte s přední a zadní deskou (nezapomeňte vyplnit slabá místa) a nakonec dokončete přilepením poslední boční desky, přičemž buďte velmi opatrní, abyste ji lepili rovnoměrně. Po úplném utěsnění skořepiny přilepte malé hrbolky k přední desce, které pomohou podpořit telefon.
Krok 4: VYZKOUŠEJTE PŘIPOJENÍ
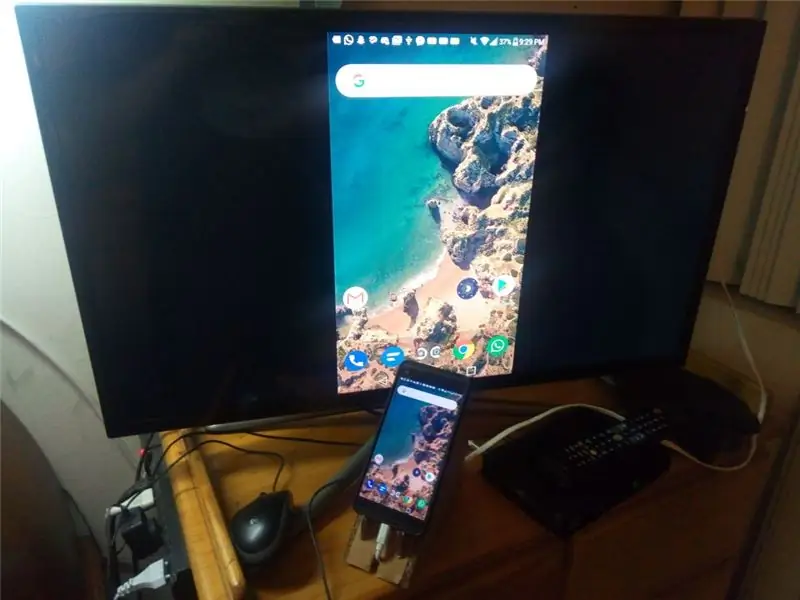

Před pokračováním k dalšímu kroku byste měli nejprve vyzkoušet, zda všechna připojení fungují dobře, jen pro případ, že by došlo k poškození během předchozí montáže.
Vyzkoušejte, zda se telefon dokáže nabíjet a připojovat přes HDMI a USB. Kromě poškození byste měli otestovat rozbočovač USB, který jste nainstalovali, nasycením připojení a zkontrolovat, jaké napětí může na každém portu vydávat. Náš rozbočovač nebyl v tomto testu tak úspěšný, protože jsme nemohli připojit zařízení, která nasávala tolik energie, jako je myš a klávesnice, ale s jednoduššími zařízeními, jako jsou flash disky a základní klávesnice, dok fungoval docela dobře.
Krok 5: STAŽENÍ A NASTAVENÍ MACRODROID
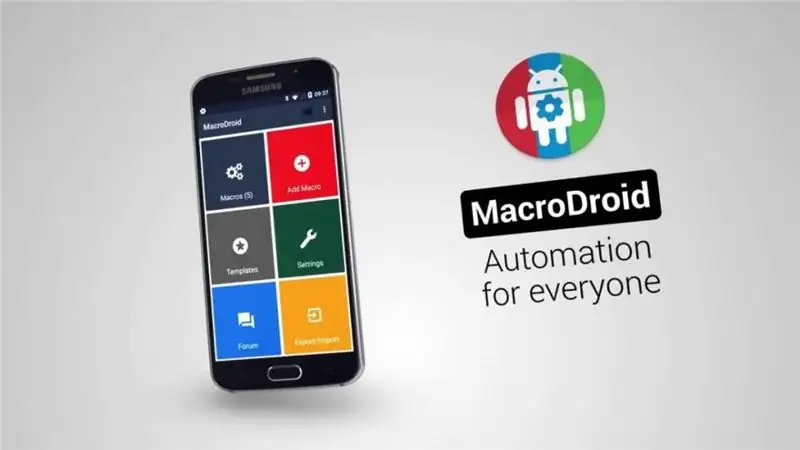
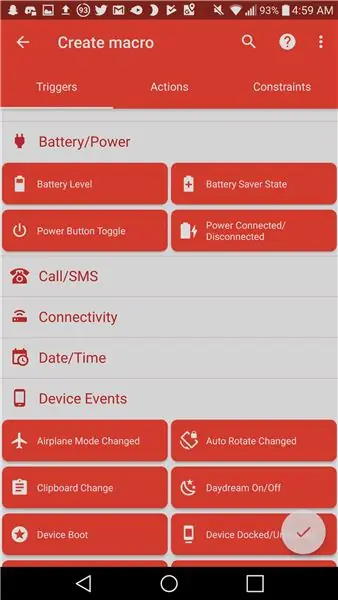
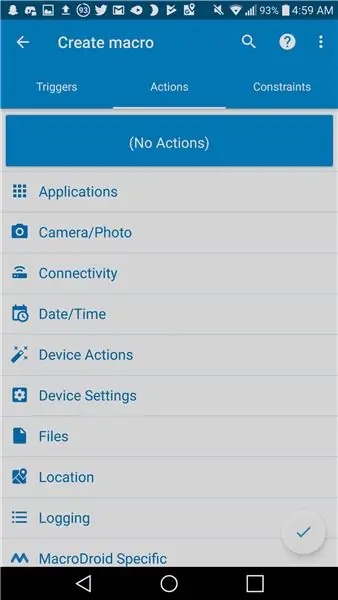
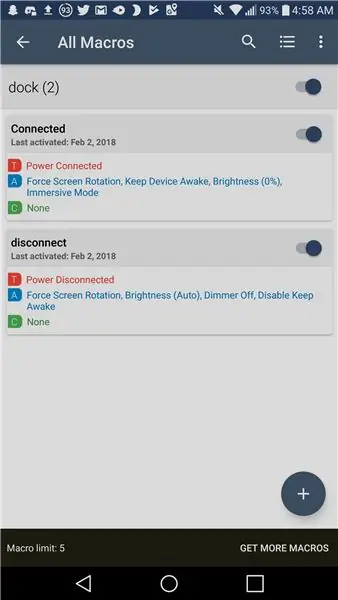
V posledním kroku musíte ve svém zařízení nastavit některá chování. Chcete -li to provést, doporučujeme použít Macrodroid.
Macrodroid je aplikace, která dokáže detekovat „spouště“, jako je nabíjení, připojení k síti nebo přesunutí gyroskopu v zařízení Android, a provádět tak akce, které lze snadno konfigurovat. Použili jsme jej k přepnutí obrazovky zařízení do režimu na šířku a ke ztlumení, protože při připojení k displeji neprovádí tyto akce automaticky. Ideálním spouštěčem by byla značka NFC, pokud ji vaše zařízení podporuje, ale jelikož jsme ji nenašli, jednoduše jsme ji nakonfigurovali tak, aby detekovala, zda se zařízení nabíjí (pamatujte, že dok dokuje váš telefon). Akce, které jsme nakonfigurovali, byly následující: Vynutit otočení obrazovky, aby byla obrazovka na šířku, Udržovat zařízení vzhůru, aby se nevypínalo, a Jas (0%) pro ztmavení obrazovky. Vytvořili jsme druhé makro, které detekuje, když se zastaví nabíjení, aby se všechna nastavení vrátila do normálu.
Krok 6: ZÁVĚREČNÝ PRODUKT

Po vybudování doku a nastavení telefonu nám zbývá dokovací stanice, která nám umožňuje snadno připojit naše telefony k externímu displeji a také množství zařízení USB, jako je myš, klávesnice, flash disky a další, což umožňuje fungovat jako mediální centrum, konzole pro videohry nebo dokonce pracovní stanice pro úpravu dokumentů, to vše pouze pomocí telefonu.
Doporučuje:
Dok pro chytrý telefon pro notebook ze zlomeného Macbooku nebo jiného notebooku : 6 kroků

Dokovací stanice pro chytrý telefon z rozbitého Macbooku nebo jiného notebooku …: Tento projekt byl vytvořen, protože může být užitečné využít veškerou sílu skutečných smartphonů jako běžný počítač
Dok pro ovládání telefonu Arduino s lampami: 14 kroků (s obrázky)

Dok pro ovládání telefonu Arduino s lampami: Nápad byl dost jednoduchý; vytvořte nabíjecí dok pro telefon, který by rozsvítil lampu pouze při nabíjení telefonu. Jak už to ale často bývá, věci, které se zdají zpočátku jednoduché, mohou být při jejich provádění trochu složitější. Toto je
Digitální ovladač pro vzduchové odpružení pomocí Arduina a dálkového ovladače pro smartphone: 7 kroků (s obrázky)

Digitální ovladač pro vzduchové odpružení pomocí Arduino a Smartphone Remote: Dobrý den, všichni. V tomto návodu se vám pokusím ukázat, jak vytvořit ovladač pro vzduchové odpružení automobilu pomocí jednoho modulu arduino + bluetooth a pro vzdálený libovolný smartphone s Androidem +4,4, toto je také můj úplně první instruktáž, takže medvěd s
Zdarma dotykový dok pro iPod: 5 kroků (s obrázky)

Zdarma dotykový dok pro iPod: Všechny potřebné součásti jsou dodávány s iPodem a jeho konstrukce je velmi snadná. V zásadě vyříznete otvor v krabici a do otvoru vložíte adaptér doku. Můžete také vytvořit dok pro jiné iPody, ale budete si muset vytvořit vlastní šablonu. Pokud udelas
Nabíjecí dok pro mobilní telefon s ovladačem NES !!!: 7 kroků

Nabíjecí dok pro mobilní telefon s ovladačem NES !!!: Právě jsem dokončil svůj vlastní mobilní telefon s ovladačem NES a je to NEJLEPŠÍ VĚC !!! Jediná věc, která chybí, je skvělý nabíjecí dok, a tak jsem ho vzal na sebe
