
Obsah:
- Krok 1: Kupte si potřebné díly
- Krok 2: Sestavte televizní stojany podle návodu
- Krok 3: Vložte TV do stojanů, zapojte kabely a konektory do GPU
- Krok 4: Nastavení konfigurace prostorového zvuku pomocí ovládacího panelu Nvidia
- Krok 5: Nastavte správné rozlišení obrazovky série podle svého GPU
- Krok 6: Nastavení možností zobrazení
- Autor John Day [email protected].
- Public 2024-01-30 08:23.
- Naposledy změněno 2025-01-23 14:38.

Zde je moje duální 55palcové zakřivené nastavení Samsung TV pro moji pracovní stanici. Nastavení trojité televizní stěny dám později. Přihlaste se k odběru, pokud se vám líbí:)
Krok 1: Kupte si potřebné díly
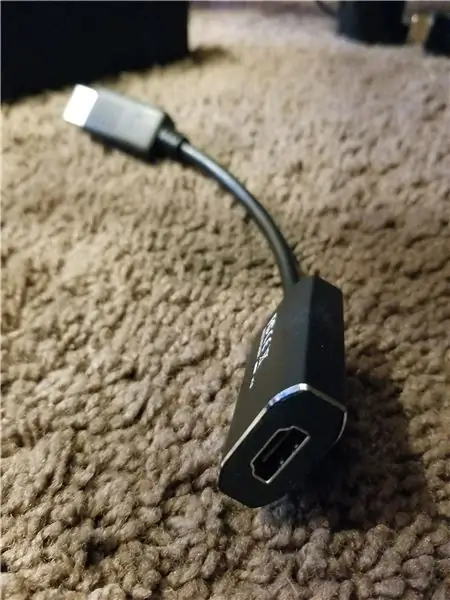
Zde dávám nákupní seznam televizorů, kabelů a televizních stojanů.
1. Zakřivený televizor Samsung 55 'x 2
Vybírám zakřivené televizory Samsung 55 ', protože jsou V PRODEJI. Fyzická obnovovací frekvence je 60 Hz nebo vyšší (120 Hz u řady 8) a podle recenze na Rtings.com jsou docela dobré pro monitor PC.
UN55MU6500 - Nižší cena, tlustý černý plastový rámeček. Když se nezobrazuje, ve skutečnosti vypadá větší.
UN55MU7500, UN55MU8500 - Vyšší cena, tenký hliníkový rámeček. Vypadá hezky a krásně, má lepší zřetězení obrázků díky tenčímu okraji.
2. Aktivní adaptér DisplayPort na HDMI 2.0 x 2
3. Kabel HDMI 2.0 muž - muž (vysokorychlostní) x 2
4. Šroubový šroub stroje M8 x 50 mm 304 x 4 (Pokud je vaše televize nekompatibilní se šroubem M8 x 30 mm pro montáž na zeď, protože jsou příliš krátké. Většinou se to týká zakřivených televizorů.)
5. ABCCANOPY Rolling Trolley TV Cart Mount for Most 32-65 Inch LED LCD OLED flat Screen, Plasma TVs TV & Monitors with Adjustable Shelf x 2
(https://www.amazon.com/gp/product/B01LPFUQN4/ref=oh_aui_detailpage_o02_s00?ie=UTF8&psc=1)
Tento televizní stojan jsem si vybral kvůli jeho rozumné ceně, výškové nastavitelnosti a robustnosti.
6. Stolní počítač/notebook s grafickým zesilovačem včetně GPU lepšího nebo rovno Nvidia GTX 1070 (1080 v mém buildu, může upgradovat po vydání nového GPU)
Krok 2: Sestavte televizní stojany podle návodu
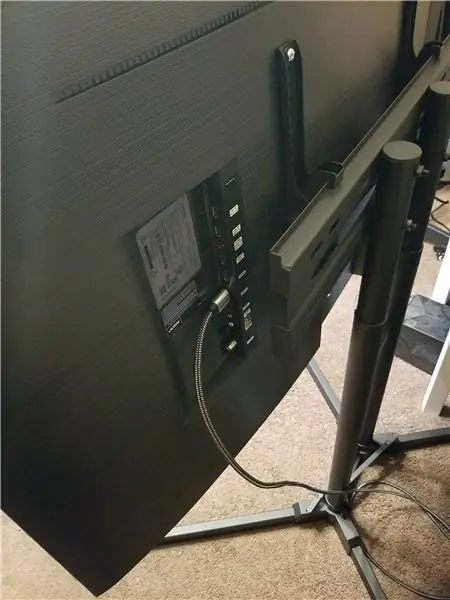
Krok 3: Vložte TV do stojanů, zapojte kabely a konektory do GPU

Šrouby M8 30 mm dodávané v sadě stojanu pro TV nejsou kompatibilní se zakřivenými televizory Samsung. Proto používáme šrouby M8 50 mm, abychom zajistili, že držák lze připevnit k televizoru. Šrouby jsou obvykle po celé délce, abychom mohli perfektně sedět pomocí plastových polštářů dodaných v sadě televizního stojanu.
Připojte kabel HDMI k zadní části televizoru a druhý konec k adaptéru a poté připojte adaptér k portu DP na vašem GPU.
Krok 4: Nastavení konfigurace prostorového zvuku pomocí ovládacího panelu Nvidia
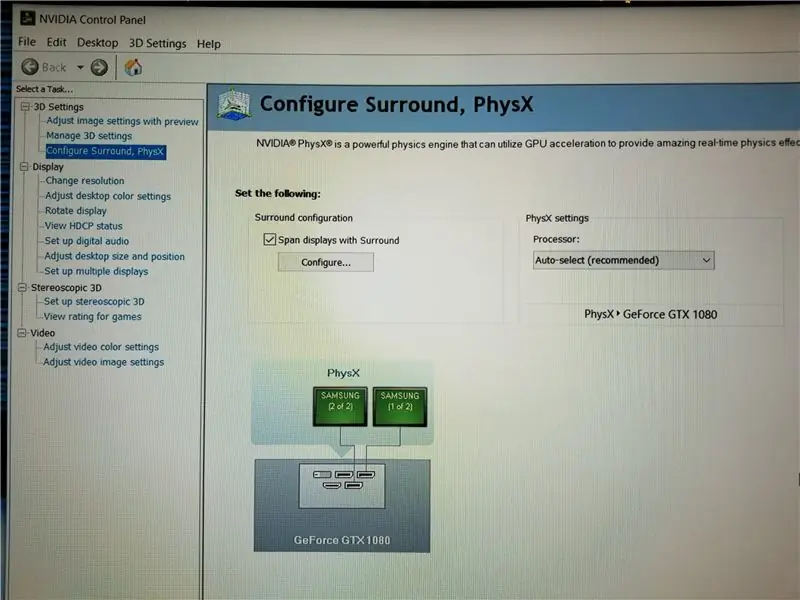
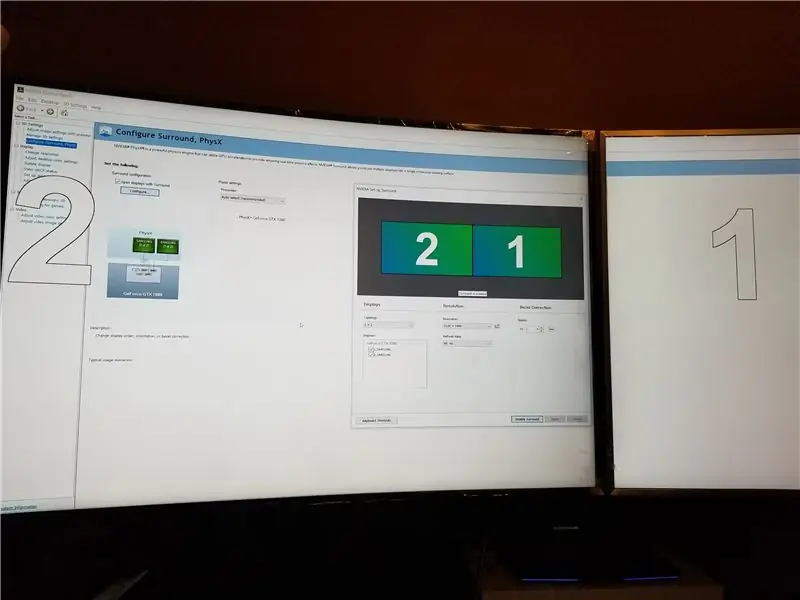
1. Klepněte pravým tlačítkem na plochu a vyberte Ovládací panely Nvidia.
2. Najděte kartu „Konfigurovat prostorový zvuk, PhysX“.
3. Zaškrtněte políčko před „Rozpětí se zobrazí s prostorovým zvukem“.
4. Znovu zkontrolujte, zda jsou televizory detekovány níže a zda jsou zobrazeny se zelenými políčky.
5. Klikněte na tlačítko „Konfigurovat…“pod zaškrtávacím políčkem.
6. V úvodním okně upravte pořadí dvou televizorů přetažením velkých zelených polí s čísly podle umístění televizorů.
7. Nastavte topologii na 1 x 2, obnovovací frekvenci na 60 Hz.
Krok 5: Nastavte správné rozlišení obrazovky série podle svého GPU
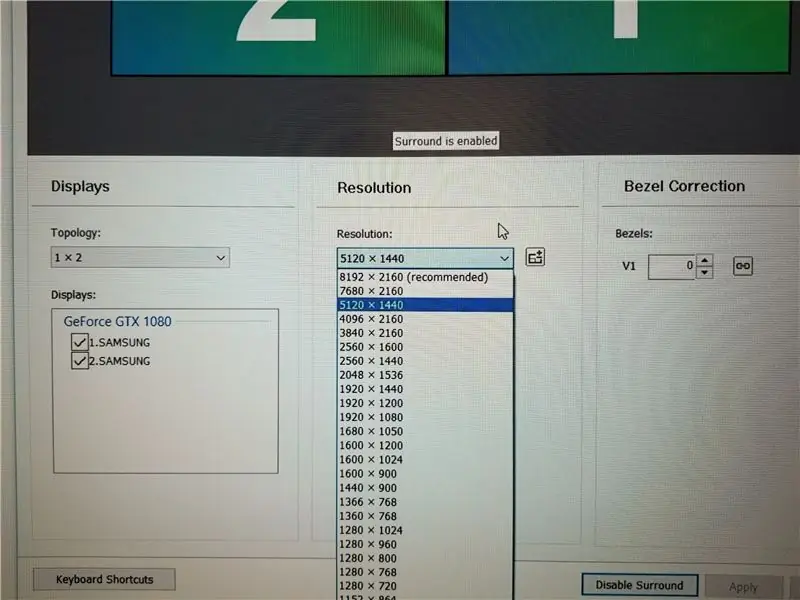
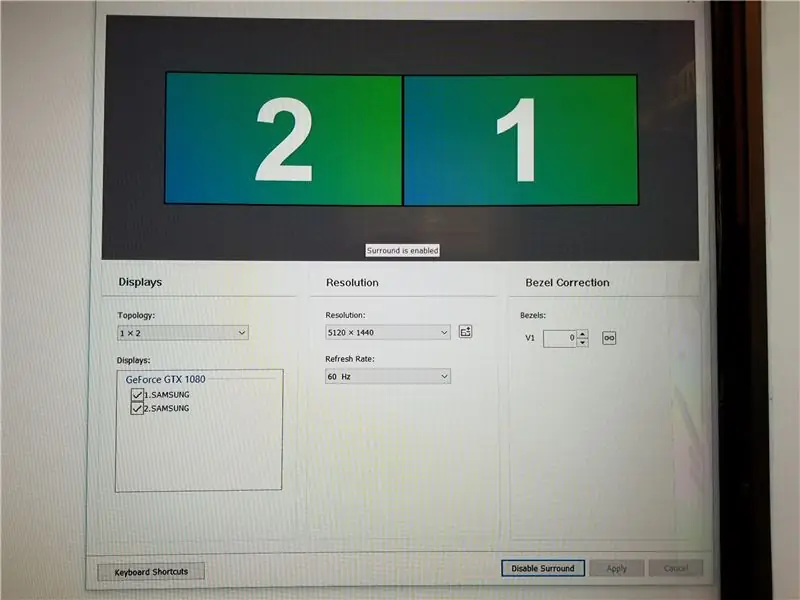
5120 x 1440 pro GTX 1070 nebo 1080
8192 x 2160 pro SLI, GTX 1080ti nebo vyšší
Poté klikněte na Použít.
Krok 6: Nastavení možností zobrazení
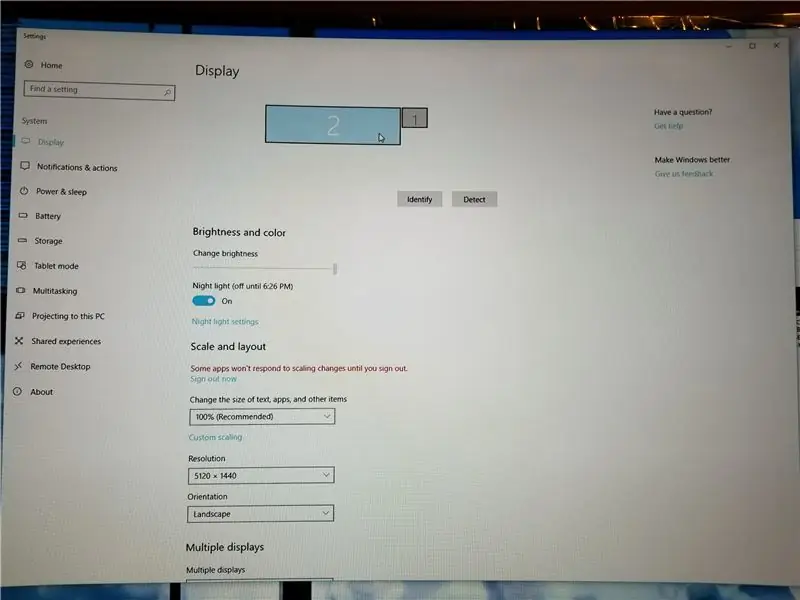
V možnostech zobrazení upravte správnou konfiguraci. Pro mě používám notebook Alienware s grafickým zesilovačem. V horní části je tedy zobrazen další displej, což je displej na notebooku. Musím nastavit více obrazovek pro zobrazení pouze na 2.
Doporučuje:
Sonda pro měření hladiny podzemní vody pro nastavení nízkých zdrojů: 4 kroky (s obrázky)

Sonda pro měření hladiny podzemní vody pro nastavení nízkých zdrojů: Úvod Od Oxfam jsme obdrželi žádost o vyvinutí jednoduchého způsobu, jakým by školní děti v Afghánistánu mohly monitorovat hladiny podzemní vody v blízkých studních. Tato stránka byla přeložena do Dari Dr. Amirem Haidarim a překlad může být
Přepínací obvod duálního vstupu zvuku: 6 kroků (s obrázky)
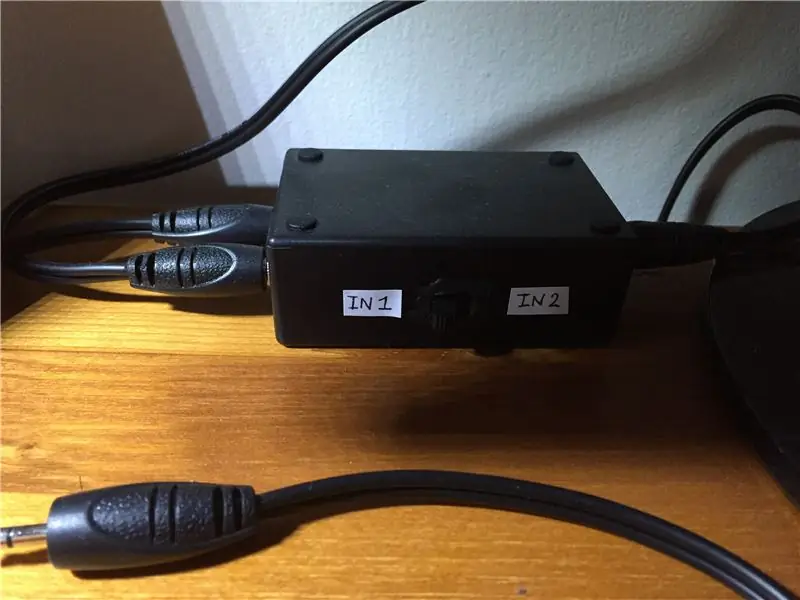
Přepínací obvod duálního vstupu zvuku: Měli jste někdy problém s jedním reproduktorovým systémem a více vstupy, které vyžadují připojení a odpojení zvukových kabelů pokaždé, když chcete poslouchat jeden zdroj? No, mám pro vás řešení! Tento Instructable je o vytvoření velmi
Vytvoření zakřiveného uživatelského rozhraní v Unity pro virtuální realitu: 4 kroky

Vytváření zakřiveného uživatelského rozhraní v Unity pro virtuální realitu: Pokud hledáte bezplatné a snadné řešení pro vytvoření zakřiveného uživatelského rozhraní pro vaši aplikaci virtuální reality nebo hru VR, jste na správném místě. V tomto blogu se naučíte vytvářet zakřivený prvek uživatelského rozhraní v jednotě pomocí rozšíření Unity UI Extensions
Vytvořte billboard z rozbitého LCD televizoru.: 16 kroků (s obrázky)
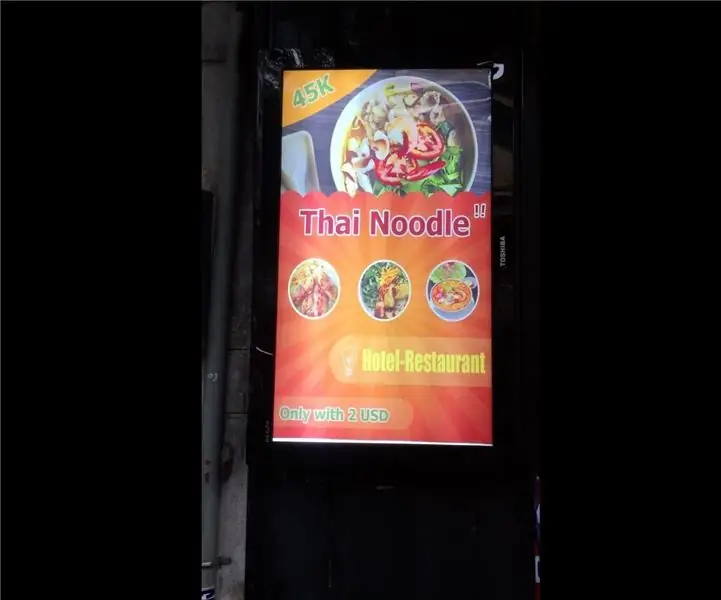
Vytvořte si billboard z rozbitého LCD televizoru: Z rozbité televizní obrazovky. Přišel jsem s nápadem udělat z toho reklamu
Vytvořte si mini bezdrátovou klávesnici z dálkového ovladače televizoru: 10 kroků (s obrázky)

Vytvořte si mini bezdrátovou klávesnici z dálkového ovladače televizoru: Napadlo vás někdy vyrobit bezdrátovou klávesnici hacknutím dálkového ovladače televize. V tomto návodu tedy vysvětluji, jak můžete postavit levnou mini bezdrátovou klávesnici. Tento projekt využívá IR (infračervenou) komunikaci k vytvoření vlastního bezdrátového
