
Obsah:
- Autor John Day [email protected].
- Public 2024-01-30 08:23.
- Naposledy změněno 2025-06-01 06:08.




Vážení přátelé, vítejte u dalšího Instructable. Toto je Nick ze stránky educ8s.tv a dnes se naučíme, jak tuto čtečku RFID používat s Arduinem k vytvoření jednoduchého zámkového systému.
Poprvé použijeme s Arduino tagy RFID. Postavil jsem jednoduchý projekt, který čte jedinečné ID (UID) každého RFID tagu, který umístíme blízko čtečky, a zobrazí jej na tomto OLED displeji. Pokud se UID tagu rovná předdefinované hodnotě, která je uložena v paměti Arduina, pak na displeji uvidíme zprávu „Unlocked“. Pokud se jedinečné ID karty nerovná předdefinované hodnotě, zpráva Odemknout se nezobrazí. Cool ne?
Je toho hodně co zakrýt, takže pojďme začít!
Krok 1: Získejte všechny díly

Díly potřebné k vybudování tohoto projektu jsou tyto:
- Arduino Uno ▶
- Čtečka RFID ▶
- OLED displej ▶
- Malý prkénko ▶
- Některé vodiče ▶
Volitelné součásti:
Powerbank ▶
Celkové náklady na projekt se pohybují kolem 15 $.
Krok 2: Čtečka RF5 RC522




Každá značka RFID má uvnitř malý čip. Pokud pod tuto RFID kartu umístím baterku, uvidíte malý čip a cívku, která jej obklopuje. Tento čip nemá baterii, aby získal energii. Přijímá energii ze čtečky, tohoto zařízení, bezdrátově pomocí této velké cívky. Čtečka dokáže přečíst tuto RFID kartu ze vzdálenosti až 20 mm!
Stejný čip existuje také ve značkách RFID klíčenek.
Každá značka RFID má jedinečné číslo, které ji identifikuje. To je UID, který zobrazujeme na OLED displeji. Kromě tohoto UID může každá značka ukládat data. Na tento typ karet můžeme uložit až 1 kB dat! Působivé, že? Tuto funkci dnes nebudeme používat, ale učiníme tak v budoucím Instructable. Dnes nás zajímá pouze identifikace konkrétní karty podle jejího UID. Cena čtečky RFID a těchto dvou karet RFID se pohybuje kolem 4 USD.
Krok 3: OLED displej



Toto je velmi pěkný displej pro použití s Arduinem. Jedná se o OLED displej, což znamená, že má nízkou spotřebu energie. Spotřeba energie tohoto displeje se pohybuje kolem 10-20 mA a záleží na tom, kolik pixelů svítí.
Displej má rozlišení 128 × 64 pixelů a je malý. Existují dvě varianty zobrazení. Jeden z nich je monochromatický a druhý, jako ten, který používám, může zobrazit dvě barvy, žlutou a modrou. Horní část obrazovky může zobrazovat pouze žlutou, spodní část pouze modrou barvu.
Tento OLED displej je velmi jasný a má skvělou podporu knihovny. Adafruit vyvinul pro tento displej velmi pěknou knihovnu. Displej navíc využívá rozhraní I2C, takže propojení s Arduinem je neuvěřitelně snadné. Stačí připojit pouze dva vodiče kromě Vcc a GND. Pokud jste v Arduinu nováčkem a chcete levný a snadno použitelný displej pro svůj projekt, začněte s displejem. Je to nejjednodušší způsob, jak přidat displej do projektu Arduino. Připravil jsem podrobný návod, jak používat tento displej, který jsem připojil k tomuto Instructable.
Krok 4: Připojte všechny součásti



Propojení s deskou Arduino Uno je velmi jednoduché. Nejprve spojme výkon čtečky a displeje.
Buďte opatrní, čtečka RFID musí být připojena k výstupu 3,3 V Arduino Uno, jinak bude zničena. Protože displej může fungovat i při 3,3 V, připojíme Vcc z obou modulů na kladnou lištu prkénka. Tato kolejnice je poté připojena k výstupu 3,3 V Arduino Uno. Dále připojíme oba GND na GND lištu. Poté připojíme GND lištu prkénka k Arduino GND.
OLED displej - Arduino
Vcc ▶ 3,3 V.
GND ▶ GND
SCL ▶ Analogový kolík 5
SDA ▶ Analogový kolík 4
Čtečka RFID - Arduino
RST ▶ Digitální kolík 9
IRQ ▶ Nespojeno
MISO ▶ Digitální kolík 12
MOSI ▶ Digitální kolík 11
SCK ▶ Digitální kolík 13
SDA ▶ Digitální kolík 10
Modul čtečky RFID ke komunikaci s Arduinem používá rozhraní SPI. Použijeme tedy hardwarové SPI piny Arduino UNO. RST pin jde na digitální pin 9. IRQ pin zůstává nepřipojený. Pin MISO jde na digitální pin 12. MOSI pin jde na digitální pin 11. SCK pin jde na digitální pin 13 a konečně, SDA pin jde na digitální pin 10. To je vše. Čtečka RFID je připojena. Nyní musíme OLED displej propojit s Arduinem pomocí rozhraní I2C. Kolík SCL displeje tedy přejde na analogový kolík 5 a kolík SDA displeje na analogový kolík 4. Pokud nyní zapneme projekt a umístíme kartu RFID blízko čtečky, vidíme, že projekt funguje dobře! Nyní je čas podívat se na kód projektu.
Krok 5: Kód projektu
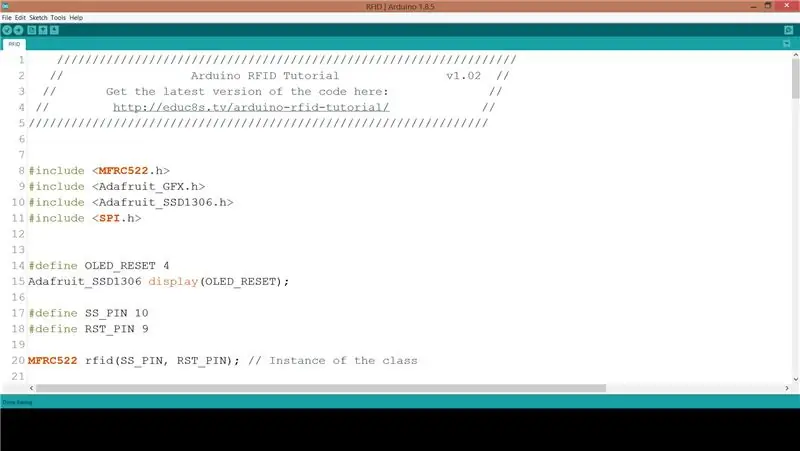
Aby bylo možné kompilovat kód projektu, musíme zahrnout některé knihovny. Nejprve potřebujeme knihovnu MFRC522 Rfid. Chcete -li jej nainstalovat, přejděte na Skica -> Zahrnout knihovny -> Spravovat knihovny. Vyhledejte MFRC522 a nainstalujte jej. K zobrazení potřebujeme také knihovnu Adafruit SSD1306 a Adafruit GFX. Nainstalujte obě knihovny stejným postupem. Knihovna Adafruit SSD1306 potřebuje malou úpravu. Přejděte do složky Arduino -> Knihovny, otevřete složku Adafruit SSD1306 a upravte knihovnu Adafruit_SSD1306.h. Řádek 70 komentářů a řádek 69 odkomentujte. Náš displej má rozlišení 128 x 64, to je to, co zde definujeme. Nyní jsme připraveni rychle se podívat na kód.
Nejprve deklarujeme hodnotu tagu RFID, který má Arduino rozpoznat. Je to řada celých čísel.
int kód = {69, 141, 8, 136}; // Toto je uložené UID
Dále inicializujeme čtečku RFID a displej.
rfid. PCD_Init (); display.begin (SSD1306_SWITCHCAPVCC, 0x3C);
Poté ve funkci smyčky kontrolujeme tag na čtečce každých 100 ms.
Pokud je na čtečce štítek, přečteme jeho UID a vytiskneme ho na displej. Dále porovnáme UID tagu, který jsme právě přečetli, s hodnotou, která je uložena v proměnné kódu. Pokud jsou hodnoty stejné, zobrazíme zprávu ODEMKNOUT, jinak tuto zprávu nezobrazíme.
if (match) {Serial.println ("\ n Znám tuto kartu!"); printUnlockMessage (); } else {Serial.println ("\ nNeznámá karta"); }
Tento kód můžete samozřejmě upravit tak, aby ukládal více než 1 hodnoty UID, aby projekt rozpoznal více tagů RFID.
To je jen příklad. Jako vždy najdete kód projektu připojený k tomuto Instructable.
Krok 6: Závěrečné myšlenky a vylepšení

Jak vidíte s velmi nízkými náklady, můžeme do našich projektů přidat čtečku RFID. Můžeme snadno vytvořit bezpečnostní systém pomocí čtečky, jako je tato, nebo vytvářet zábavnější projekty.
Mým hlavním záměrem je vytvořit pomocí této čtečky RFID a spousty značek RFID nějaké interaktivní hry pro děti. V budoucím videu se také pokusíme zapsat a přečíst data ze štítku RFID. V tuto chvíli bych rád slyšel váš názor na tuto čtečku karet RFID. Plánujete jej použít v některém ze svých projektů? Případné komentáře nebo nápady prosím pište do níže uvedené sekce komentářů, díky!
Doporučuje:
Arduino Keyboard 4x4 Tutorial: 4 Steps (with Pictures)

Arduino Keyboard 4x4 Tutorial: Vstup z klávesnice zobrazen na sériovém monitoru s arduino uno a plným kódem klávesnice 4x4
Ovládejte své LED diody pomocí dálkového ovladače TV ?! -- Arduino IR Tutorial: 5 Steps (with Pictures)

Ovládejte své LED diody pomocí dálkového ovladače TV ?! || Arduino IR Tutorial: V tomto projektu vám ukážu, jak jsem znovu použil zbytečná tlačítka na dálkovém ovladači k ovládání LED diod za televizorem. Tuto techniku můžete také použít k ovládání všech druhů věcí s trochou úpravy kódu. Budu také mluvit trochu o teorii
Arduino Bluetooth Basic Tutorial: 6 Steps (with Pictures)

Arduino Bluetooth Základní výukový program: AKTUALIZACE: AKTUALIZOVANOU VERZI TÉTO ČLÁNKU NAJDETE JEJICH Přemýšleli jste o ovládání jakýchkoli elektronických zařízení pomocí svého chytrého telefonu? Ovládání robota nebo jiných zařízení pomocí smartphonu bude opravdu skvělé. Zde je jednoduchý a základní
Tutorial to Interface HMC5883L Compass Sensor With Arduino: 10 Steps (with Pictures)

Tutorial to Interface HMC5883L Compass Sensor With Arduino: Description HMC5883L is a 3-axis digital compass used for two general purposes: to measurement the magnetization of an magnetic material like a ferromagnet, or to measurement the force and, some cases, direction of magnetické pole v bodě v
Windows PC Lock/Unlock using RFID .: 7 Steps (with Pictures)

Windows PC Lock/Unlock using RFID .: Dobrý den! Jak často vás už unavuje zadávání hesla k odemčení vašeho PC/notebooku pokaždé, když se zamkne? Jsem zvyklý to několikrát denně zamykat a není nic otravnějšího, než znovu zadávat heslo/PIN
