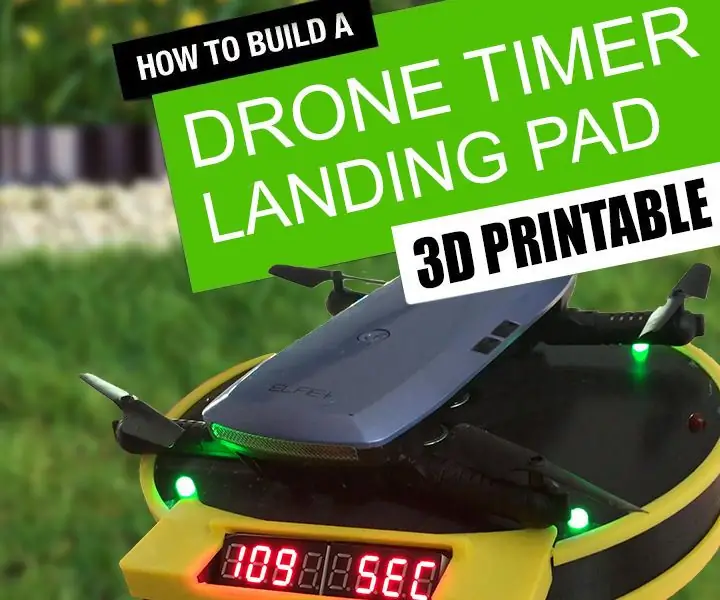
Obsah:
- Krok 1: K dispozici je video
- Krok 2: Tisk hlavní základny
- Krok 3: Sestavení a připojení ultrazvukového senzoru
- Krok 4: Připojte držák baterie
- Krok 5: Sestavení displeje
- Krok 6: Připevnění obrazovky a jejího štítu
- Krok 7: Příprava zelených LED diod
- Krok 8: Připojení zelených LED diod
- Krok 9: Příprava a připojení červených LED diod
- Krok 10: Přidejte magnety na základnu a víko
- Krok 11: Připojte záporné svorky LED
- Krok 12: Nahrajte kód a umístěte Arduino
- Krok 13: Připojte ultrazvukový senzor k Arduino Uno
- Krok 14: Připojte vodiče od LED k Arduino Uno
- Krok 15: Připojte vodiče z displeje k Arduino Uno
- Krok 16: Připojení VCC k 5v
- Krok 17: Připevnění horního kroužku
- Krok 18: Dokončeno
- Autor John Day [email protected].
- Public 2024-01-30 08:23.
- Naposledy změněno 2025-01-23 14:38.

Stále více se zajímám o myšlenku závodů s drony z pohledu první osoby (FPV). Nedávno jsem si pořídil malý dron a chtěl jsem načasovat svá kola - toto je výsledný projekt.
Tato přistávací plocha pro drony má integrovaný ultrazvukový senzor, který detekuje přítomnost dronů. Když dron odletí, Arduino spustí časovač. Když se vrátíte, zobrazí se vám čas vašeho kola. Můžete se buď pokusit zlepšit své osobní maximum, nebo vyzvat přítele, aby to zvládl lépe než vy (pokud mu svůj dron důvěřujete). Lze jej vytisknout a sestavit během několika dnů včetně požadované doby tisku.
Části 3D CAD si můžete stáhnout z mé stránky Thingiverse.
Pokud vás baví toto stavět a používat vlastní časovač přistávací plochy, zvažte prosím podporu kanálu na Patreonu:
Krok 1: K dispozici je video


Pokud dáváte přednost sledování videa, nebo se chcete podívat, jak stavím moje, než si vytvoříte vlastní, podívejte se na toto video z mého kanálu Youtube. Až budete připraveni, čtěte dále…
Krok 2: Tisk hlavní základny

Budete muset začít vytištěním hlavní základny. Vytiskl jsem svůj černě, aby odpovídal barvě ultrazvukového senzoru, můžete si vytisknout své libovolné kombinace barev, které si přejete. Možná zkusit záři ve tmě pro závody za slabého osvětlení?
Krok 3: Sestavení a připojení ultrazvukového senzoru
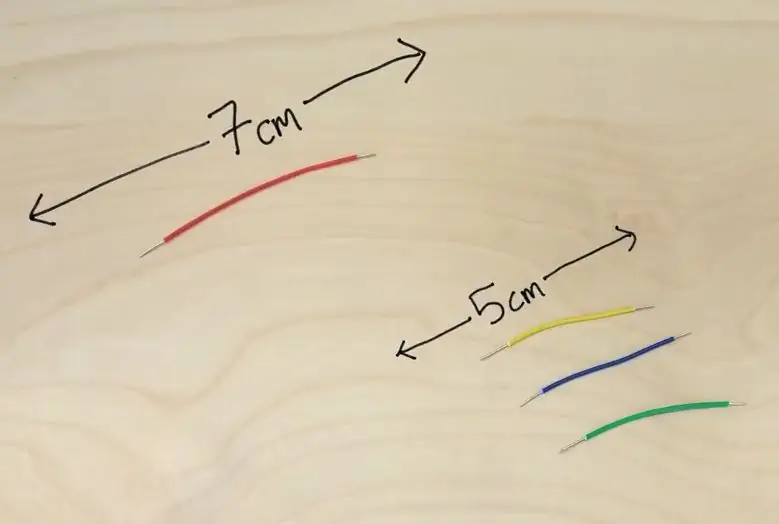

Během této stavby používám pět barev drátu, černou, zelenou, červenou, žlutou a modrou. Pokud můžete použít stejné barvy, bude pro vás mnohem snazší je sledovat - ale stále můžete postavit jednu s jedinou barvou drátu.
Nejprve nakrájejte jednu délku červené na 7 cm dlouhou a 5 cm na žlutou, modrou a zelenou.
Budete je muset pájet v opačném směru, než byste normálně (podívejte se na obrázek výše, abyste zjistili, co tím myslím). Měli by být pájeny následovně:
- Červená VCC
- Zelená spoušť
- Žlutá ozvěna
- Blue Ground
Jakmile to bude hotové, můžete jej přilepit pomocí tavného lepidla.
Krok 4: Připojte držák baterie

Současně, a zatímco máme lepicí pistoli zahřátou, můžeme na místo nalepit držák baterie.
Krok 5: Sestavení displeje
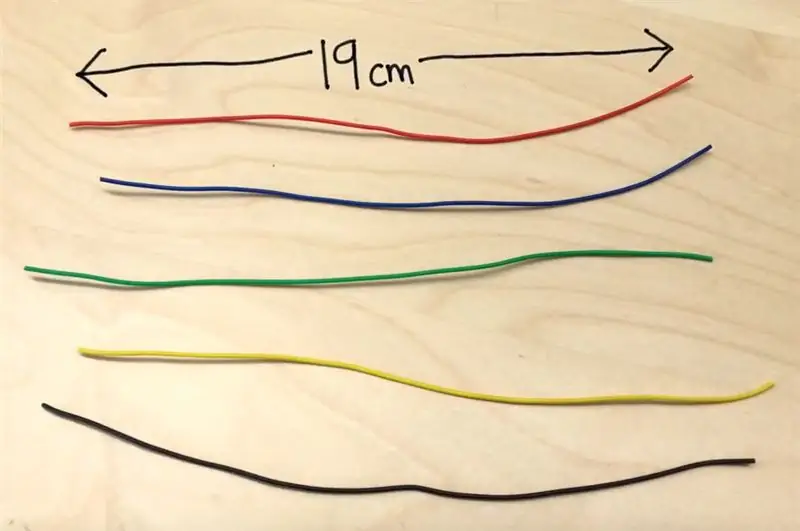


Nyní potřebujete 5 drátů, jeden z každé barvy nařezaný na délku 19 cm. Budete muset vystavit trochu více jednoho konce každého drátu, protože jeden konec bude připájen k displeji, zatímco druhý bude zasunut přímo do hlaviček Arduina, aby se snížilo množství požadovaného pájení.
Budou připájeny k zadní straně displeje v bodech, jak je znázorněno na druhém obrázku, pomocí třetího sledujte, která barva je připájena ke kterému spojení.
Krok 6: Připevnění obrazovky a jejího štítu




Dále vytiskněte štít na obrazovku. Rozhodl jsem se vytisknout ten svůj v zářivě žluté barvě, aby kontrastoval s černou barvou, a zároveň usnadnit vidění z vaší kamery dronů, když se na ni pokusíte přistát. Toto připevníte lepidlem.
Můžete také nalepit sedmisegmentový displej na místo, což se provádí také pomocí důvěryhodné staré tavné lepicí pistole. Trochu použijte do každého rohu desky a poté vložte ze spodní strany základny. Zajistěte, aby při převrácení základny a pohledu zepředu byla desetinná místa ve spodní části displeje - pokud ne, chystáte se vložit dnem vzhůru!
Krok 7: Příprava zelených LED diod
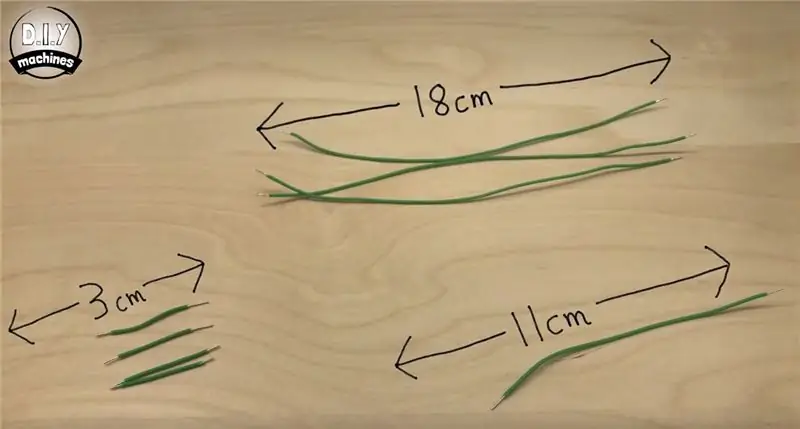
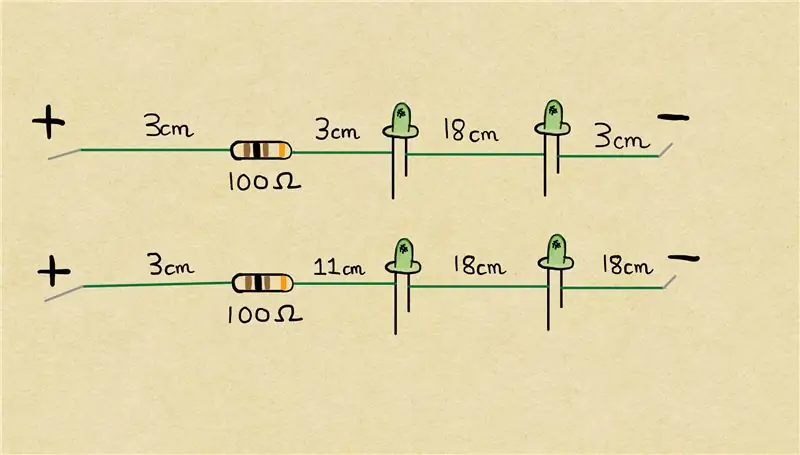

Nyní potřebujete následující vodiče, které se spojí spolu s LED a odpory a vytvoří dva řetězce zelených LED:
- 18 cm x 3
- 3 x 4 cm
- 11 cm x 1
Poté potřebují pájení společně se čtyřmi zelenými 5mm LED a dvěma odpory 100 Ohmů. Jejich barevné označení je na konci hnědé, černé a hnědé.
Ujistěte se, že kladná strana LED (delší noha) je připojena k kladné straně obvodu. Protože proud bude proudit pouze jedním směrem přes LED, zjistíte, že nebude fungovat, pokud je připojen nesprávným způsobem.
Krok 8: Připojení zelených LED diod
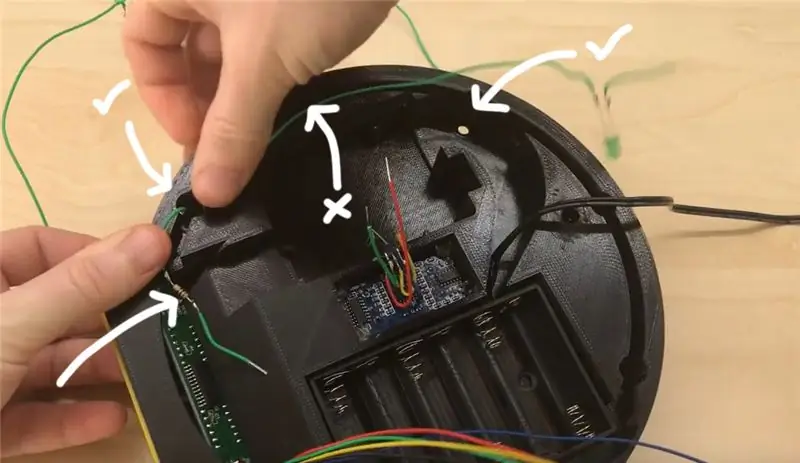

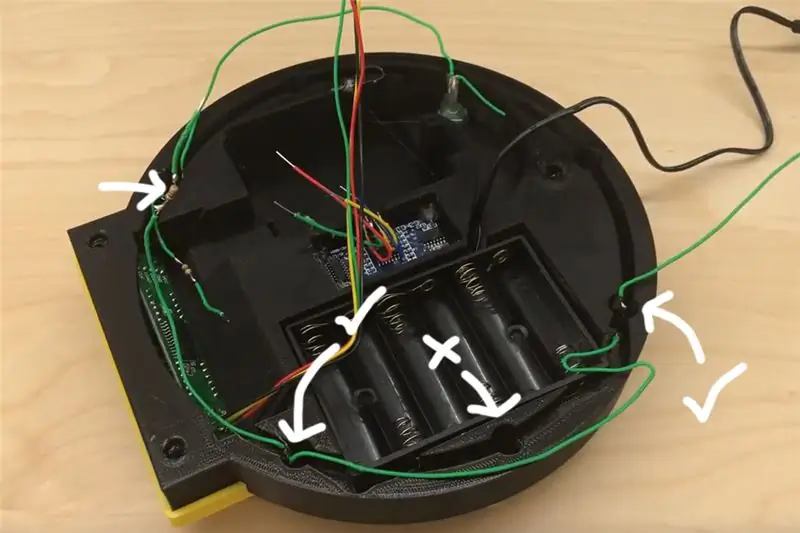
Jakmile je spojíte dohromady, přidáme je k hlavní základně. Ujistěte se, že konec vodiče s rezistorem je nejblíže displeji a zatlačte první LED diodu skrz první otvor ve směru hodinových ručiček kolem displeje. Poté přeskočte další díru a protlačte druhou LED skrz pokračující díru.
Potom můžete použít nějaké tavné lepidlo, abyste udrželi LED v poloze zezadu a zároveň zajistili, aby se obě nohy každé LED nedostaly do vzájemného kontaktu a nezkracovaly obvod.
Opakujte stejné kroky pro druhý řetězec LED diod, ale tentokrát jděte proti směru hodinových ručiček od displeje jako na třetím obrázku.
A pak znovu zalijte LED diody dalším mým oblíbeným tavným lepidlem.
Krok 9: Příprava a připojení červených LED diod
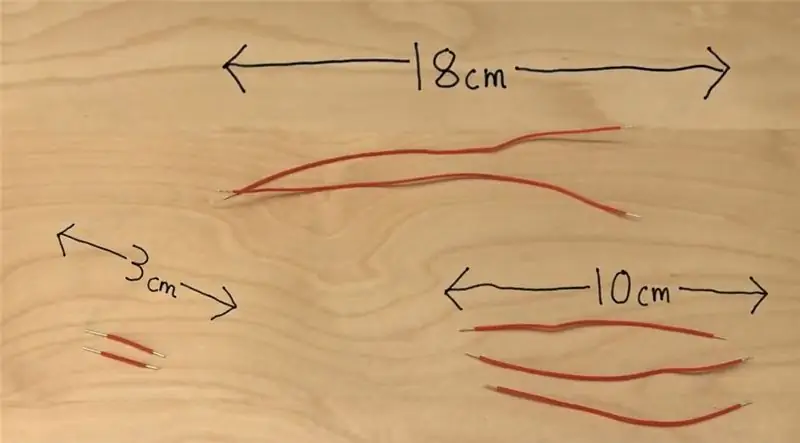
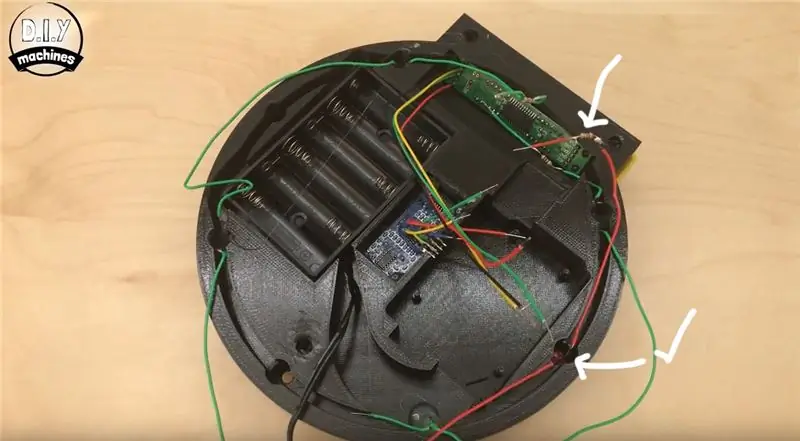

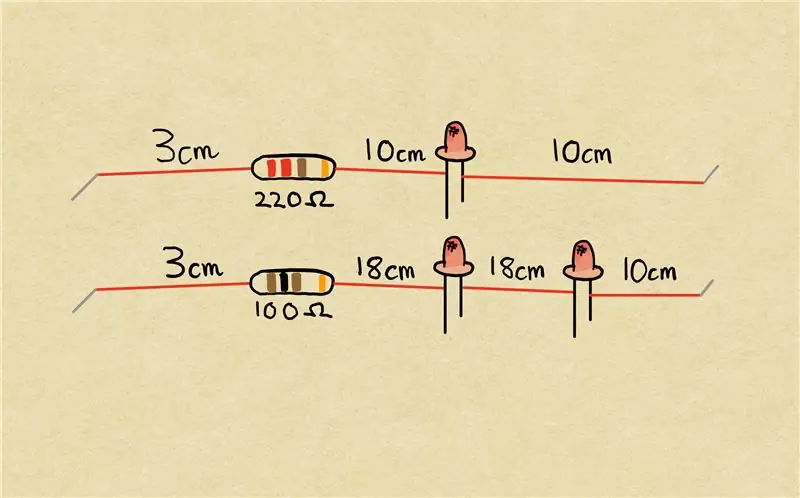
Nyní budeme pracovat na červených LED diodách, budete si muset připravit další sadu vodičů (viz níže), 3 červené LED diody, odpor 1 x 100Ohm a odpor 1 x 220 Ohm. Znovu je připojte podle schématu.
- 18 cm x 2
- 3 cm x 2
- 10 cm x 3
Nejprve přidáme řetězec s jedinou LED v něm. To chce být znovu přidáno s odporem nejblíže k displeji, který ucpává mezeru, když pracujeme ve směru hodinových ručiček kolem základny. Nezapomeňte přidat trochu lepidla.
Řetězec se dvěma chce obejít druhým směrem.
Krok 10: Přidejte magnety na základnu a víko


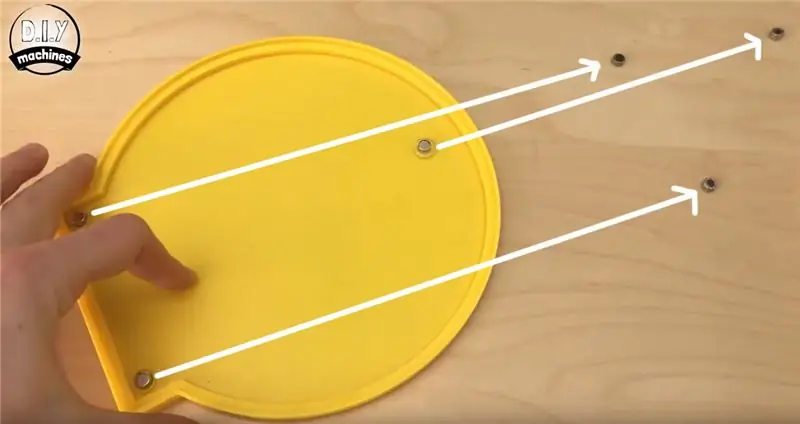
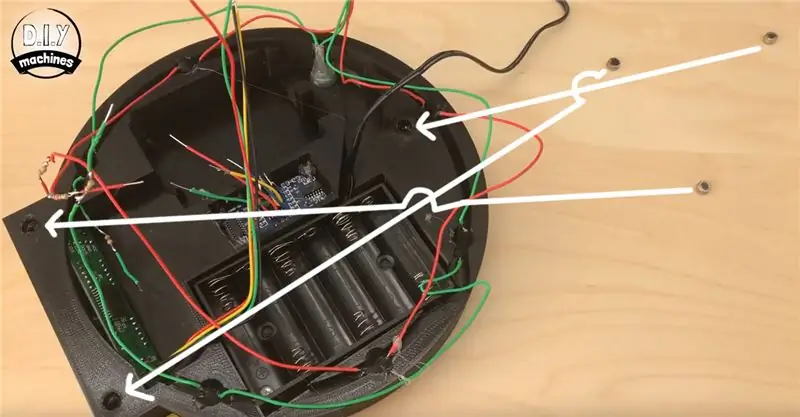
Přilepte tři neodymové magnety k tištěné základně ve třech předem označených místech.
Kromě tří magnetů, které jste nalepili, nechte tři další, aby se samy lokalizovaly. Potom perem na každou položte černou tečku, abychom si pamatovali její polaritu.
Jakmile jsou označeny, odeberte je, ale ponechte je ve stejném rozložení.
Nyní je přilepíme do hlavní základny, ujistěte se, že věnujete pozornost tomu, kde jsou dvě nejbližší polohy přepínače displeje. Musíme je také slepit černými značkami, které jsme dříve udělali, směrem dolů. (Aby po dokončení tohoto kroku byly černé značky zakopány do tištěné základny.)
Krok 11: Připojte záporné svorky LED
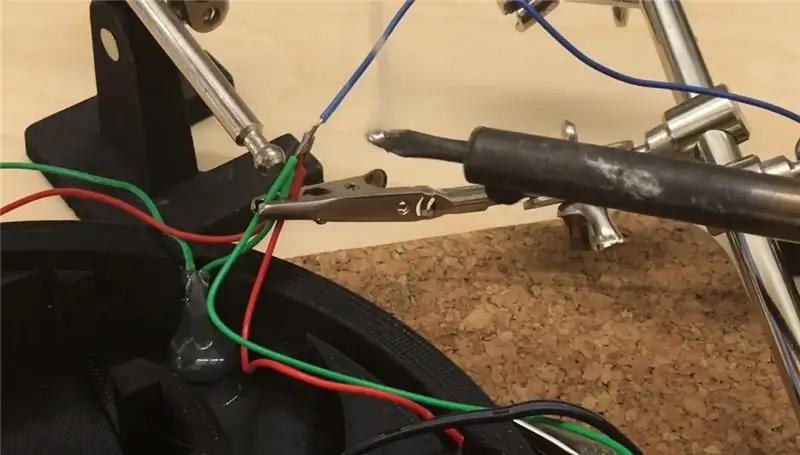
Vezměte čtyři záporné konce řetězců LED, které jsme dříve nalepili na místo, a všechny je připájejte k jednomu uzemňovacímu vodiči. Použil jsem modrý drát dlouhý asi 5 cm. To je, že mohou být všichni připojeni k jedinému uzemnění na Arduinu.
Krok 12: Nahrajte kód a umístěte Arduino
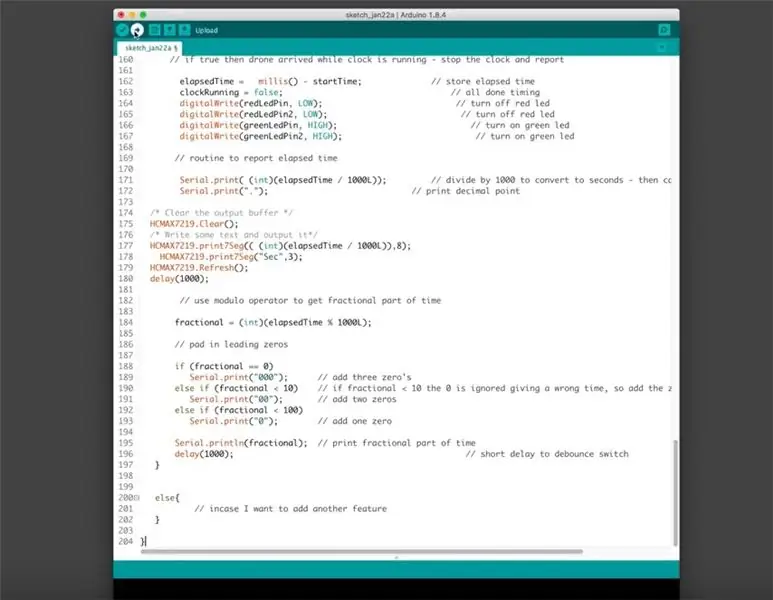

Nyní připojte Arduino Uno k počítači a nahrajte kód, který najdete na konci tohoto článku. Jakmile to uděláte, můžete jej odpojit od počítače.
Kód je k dispozici zde:
Arduino můžete odhodit na místo odpočinku. Existují kolíky, které procházejí otvory pro upevnění šroubů na desce Arduino.
Krok 13: Připojte ultrazvukový senzor k Arduino Uno

Nejprve připojíme tři z vodičů z ultrazvukového senzoru. Připojte je následujícím způsobem:
- Modrý zemnící vodič Uzemnění
- Zelený spouštěcí vodič Pin 9
- Žlutý echo drát Pin 8
Červený vodič bude připojen později.
Krok 14: Připojte vodiče od LED k Arduino Uno
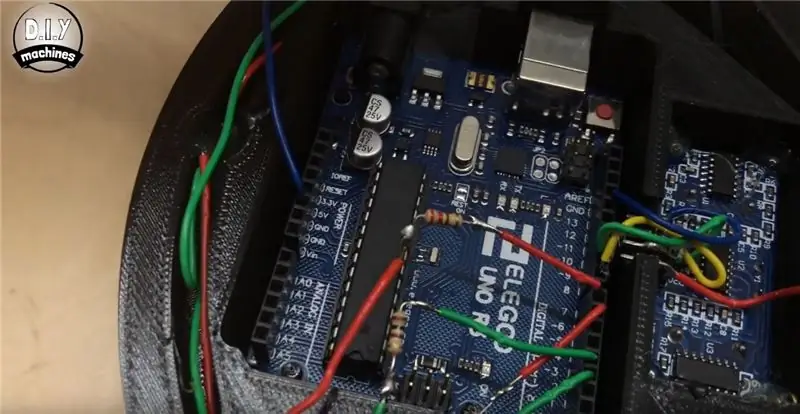
Nyní se vodiče z LED zapojí takto:
- Modrý uzemňovací vodič
- První zelený vodič Pin 3
- Druhý zelený vodič, kolík 2
- První červený vodič, kolík 6
- Druhý červený vodič, kolík 7
Krok 15: Připojte vodiče z displeje k Arduino Uno

Dále jsou zobrazovací vodiče takto:
- Šedý drát Clk, kolík 13
- Zelený din drát Pin 11
- Žlutý vodič CS Pin 10
- Uzemňovací kolík Blue Grnd
Další bude opět dělat červený drát VCC.
Krok 16: Připojení VCC k 5v
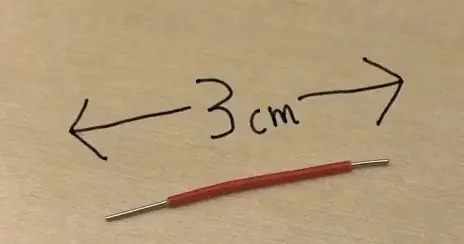


Odřízněte krátký drát o délce 3 cm. a použijte toto k propojení dvou červených VCC vodičů tvořících ultrazvukový senzor a displej dohromady. Musíme to udělat, protože na desce Arduino máme pouze jednu dodávku 5v.
Nyní to můžeme vypnout v připojení 5v na Arduinu.
Krok 17: Připevnění horního kroužku
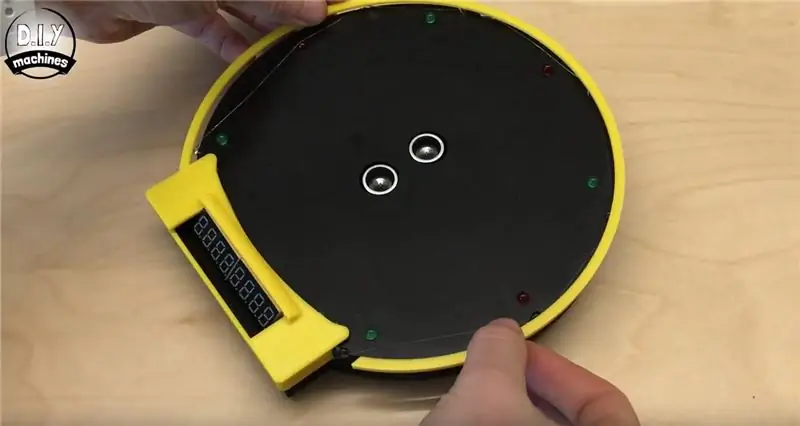
Vytiskněte část horního prstence a připevněte ji podle obrázku pomocí tavného lepidla.
Tato část nejenže vypadá skvěle, ale také vytváří hřeben kolem podložky, který pomáhá dronům přistávajícím na břiše zůstat nad ultrazvukovým senzorem, když přistávají.
A to je vše, Voila! Přidejte nějaké baterie a vezměte nebe.:)
Krok 18: Dokončeno
Dobře odvedená dobrá práce.:)
Přihlaste se k odběru dalších vynálezů: Přihlaste se k odběru na Youtube
Jak již bylo zmíněno na začátku tohoto projektu, pokud vás baví stavět to a používat vlastní časovač přistávací plochy, zvažte podporu kanálu na Patreonu:
Děkuji.


Runner Up in the Microcontroller Contest
Doporučuje:
3D tisk dronu: 4 kroky (s obrázky)

3D tisknutelný dron: Létat s dronem může být zábava, ale co létání s dronem, který jste navrhli? Pro tento projekt vyrobím dron ve tvaru parašutisty, ale vy můžete nechat svou kreativitu plynout a navrhnout dron ve tvaru jako pavouk, dinosaurus, židle nebo cokoli jiného
Nouzový zdroj napájení USB (3D tisk): 4 kroky (s obrázky)

Nouzový zdroj napájení USB (3D tisk): Tento projekt využívá baterii 12 V, jako byste použili ve vozidle, k nabíjení zařízení USB v případě výpadku napájení nebo kempování. Je to stejně jednoduché jako připojení nabíječky do auta USB k baterii. Po hurikánu Sandy jsem byl bez proudu a
Zkontrolujte tisk bez speciálního softwaru nebo tiskárny s MS Excel (tisk bankovních šeků): 6 kroků

Zkontrolovat tisk bez speciálního softwaru nebo tiskárny s MS Excel (tisk bankovních šeků): Jedná se o jednoduchý excelový sešit, který bude velmi užitečný pro jakoukoli firmu při psaní mnoha bankovních šeků na druhém místě za svými dodavateli. Nepotřebujete speciální tiskárnu ani software, potřebujete pouze počítač s MS Excel a normální tiskárnu. Ano, nyní můžete
Automatický inteligentní květináč - (DIY, 3D tisk, Arduino, samozavlažování, projekt): 23 kroků (s obrázky)

Automatic Smart Plant Pot - (DIY, 3D Printed, Arduino, Self Watering, Project): Dobrý den, někdy, když odcházíme na několik dní z domova nebo jsme opravdu zaneprázdněni, pokojové rostliny (nespravedlivě) trpí, protože nejsou napojeny, když potřebuji to. Toto je moje řešení. Je to chytrý květináč, který obsahuje: Vestavěný zásobník vody. Senso
MODULY ŘIDIČE NIXIE TUBE Část III - NAPÁJENÍ NAPÁJENÍ: 14 kroků (s obrázky)

MODULY ŘIDIČE NIXIE TUBE Část III - NAPÁJENÍ VN napájení: Než se podíváme na přípravu mikrokontroléru Arduino/Freeduino pro připojení k modulům ovladače nixie trubice popsaným v části I a části II, můžete tento napájecí zdroj postavit tak, aby poskytoval požadované vysoké vypalovací napětí u trubek nixie. Toto je
