
Obsah:
- Krok 1: Požadavky
- Krok 2: Nastavení Pi Zero
- Krok 3: Nastavení sítě AdHoc
- Krok 4: Přidejte kontrolku LED napájení
- Krok 5: Nastavení webového rozhraní RPi Cam
- Krok 6: Vytiskněte vše
- Krok 7: Pájka na záhlaví
- Krok 8: Zašroubujte motor a zásuvku
- Krok 9: Připravte fotoaparát a servo
- Krok 10: Dát vše dohromady
- Krok 11: Otevřete projekt Xcode
- Krok 12: Konečné úpravy
2025 Autor: John Day | [email protected]. Naposledy změněno: 2025-01-23 14:38




Chtěli jste někdy postavit robota, ale prostě jste neměli veškerý materiál na jeho stavbu, aniž byste skončili se zbytečně objemným podvozkem? 3D tiskárny jsou tu, aby zachránily den! Nejen, že mohou vytvářet součásti, které jsou kompatibilní s prakticky jakýmkoli hardwarem, mohou to udělat velmi prostorově efektivním způsobem. Zde vám ukážu, jak vytvořit velmi základního robota, který obsahuje 3D tištěné díly, Raspberry Pi Zero a Pi Camera. Chtěl bych vás povzbudit, abyste převzali a upravili to, co jsem udělal, aby vyhovoval vašim praktickým nebo zábavným potřebám. Pro ovládání robota a prohlížení kamerového kanálu jsem vytvořil aplikaci IOS (aplikace PiBotRemote), kterou můžete bez obav používat a upravovat. Skutečná síla v projektech, jako je tato, však pochází z rozmanitosti možností hardwaru i softwaru. Takže bych vás povzbudil, abyste byli kreativní a přidali k tomu, co jsem udělal, podle toho, co umíte. Myslím si například, že by bylo skvělé, kdyby tento robot využíval strojové vidění k rozpoznávání okolí a navigaci podobně jako u samořízeného auta.
Krok 1: Požadavky

-
Materiály
-
Povinné (zhruba 75 $)
- Raspberry Pi Zero W (10 $)
- Karta Micro SD (8,25 $)
- 40pinový záhlaví (3,25 $)
- Propojovací vodiče (6,86 USD)
- USB baterie (5,00 USD)
- 2 ot./min. Mikro převodový motor (12,95 USD za kus)
- Řidič motoru (4,95 $)
- Kola (6,95 $)
- 14mm ocelové kuličkové ložisko (0,62 USD)
- Šrouby, matice a distanční sloupky (viz níže)
-
Volitelné (zhruba 45 USD)
- LED diody
- Fotoaparát Raspberry Pi (29,95 $)
- Adaptér fotoaparátu Pi Zero (5,95 USD)
- Servomotor (8,95 USD)
-
Nástroje
- 3D tiskárna a vlákno
- Počítač (budu používat mac a budete jej potřebovat, pokud chcete používat aplikaci PiBot Remote)
- iPhone/iPad/iPod Touch (Pokud budete aplikaci používat)
- Vrtat
- Šroubovák s vyměnitelnými hroty
-
Více informací o dílech
- Pi Zero: Pokud chcete používat Pi Zero pouze pro tento projekt, budete v pohodě s tím, že budete bezhlavě běhat pořád. V opačném případě, pokud budete někdy chtít připojit výstup HDMI nebo periferní zařízení USB, budete muset zakoupit další adaptéry. V tomto případě je s největší pravděpodobností nákladově nejefektivnější možností nákupu soupravy Pi Zero, jako je tato (24 USD), kterou jsem koupil z Amazonu. Ačkoli jsem si stále musel koupit kartu micro SD, tato sada přišla s Pi Zero, oběma nezbytnými adaptéry a mnoha různými záhlavími. To vše může být užitečné.
- Karta Micro SD: Můžete použít libovolnou kartu Micro SD, pokud má minimálně 8 GB úložiště.
- Propojovací vodiče: Mám rád takové propojky, protože přicházejí jako propojený svazek. To mi umožňuje oddělit řekněme 9vodičovou sekci a úhledně propojit Pi a ovladač motoru.
- Baterie USB: Baterie, kterou jsem koupil ze Sparkfunu, byla od té doby ukončena. V důsledku toho budete muset najít jiný. Ten, který jsem propojil, vypadal podobně jako můj, ale nekoupil jsem ho a možná budete muset upravit tiskové soubory tak, aby odpovídaly vaší baterii. Ujistěte se, že najdete baterii s připojeným kabelem micro USB, protože to vám umožní připojit se přímo k pí bez přebytečného vodiče.
- Motor Driver: Doporučil bych použít potápěče, se kterým jsem se spojil, protože je poměrně levný a tisk je navržen tak, aby přesně odpovídal této desce. Navíc ostatní desky mohou fungovat odlišně a můžete mít jiné výsledky.
- 14mm ocelová koule: Použil jsem tuto kouli jednoduše proto, že jsem ji náhodou položil. Neváhejte použít jiné velikosti, ale možná budete muset změnit velikost zásuvky. Míč bude sloužit jako 3. kolo pro našeho robota. Toto je jedna z oblastí designu mého robota, která je v současné době nejproblematičtější a mohla by využít nejvíce vylepšení. I když funguje dobře na hladkých, tvrdých površích, má problémy s koberci a drsnějším povrchem. Nebojte se tuto oblast svého návrhu změnit.
- Šrouby, matice, patky: Možná budete muset trochu zapracovat, abyste našli šrouby, které vám budou vyhovovat. Jednoduše jsem našel šrouby upevňující Pi, stejně jako šrouby držící držák Pi kamery pohromadě ve sbírce šroubků mého otce. Pro držáky a zásuvky motoru jsem použil tyto šrouby (2,95 USD) a tyto matice (1,50 USD), které jsou k dispozici na Sparkfun. Vzpěry a 8 šroubů (na obrázku jsem omylem zahrnoval pouze 4), které drží robota pohromadě, jsem vzal z nepoužitých stavebnic VEX mé školy.
- LED diody: Jsem si jistý, že víte, kde vám nějaké LED diody snadno najdete. Vyberte barvy, které chcete reprezentovat funkce: napájení, připojení, cesta pro přehrávání robota a pokyny pro příjem robota.
- Fotoaparát a servo: V závislosti na tom, co chcete s robotem dělat, se můžete rozhodnout kameru a servo nezahrnout, protože nejsou nutné pro základní pohyb, a přidat 45 $ k ceně robota.
Krok 2: Nastavení Pi Zero

Pomocí tohoto odkazu nastavíte na svém Raspberry Pi Zero W bezhlavou instalaci
- Nezapomeňte, že Pi Zero se nemůže připojit k 5GHz Wi-Fi síti
- Postupujte podle pokynů pro Raspbian Stretch nebo novější
Jakmile se úspěšně připojíte přes SSH k vašemu pí, spusťte
sudo raspi-config
a změňte následující konfigurace:
- Změňte si své heslo. Je velmi nebezpečné ponechat výchozí heslo malinové. Toto heslo si nezapomeňte zapamatovat.
- V části Možnosti sítě změňte název hostitele z raspberrypi na něco kratšího, jako je pizero nebo pibot. Po zbytek tohoto tutoriálu použiji pibot. Nezapomeňte si zapamatovat, co jste sem vložili.
- V nabídce Boot options -> Desktop / CLI vyberte Console Autlogin
- Přejděte na možnosti rozhraní a povolte kameru
Vyberte Dokončit a restartujte zařízení.
Krok 3: Nastavení sítě AdHoc
Zřízením sítě AdHoc budeme moci připojit naše ovládací zařízení přímo k robotu bez jakýchkoli prostředníků. To umožní rychlejší streamování videa a nižší latenci ovládání. Tento krok však není nutný, protože vše bude i nadále fungovat prostřednictvím běžné wifi sítě.
Nejprve budete muset stáhnout a rozbalit všechny potřebné soubory z GitHubu. V terminálu přejděte do stažené složky a odešlete složku PiBotRemoteFiles na pi příkazem:
scp -r PiBotRemoteFiles/ [email protected]: Desktop/
To odešle všechny potřebné soubory robotu, který ho bude ovládat a nastavit síť AdHoc. Zkontrolujte, zda jsou soubory ve složce s názvem „PiBotRemoteFiles“, která je umístěna na ploše; jinak mnoho věcí selže po silnici. Pokud budete používat aplikaci PiBot Remote, můžete v nastavení aplikace přepínat mezi normální sítí Wi-Fi a sítí AdHoc. V opačném případě jej můžete ručně změnit pomocí SSH pomocí jednoho z následujících příkazů:
sudo bash adhoc.sh
sudo bash wifi.sh
Před spuštěním předchozích příkazů se samozřejmě ujistěte, že jste přešli do složky PiBotRemoteFiles. Jakákoli změna mezi AdHoc a Wi-Fi se projeví až po příštím restartu. Pokud je nastaven AdHoc, měli byste při spuštění Pi Zero vidět síť PiBot.
Krok 4: Přidejte kontrolku LED napájení

I když je to určitě zbytečné, může být užitečné mít kontrolku napájení. Chcete -li to aktivovat, SSH do Pi Zero a spusťte příkaz:
sudo nano /etc/bash.bashrc
A přidejte na konec souboru následující řádek:
python /home/pi/Desktop/PiBotRemoteFiles/startup.py
Později změníme pin GPIO spojený s LED diodou napájení.
Krok 5: Nastavení webového rozhraní RPi Cam


Abychom se mohli zapojit do video streamu Raspberry Pi Cameras, použijeme webové rozhraní RPi-Cam-Web. Informace o tomto modulu najdete zde a jejich kód je na GitHubu. K instalaci modulu musíme nejprve aktualizovat náš Pi. To může trvat přibližně 10 minut.
sudo apt-get update
sudo apt-get dist-upgrade
Poté musíme nainstalovat git:
sudo apt-get install git
A konečně můžeme modul nainstalovat:
klon git
RPi_Cam_Web_Interface/install.sh
Po instalaci modulu se zobrazí konfigurační okno. Pokud chcete přidat uživatelské jméno a heslo, nezapomeňte použít stejné uživatelské jméno a heslo jako účet pi. V opačném případě aplikace PiBot Remote nebude moci přijímat stream z kamery.
Pokud nyní přejdete do prohlížeče na zařízení ve stejné síti jako Pi a pokud je kamera připojena k pí, můžete stream přijímat na adrese https://pibot.local/html/#. Rozhraní RPi umožňuje snadné ovládání kamery a klepnutím nebo kliknutím na video se může zobrazit na celou obrazovku. Později to použijeme se vzdálenou aplikací PiBot.
Nyní jsme nastavili Pi Zero, na zábavné věci!
Krok 6: Vytiskněte vše


Přestože jsem použil 3D tiskárnu Dremel s vláknem PLA, můžete použít vlastní tiskárny a materiály. Všechny soubory STL jsou ve složce, kterou jste stáhli z GitHubu. Byl jsem schopen vytisknout vše ve čtyřech dávkách: horní desku, spodní desku, všechny držáky a zásuvky a prsten. Při výběru barev buďte kreativní a plně využijte schopností 3D tiskáren. Moje tiskárna neměla dvojí vytlačování ani žádné podobné fantastické funkce, ale pokud k takové tiskárně máte přístup, doporučil bych tisknout dekorace na horní část horní desky kontrastní barvou. Pravděpodobně budete muset pilník a vrtat, aby některé kusy pasovaly.
Neváhejte namalovat horní desku, aby byly viditelné symboly LED a dekorace.
Možná jste si všimli dvou úchytů na koncích spodní desky, které připomínají montážní systém GoPro. Neváhejte je použít k připevnění čehokoli na přední nebo zadní část robota. V souboru mixéru najdete držák fixu, který jsem použil, a také objekt šablony, který můžete upravit tak, aby držel váš objekt.
Nebojte se definovat ani směr vpřed; Zatím jsem vyměnil nejméně třikrát.
Krok 7: Pájka na záhlaví



I když jsem se rozhodl pájet na záhlaví k PiZero, můžete své vodiče pájet přímo k pí. Pokud se rozhodnete pájet záhlaví jako já, doporučil bych použít jeden s pravým úhlem, jako mám já. Drží dráty mnohem více skryté a vše vypadá mnohem úhledněji.
Nyní je čas pájet ovladač motoru. Spodní deska je navržena speciálně pro tento ovladač motoru Sparkfun a umožňuje prostor pro vyčnívající kolíkovou lištu dna. To umožňuje snadnou výměnu kolíků motoru, takže můžete přepínat doleva a doprava a dopředu a dozadu. Přestože nyní zahrnuji následující krok, důrazně doporučuji počkat na několik kroků, dokud nebudete přesně vědět, jak dlouhé musí vaše dráty být. Odřízněte 9vodičovou část propojovacích kolíků, které jsou kompatibilní se zásuvkovými piny, které jste právě připájili do pí. Opatrně pájejte každý vodič, aby skupina mohla společně ležet naplocho a omotat se kolem baterie. Předem změřte délku drátu, abyste neskončili příliš málo nebo příliš mnoho.
Nakonec je čas pájet LED diody. Přilepte je do příslušných míst na horní desce a složte všechny uzemňovací kolíky na sebe. Pájejte jeden vodič k zemi a jeden vodič ke každé LED. Zleva doprava mají LED diody tyto funkce: napájení robota, připojení aplikace k robotu, robot přehrává uloženou cestu a robot přijímá pokyny.
Ke každému motoru také připájejte vodiče, aby se mohly zapojit do hlaviček vycházejících z ovladače motoru.
Krok 8: Zašroubujte motor a zásuvku




Nejprve vložte každý motor do držáku motoru. Poté částečně zašroubujte každý šroub, dokud špička nedosáhne povrchu držáku nebo zásuvky. Poté u každého šroubu přidržujte matici na druhé straně desky, zatímco utahujete každý šroub. Při šroubování druhého ložiska nezapomeňte umístit ložisko mezi dvě objímky. Umístěte ovladač motoru do jeho polohy a zapojte motory. Nezáleží na tom, který motor je zapojen do každého výstupu, protože to můžete snadno změnit, jakmile bude robot v provozu.
Krok 9: Připravte fotoaparát a servo




Zapojte pásku adaptéru Pi Zero do kamery a sešroubujte pouzdro kamery. Umístěte servo do své polohy. Můžete vyvrtat otvory pro šrouby pro servo, ale je to dost pohodlné. Připojte kameru k servu jakýmkoli způsobem, který vám nejlépe vyhovuje. V současné době mám v držáku dva otvory, se sponou procházející přes servo houkačku a pouzdro kamery. To však ponechává hodně kroutit prostorem, takže možná budete chtít použít super lepidlo. Namiřte kameru jakýmkoli směrem a zašroubujte servo houkačku. Protáhněte pásku fotoaparátu štěrbinou u maliny a zapojte ji do pí. Nakonec stužku složte, aby přiléhala k baterii.
Krok 10: Dát vše dohromady




Konečně je načase, aby se vše stalo jedním kusem. Zapojte vodiče z LED diod, ovladače motoru a serva do Pi tak, abyste používali pouze platné piny, ale udržujte je blízko jejich výstupu. Poté protáhněte dráty jejich otvory a našroubujte pí na místo. To je navrženo tak, aby dobře sedělo, aby věci byly čisté, takže se nevzdávejte, když se zdá, že pro ty velké propojovací kolíky není dost místa.
Zašroubujte každou podpěru do spodní desky tak, aby byla každá bezpečná. Vložte baterii a ujistěte se, že napájecí kabel projde otvorem a do napájecího portu Pi Zero. Omotejte kolem něj dráty ovladače motoru a kolem všeho nasaďte kroužkovou kostku. Jakmile zmáčknete všechny dráty do prostoru mezi baterií a horní deskou, malý hřeben na spodní desce do prstence a dva vysoké body na prstenci do horní desky. Nyní můžete horní desku pevně přišroubovat a postavili jste svého robota!
Krok 11: Otevřete projekt Xcode



Dalších několik kroků platí pouze v případě, že budete používat aplikaci PiBot Remote, která vyžaduje zařízení Mac a IOS.
Protože jsem levný a nemám zaplacený účet Apple Developer, mohu sdílet pouze projekt Xcode, nikoli samotnou aplikaci. Poté můžete projekt otevřít sami, změnit podepisování a spustit ho na svém vlastním zařízení.
Pokud Xcode ještě nemáte, stáhněte si ho z obchodu s aplikacemi na svém Macu. Jakmile se Xcode načte, vyberte „Otevřít další projekt“v pravém dolním rohu a přejděte do složky „PiBot Remote“ve stahování GitHub.
Jakmile se projekt otevře, klikněte na kořenový soubor v zobrazení zcela vlevo s názvem „PiBot Remote“.
Změňte „Identifikátor balíčku“na něco jedinečného. Můžete nahradit mé jméno svým nebo přidat něco na konec.
Změňte tým na svůj osobní účet. Pokud ho nemáte, vyberte „Přidat účet“.
Stisknutím příkazu B sestavíte a doufáte, že vše funguje správně. Jakmile projekt úspěšně vytvoříte, připojte zařízení k počítači. Klikněte na tlačítko napravo od tlačítek přehrávání a zastavení v levém horním rohu a vyberte své zařízení.
Stiskněte Command-R a aplikace by se měla spustit na vašem zařízení. Vaše zařízení může před spuštěním potřebovat ověřit identity a pouze v tuto chvíli bude potřebovat přístup k internetu.
Krok 12: Konečné úpravy

Čísla pinů můžete upravit pro všechno kromě LED diody napájení v aplikaci PiBot Remote. Chcete -li změnit pin pro LED napájení, SSH na PI a spusťte příkaz:
/home/pi/Desktop/PiBotRemoteFiles/startup.py
Změňte dvě instance 36 na jakýkoli pin GPIO, který jste použili. Poté stiskněte Ctrl-X, y, zadejte.
Aplikace i server jsou náchylné k chybám. Pomocí konzoly v režimu ladění zjistíte, co se děje. Pokud máte pochybnosti, zkuste restartovat Pi a/nebo restartovat aplikaci. Někdy po selhání kódu se aplikace nemůže znovu připojit, protože adresa je již používána. V takovém případě jednoduše změňte port a aplikace by se měla připojit.
Také při řízení robota s akcelerátorem na vašem zařízení musíte použít některá nepohodlná gesta ke kalibraci, zastavení/spuštění, úpravě kamery a zobrazení/skrytí lišty karet
- Kalibrace: Klepněte a podržte dvěma prsty po dobu 0,5 s (pokud to vaše zařízení podporuje, po kalibraci zařízení pocítíte hmatovou zpětnou vazbu
- Úprava kamery: Nejsložitější gesto, proveďte to, co bylo dříve popsáno pro kalibraci, poté tažením prstů nahoru posuňte fotoaparát nahoru a přetažením dolů posunete fotoaparát dolů. Úprava bude provedena, jakmile zvednete prsty.
- Přepínač Stop/Start: Když přejdete do zobrazení akcelerometru, robot je původně nastaven tak, aby ignoroval pohybové příkazy. Toto nastavení přepnete dvojitým klepnutím dvěma prsty.
- Zobrazit/Skrýt panel karet: Chcete -li povolit zobrazení na celou obrazovku při jízdě akcelerometrem, panel karet se po několika sekundách automaticky skryje. Chcete -li to znovu zobrazit, přejeďte prstem nahoru. Chcete -li to skrýt, přejeďte prstem dolů.
Pokud vás frustrují problémy a nepříjemnosti spojené s mou aplikací, pamatujte, že jsem neměl žádné formální vzdělání v programování jakéhokoli druhu. Vítám tedy rady a návrhy. Neváhejte viditelně rozšířit své soubory GitHub.
Pokud udělám nějaké úpravy na GitHubu, aplikuji je na robota stažením souborů a jejich odesláním přes rekurzivní SCP do Pi na příslušném místě. Pokud jste naklonovali projekt Xcode, jednoduše proveďte změnu. V opačném případě si můžete stáhnout projekt a podle kroku 11 otevřít aplikaci ve svém zařízení.
Pokud s tímto tutoriálem uděláte něco zajímavého, dejte mi prosím vědět v komentářích, zajímá mě, jak to lze použít jako šablonu pro všechny druhy fascinujících projektů.
Doporučuje:
3D vytištěný čtyřnásobný robot Arduino: 13 kroků (s obrázky)

3D vytištěný čtyřnásobný robot Arduino: Z předchozích Instructables můžete pravděpodobně vidět, že mám hluboký zájem o robotické projekty. Po předchozím Instructable, kde jsem postavil robotickou dvojnožku, jsem se rozhodl zkusit vyrobit čtyřnásobného robota, který by dokázal napodobit zvířata, jako je pes
3D vytištěný RC tank ovládaný !!: 8 kroků (s obrázky)

3D tištěný tank ovládaný RC !!: Už jste někdy chtěli mít dálkově ovládané vozidlo, které může vyjet ze silnice a dokonce můžete vidět z kamery první osoby, pak je tento tank pro vás úžasný. Pásy na nádrži umožňují skvělou přilnavost při jízdě v terénu jako špína
GorillaBot 3D vytištěný čtyřnásobný robot Arduino Autonomous Sprint: 9 kroků (s obrázky)

GorillaBot 3D vytištěný čtyřnásobný robot Arduino Autonomous Sprint: Každý rok se v Toulouse (Francie) koná závod Toulouse Robot Race #TRR2021. Závod se skládá z 10metrového autonomního sprintu pro dvounohé a čtyřnásobné roboty. Aktuální rekord, který jsem získal u čtyřnožců, je 42 sekund za 10metrový sprint. Takže s tím v m
3D vytištěný robot: 16 kroků (s obrázky)

3D tištěný robot: Na 3D tisku je hezké, že usnadňuje stavbu robotů. Můžete navrhnout jakoukoli konfiguraci dílů, o kterých si můžete nechat zdát, a mít je v ruce prakticky okamžitě. To umožňuje rychlé prototypování a experimentování. Tento p
3D vytištěný hadí robot: 7 kroků (s obrázky)
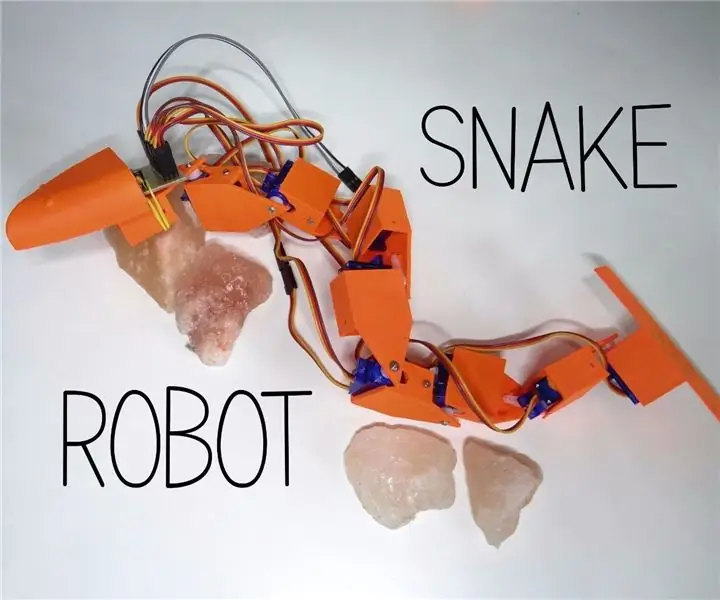
3D vytištěný hadí robot: Když jsem dostal svou 3D tiskárnu, začal jsem přemýšlet, co s ní mohu vyrobit. Vytiskl jsem spoustu věcí, ale chtěl jsem vytvořit celou konstrukci pomocí 3D tisku. Pak jsem přemýšlel o výrobě robotického zvířete. Můj první nápad byl udělat psa nebo pavouka, ale lo
