
Obsah:
- Autor John Day [email protected].
- Public 2024-01-30 08:23.
- Naposledy změněno 2025-01-23 14:38.



V tomto článku budeme hovořit o ESP32, který považuji za staršího bratra ESP8266. Tento mikrokontrolér se mi moc líbí, protože má WiFi. Jen abyste měli představu, než bude existovat ESP, pokud byste potřebovali Arduino k WiFi, museli byste za nákup adaptéru Wifi utratit mezi 200 a 300 dolary. Adaptér pro síťový kabel není tak drahý, ale pro WiFi vždy byl a stále je drahý. Ale naštěstí Espressif Systems spustil ESP a řeší naše životy.
Mám rád ESP32 s tímto formátem, který má port USB. Toto schéma NodeMCU je snadno manipulovatelné, protože nepotřebuje žádnou elektroniku. Stačí zapojit kabel, napájet zařízení a naprogramovat ho. Funguje stejně jako Arduino.
Každopádně dnes si povíme o obecných aspektech ESP32 a o tom, jak nakonfigurovat Arduino IDE pro programování více zařízení tohoto typu. Také vytvoříme program, který prohledává sítě a ukazuje, který je výkonnější.
Krok 1: Klíčové vlastnosti
Čip s integrovanou WiFi: standardní 802.11 B / G / N, pracující v rozsahu 2,4 až 2,5 GHz
Provozní režimy: klient, přístupový bod, stanice + přístupový bod
Dvoujádrový mikroprocesor Tensilica Xtensa 32bitový LX6
Nastavitelné hodiny od 80MHz do 240MHz
Provozní napětí: 3,3 V DC
Má SRAM 512 kB
Obsahuje 448 kB ROM
Má externí flash paměť 32 Mb (4 megabajty)
Maximální proud na pin je 12mA (doporučuje se použít 6mA)
Má 36 GPIO
GPIO s funkcemi PWM / I2C a SPI
Má Bluetooth v4.2 BR / EDR a BLE (Bluetooth Low Energy)
Krok 2: Porovnání mezi ESP32, ESP8266 a Arduino R3
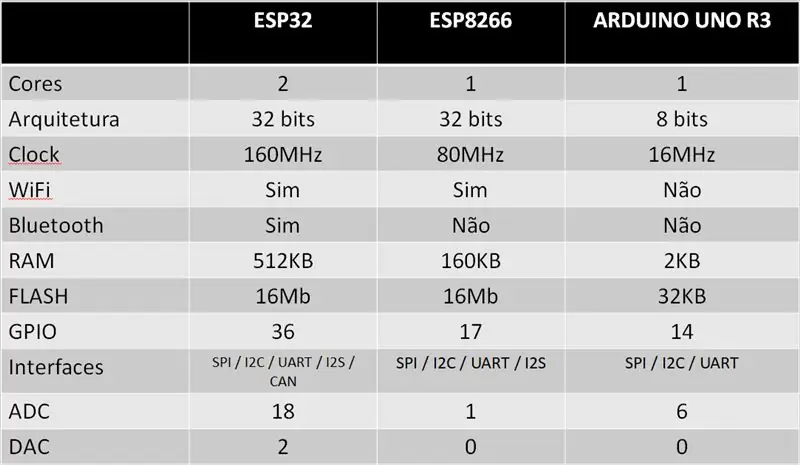
Krok 3: Typy ESP32
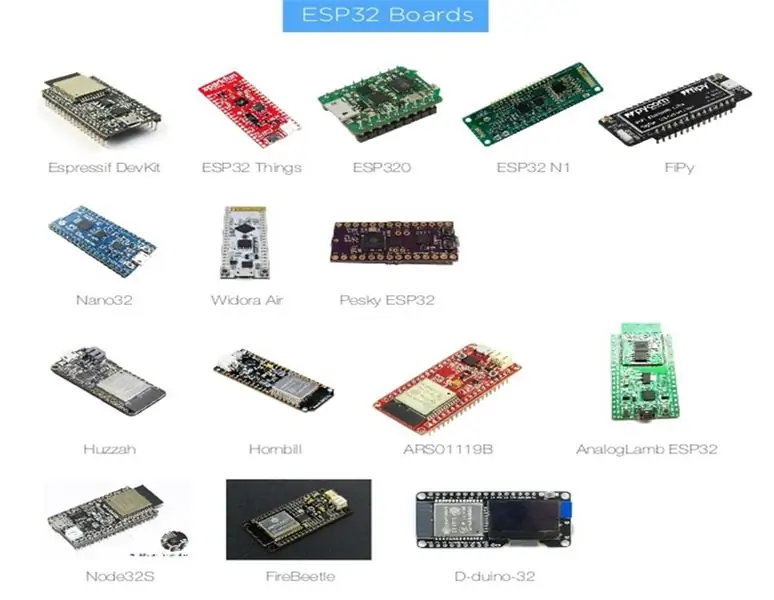
ESP32 se narodil se spoustou sourozenců. Dnes používám první zleva, Espressif, ale existuje několik značek a typů, včetně vestavěného displeje Oled. Rozdíly jsou však všechny stejné: Tensilica LX6, 2 jádra.
Krok 4: WiFi NodeMCU-32S ESP-WROOM-32
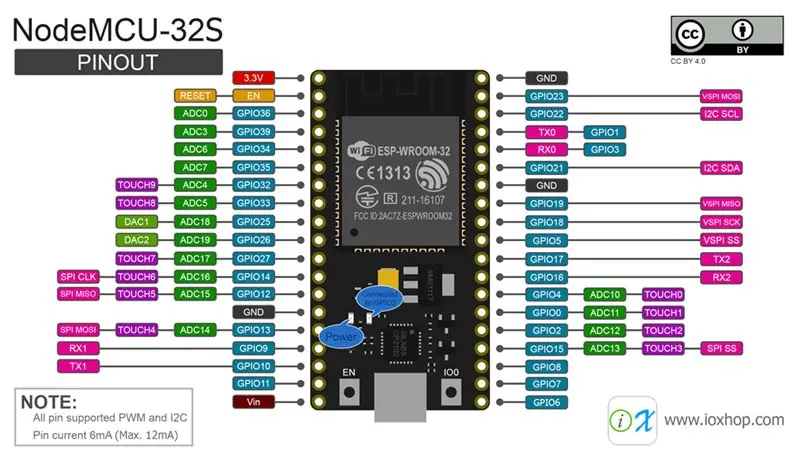
Toto je diagram ESP, který používáme v naší sestavě. Je to čip, který má spoustu přitažlivosti a síly. Jedná se o několik pinů, které si vyberete, ať už chtějí fungovat jako digitální analogový, analogový digitální nebo dokonce, pokud fungují jako digitální.
Krok 5: Konfigurace Arduino IDE (Windows)
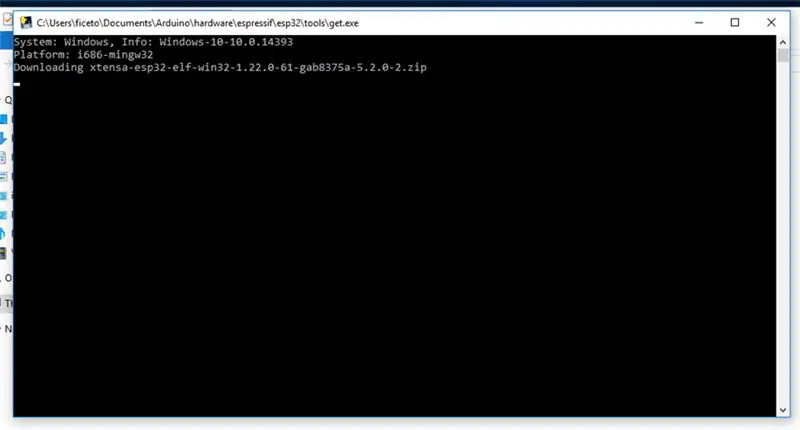
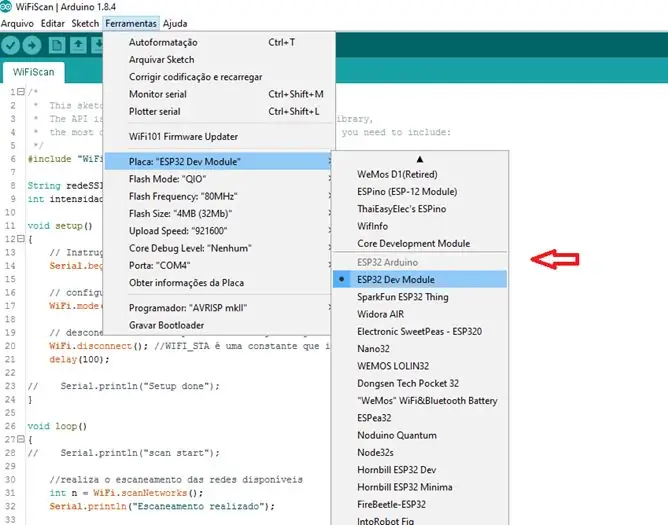
Zde je návod, jak nakonfigurovat Arduino IDE, abychom mohli kompilovat pro ESP32:
1. Stáhněte soubory pomocí odkazu:
2. Rozbalte soubor a zkopírujte obsah na následující cestu:
C: / Uživatelé / [YOUR_USER_NAME] / Dokumenty / Arduino / hardware / espressif / esp32
Poznámka: Pokud neexistuje adresář „espressif“a „esp32“, vytvořte je normálně.
3. Otevřete adresář
C: / Uživatelé / [YOUR_USER_NAME] / Dokumenty / Arduino / hardware / espressif / esp32 / nástroje
Spusťte soubor "get.exe".
4. Poté, co skončí „get.exe“, připojte ESP32, počkejte na instalaci ovladačů (nebo nainstalujte ručně).
Připraveni, nyní stačí vybrat desku ESP32 v „tools >> board“a zkompilovat svůj kód.
Krok 6: Skenování WiFi
Zde je příklad toho, jak hledat dostupné WiFi sítě poblíž ESP-32, a také sílu signálu každé z nich. Při každém skenování také zjistíme, která síť má nejlepší sílu signálu.
Krok 7: Kód
Nejprve pojďme zahrnout knihovnu „WiFi.h“, bude nutné nám umožnit práci se síťovou kartou našeho zařízení.
#include "WiFi.h"
Zde jsou dvě proměnné, které budou použity k uložení SSID (názvu) a síly signálu sítě.
Řetězec networkSSID = ""; int strongSignal = -9999;
Krok 8: Nastavení
Ve funkci setup () definujeme režim chování WiFi našeho zařízení. V tomto případě, protože cílem je vyhledat dostupné sítě, nakonfigurujeme naše zařízení tak, aby fungovalo jako „stanice“.
void setup () {// Inicializace Serial pro přihlášení Serial Monitor Serial.begin (115200);
// konfigurace režimu provozu WiFi jako stanice WiFi.mode (WIFI_STA); // WIFI_STA je konstanta indikující režim stanice
// odpojení od přístupového bodu, pokud je již připojen WiFi.disconnect (); zpoždění (100);
// Serial.println ("Nastavení dokončeno");}
Krok 9: Smyčka
Ve funkci loop () vyhledáme dostupné sítě a poté protokol v nalezených sítích vytiskneme. Pro každou z těchto sítí provedeme srovnání, abychom našli síť s nejvyšší sílou signálu.
void loop () {// Serial.println ("start skenování"); // provede skenování dostupných sítí
int n = WiFi.scanNetworks ();
Serial.println ("Provedeno skenování");
// zkontrolujte, zda jste našli nějakou síť if (n == 0) {Serial.println ("Nebyla nalezena žádná síť"); } else {networkSSID = ""; pevnostSignál = -9999; Serial.print (n); Serial.println ("nalezené sítě / n"); for (int i = 0; i <n; ++ i) {// tisk na sériovém monitoru každá ze nalezených sítí Serial.print ("SSID:"); Serial.println (WiFi. SSID (i)); // název sítě (ssid) Serial.print ("SIGNAL:"); Serial.print (WiFi. RSSI (i)); // síla signálu Serial.print ("\ t / tCHANNEL:"); Serial.print ((int) WiFi.channel (i)); Serial.print ("\ t / tMAC:"); Serial.print (WiFi. BSSIDstr (i)); Serial.println ("\ n / n"); if (abs (WiFi. RSSI (i)) <abs (strongSignal)) {strongSignal = WiFi. RSSI (i); networkSSID = WiFi. SSID (i); Serial.print ("SÍŤ S NEJLEPŠÍM ZJIŠTĚNÝM SIGNÁLEM: ("); Serial.print (networkSSID); Serial.print (") - SIGNAL: (" "; Serial.print (strongSignal); Serial.println (") "); } zpoždění (10); }} Serial.println ("\ n ----------------------------------------- ------------------------------------------- / n ");
// interval 5 sekund k provedení nového zpoždění skenování (5000); }
"Pokud (abs (WiFi. RSSI (i))"
Všimněte si, že ve výše uvedeném příkazu používáme abs (), tato funkce bere absolutní hodnotu (tj. Ne záporné) čísla. V našem případě jsme to udělali, abychom našli nejmenší z hodnot ve srovnání, protože intenzita signálu je uvedena jako záporné číslo a čím blíže k nule, tím lepší signál.
Krok 10: Soubory
Stáhněte si všechny mé soubory na: www.fernandok.com
Doporučuje:
Ochranná přilba Covid Část 1: Úvod do obvodů Tinkercad!: 20 kroků (s obrázky)

Helma Covid Část 1: Úvod do obvodů Tinkercad!: Dobrý den, příteli! V této dvoudílné sérii se naučíme používat Tinkercad's Circuits - zábavný, účinný a vzdělávací nástroj pro učení se fungování obvodů! Jedním z nejlepších způsobů, jak se učit, je dělat. Nejprve tedy navrhneme vlastní projekt:
Úvod do infračervených obvodů: 8 kroků (s obrázky)

Úvod do infračervených obvodů: IR je komplexní technologie, se kterou se však velmi snadno pracuje. Na rozdíl od LED diod nebo LASERů nelze infračervené záření vidět lidským okem. V tomto Instructable budu demonstrovat použití infračerveného záření prostřednictvím 3 různých obvodů. Obvody nebudou
Hry!!! - Úvod: 5 kroků

Hry!!! - Úvod: Ahoj! Naučím vás, jak na code.org vytvořit tři různé hry. Pod každým herním tutoriálem zveřejním šablonu, kterou můžete remixovat a použít při sledování mého videa. Doufám, že se dobře bavíte !! Pokud si chcete jen prohlédnout mé hry v
Úvod do Pythonu - Katsuhiko Matsuda & Edwin Cijo - Základy: 7 kroků

Úvod do Pythonu - Katsuhiko Matsuda & Edwin Cijo - Základy: Dobrý den, jsme 2 studenti MYP 2. Chceme vás naučit základy kódování Pythonu. Vytvořil jej koncem 80. let Guido van Rossum v Nizozemsku. Byl vyroben jako nástupce jazyka ABC. Jmenuje se " Python " protože když
Úvod ESP32 Lora OLED displej: 8 kroků

Úvod OLP displej ESP32 Lora: Toto je další video týkající se Úvod do ESP32 LoRa. Tentokrát budeme hovořit konkrétně o grafickém displeji (128 x 64 pixelů). K zobrazení informací na tomto OLED displeji použijeme knihovnu SSD1306 a uvedeme příklad
