
Obsah:
- Krok 1: Odkazy
- Krok 2: Wirering
- Krok 3: Nastavení uzlu MCU a Tasker
- Krok 4: Pravá deska
- Krok 5: Nainstalujte si Esp One
- Krok 6: Vyberte tuto knihovnu a přidejte tento kód
- Krok 7: Proveďte příspěvek Http v Taskeru
- Krok 8: Hotovo
- Krok 9: Závěrečné: Pouzdro, které jsem vyrobil, můžete vždy vyrobit pomocí laserové řezačky a jednoduchého propojení
- Autor John Day [email protected].
- Public 2024-01-30 08:23.
- Naposledy změněno 2025-01-23 14:38.

stáhnout tasker.
Krok 1: Odkazy
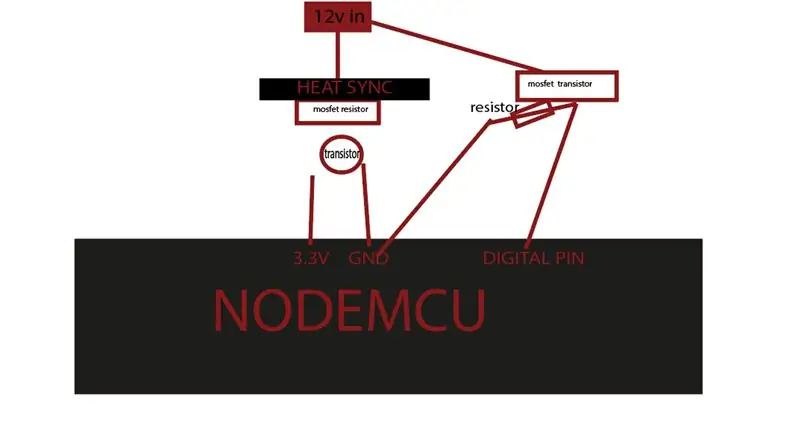

play.google.com/store/apps/details?id=net…. -> tasker
thinger.io/ -> věci API
www.amazon.de/Eleduino-Version-NodeMCU-Int…-> modul nodemcu
můžete použít jakýkoli výstup, který si přejete, v mém příkladu jsem použil RGB LED pás
Krok 2: Wirering
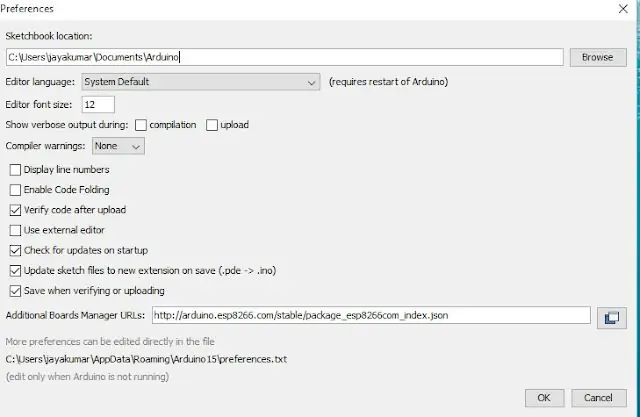
před pájením to udělejte pomocí prkénka
Krok 3: Nastavení uzlu MCU a Tasker
Nejprve otevřete Arduino IDEGo pro soubory a klikněte na předvolbu v Arduino IDE
zkopírujte níže uvedený kód do Správce doplňkových desek https://arduino.esp8266.com/stable/package_esp8266com_index.json kliknutím na OK zavřete kartu předvoleb.
Krok 4: Pravá deska
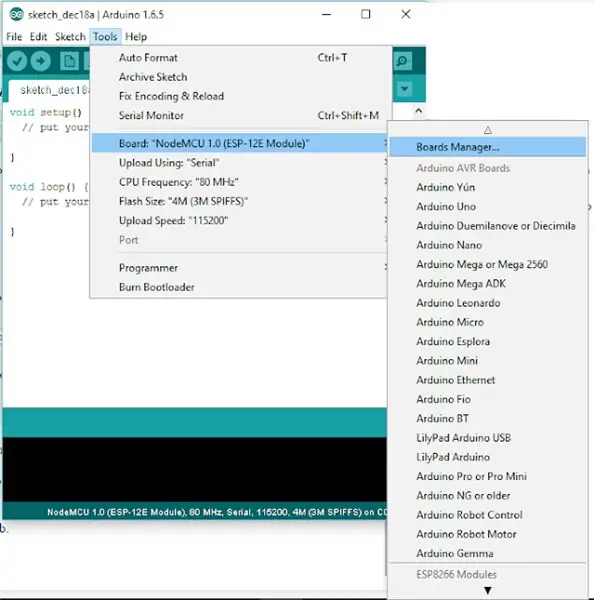
Po dokončení výše uvedených kroků přejděte na Nástroje a deska a poté vyberte Správce desky
Přejděte na komunitu esp8266 od komunity esp8266 a nainstalujte software pro Arduino. Jakmile budou všechny výše uvedené procesy dokončeny, čteme, abychom naprogramovali náš esp8266 pomocí Arduino IDE.
Krok 5: Nainstalujte si Esp One
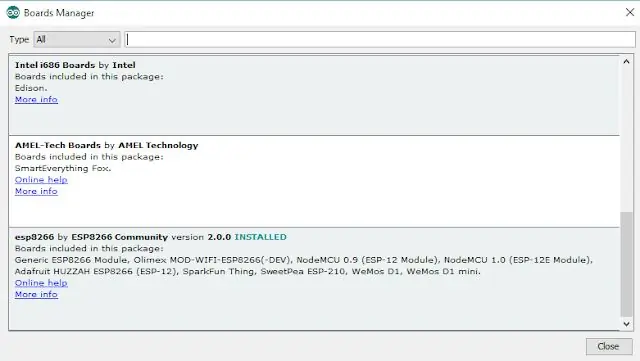
Krok 6: Vyberte tuto knihovnu a přidejte tento kód
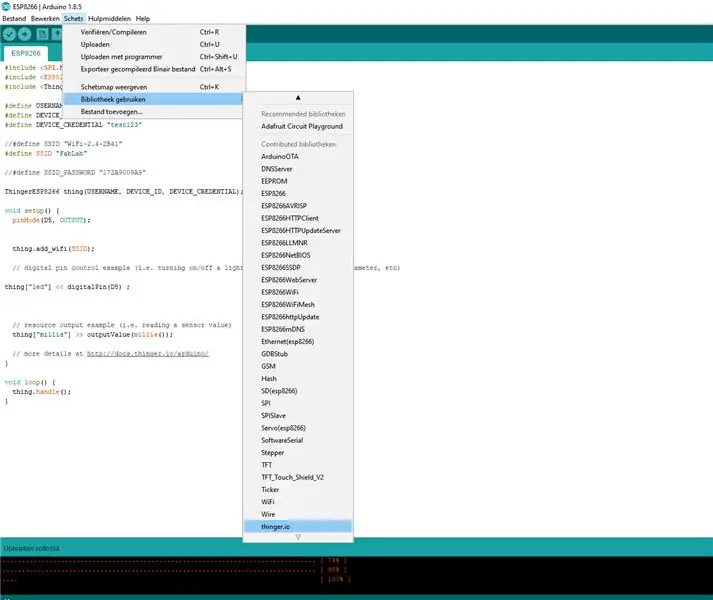
#include #include
#zahrnout
#define USERNAME "yourusernamen" #define DEVICE_ID "your device" #define DEVICE_CREDENTIAL "your criminals"
#define SSID „yourssd“
#define SSID_PASSWORD "wifipass"
Věc ThingerESP8266 (USERNAME, DEVICE_ID, DEVICE_CREDENTIAL);
neplatné nastavení () {pinMode (D5, VÝSTUP);
thing.add_wifi (SSID);
// příklad ovládání digitálního pinu (tj. zapnutí/vypnutí světla, relé, konfigurace parametru atd.) věc ["led"] << digitalPin (D5);
// příklad výstupu zdroje (tj. čtení hodnoty senzoru) věc ["millis"] >> outputValue (millis ());
// více podrobností na
void loop () {thing.handle (); }
Krok 7: Proveďte příspěvek Http v Taskeru
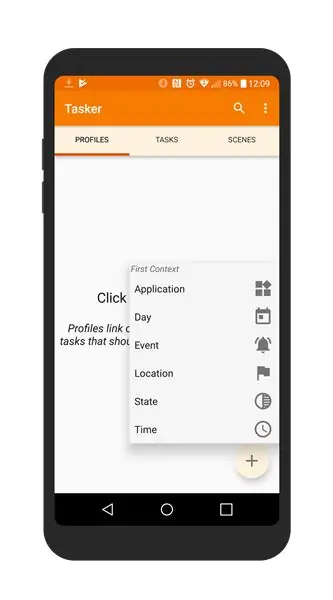
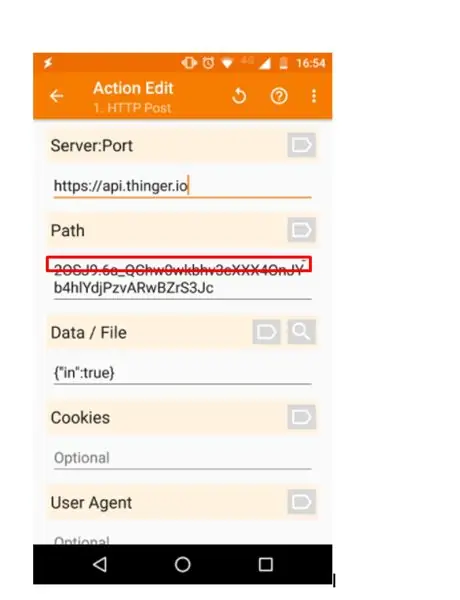
tasker používá příkazy if a then nebo action action
například pokud čas = 23:00 hod., pak odešlete příspěvek
Použil jsem plugin nazvaný autovoice
POZNÁMKA: tento plugin je placený.
(je to levné)
Krok 8: Hotovo

Krok 9: Závěrečné: Pouzdro, které jsem vyrobil, můžete vždy vyrobit pomocí laserové řezačky a jednoduchého propojení



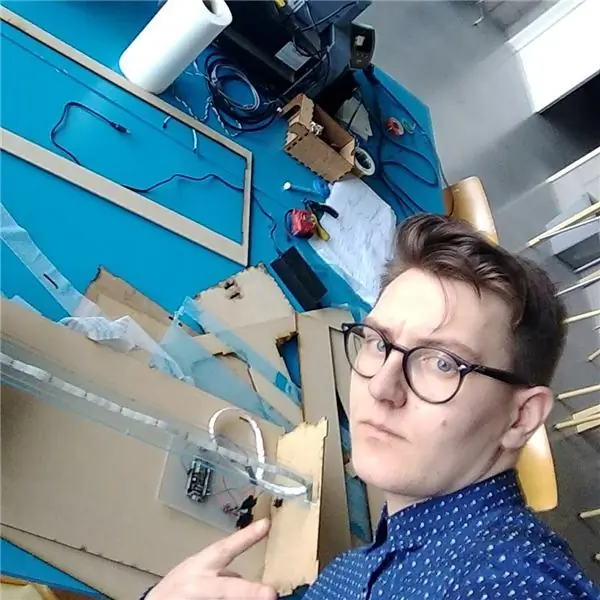
pokud to nezvládnete sami, použijte tento odkaz:
Doporučuje:
Inteligentní budík: inteligentní budík vyrobený z Raspberry Pi: 10 kroků (s obrázky)

Chytrý budík: Chytrý budík vyrobený z Raspberry Pi: Chtěli jste někdy chytré hodiny? Pokud ano, toto je řešení pro vás! Vytvořil jsem inteligentní budík, toto jsou hodiny, u kterých můžete podle času na webu změnit čas budíku. Když se spustí alarm, ozve se zvuk (bzučák) a 2 kontrolky
Brána ESP32 Lora Thingspeak s uzlem senzoru: 9 kroků

Brána ESP32 Lora Thingspeak se senzorovým uzlem: v tomto projektu IoT jsem navrhl ESP32 LoRa Gateway & také senzorový uzel ESP32 LoRa pro bezdrátové monitorování čtení senzoru z několika kilometrů. Odesílatel bude číst údaje o vlhkosti a teplotě pomocí snímače DHT11. Poté vysílá
Univerzální dálkové ovládání ovládané gesty s uzlem-MCU: 12 kroků

Dálkově ovládané univerzální dálkové ovládání s uzlem-MCU: Ahoj všichni a vítejte v tomto projektu! Jsem docela líný člověk a noční můrou líného člověka je dívat se na televizi, když si uvědomíte, že ovladač je příliš daleko! Uvědomil jsem si, že můj dálkový ovladač nebude nikdy příliš daleko, pokud ho budu mít po ruce
Wifi ovládaný 12v LED pás pomocí Raspberry Pi s Taskerem, integrace Ifttt .: 15 kroků (s obrázky)

Wifi ovládaný 12v LED pásek využívající Raspberry Pi s integrací Tasker, Ifttt .: V tomto projektu vám ukážu, jak ovládat jednoduchý 12v analogový LED pásek přes wifi pomocí malinového pi. Pro tento projekt budete potřebovat: 1x Raspberry Pi (I používám Raspberry Pi 1 Model B+) 1x RGB 12v Le
UCL-IIOT-poplachový systém s databází a červeným uzlem: 7 kroků

UCL-IIOT-Alarmový systém s databází a Node-red: Účelem této sestavy je naučit se propojovat Arduino s Node-red a databází, abyste mohli zaznamenávat data a také je sbírat pro pozdější použití. Pro toto sestavení používám jednoduchý arduino poplašný systém, který vydává 5 datových čísel, každé oddělené
