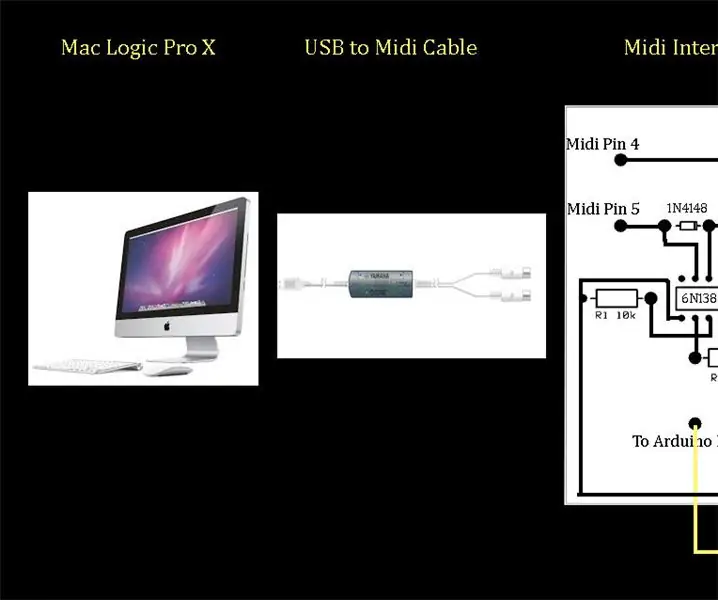
Obsah:
2025 Autor: John Day | [email protected]. Naposledy změněno: 2025-01-23 14:38
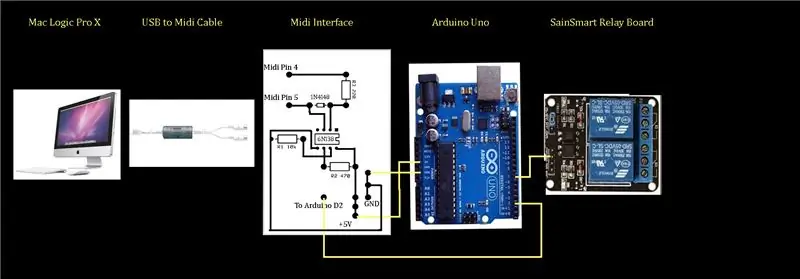
Tento tutoriál poskytuje informace o tom, jak vybudovat a naprogramovat základní MIDI rozhraní pro ovládání nahrávacího světla pomocí Logic Pro X. Obrázek ukazuje blokové schéma celého systému z počítače Mac se systémem Logic Pro X vlevo od relé SainSmart, které slouží k zapnutí a vypnutí světla vpravo. Logic Pro X používá k odesílání MIDI dat při spuštění nebo zastavení nahrávání funkci nazývanou kontrolní plochy. Kabel USB na MIDI propojuje počítač s MIDI rozhraním a přenáší signál. Rozhraní využívá optoizolátorový čip 6N138 k fyzickému oddělení MIDI vstupu od počítače a výstupu na desku řadiče Arduino Uno. Kromě hardwarového a schematického diagramu MIDI rozhraní probereme program nebo „skicu Arduina“nahranou na desku řadiče Arduino sloužící k interpretaci MIDI signálů z Logic Pro X a následně zapnutí a vypnutí relé.
Na svůj kanál YouTube (Chris Felten) zveřejním dvě doprovodná videa pokrývající tento projekt, která by mohla být nápomocna při budování projektu. Také je vložím na konci tohoto tutoriálu. Podívejte se také na odkazy na poslední stránce tohoto instruktuálu, což bude velmi užitečné při lepším porozumění MIDI a obvodu rozhraní
Krok 1: Schéma
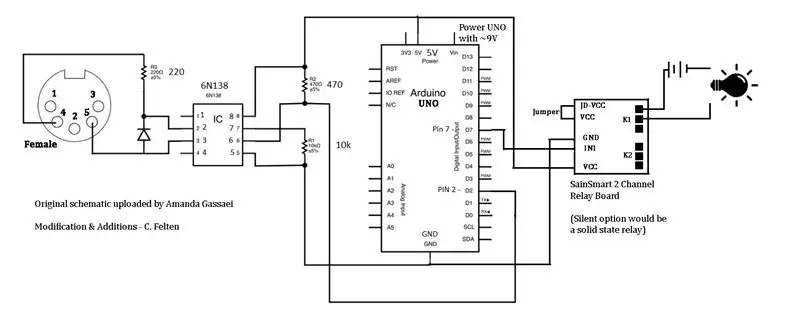
MIDI vstup vlevo je orientován, jako by vypadal ze zadní části MIDI konektoru namontovaného na šasi, kde budou připojeny vodiče. Přední zásuvka MIDI konektoru tedy směřuje k obrazovce. Pin 4 MIDI konektoru je připojen k odporu 220 ohmů, který je připojen k páskované straně diody 1N4148 a ke kolíku 2 optoizolátoru. Pin 5 MIDI konektoru je připojen k diodě naproti páskové straně a ke kolíku 3 optoizolátoru. Ujistěte se, že najdete pásmo na malé diodě a správně ho orientujete!
Všimněte si, že deska řadiče Arduino Uno poskytuje výstup 5 V, který slouží k napájení jak optoizolačního čipu na pinu 8, tak 2kanálové reléové desky SainSmart na pinu VCC. Uzemnění Arduino Uno se spojuje s kolíkem 5 optoizolátoru a kolíkem GND desky relé SainSmart. Pin 7 optoizolátoru je spojen se zemí přes odpor 10 000 ohmů. Výstup optoizolátoru na pinu 6 je připojen na pin 2 Arduino Uno. Některá další podobná schémata zapojení mohou ukazovat, že jde do pinu 0 Arduina, ale naše konkrétní skica (program) přiřadí vstup na pin 2. Výstupní pin 7 na Arduino Uno se připojí na pin IN1 desky relé SainSmart.
Propojka na desce relé SainSmart by měla zůstat na svém místě. Reléový výstup je mezi dvěma šroubovými konektory, jak je znázorněno na obrázku. Když je přijat příslušný MIDI signál, Arduino Uno udělá pin 7 kladný (vysoký), čímž dá pokyn relé uzavřít a dokončit obvod mezi světlem a jeho zdrojem energie a rozsvítit světlo. Možná budete chtít použít nízkonapěťové světlo, abyste nemuseli přivádět 110 V AC do skříně rozhraní MIDI, ačkoli věřím, že reléová deska SainSmart použitá v tomto projektu je dimenzována na 110 V AC.
Arduino Uno je napájeno přes válcový konektor zabudovaný na desce. Postačovat by měl standardní 9V nástěnný napájecí zdroj. Většina z nich je dodávána s několika špičkami hlavně, z nichž jeden pojme konektor hlavně na Arduinu.
Krok 2: Seznam dílů
Seznam dílů pro záznamovou kontrolku rozhraní MIDI:
MIDI konektor: Digikey CP-2350-ND
Rezistor 1/4watt 220 Ohm: Digikey CF14JT220RCT-ND
1N4148 dioda: Digikey1N4148-TAPCT-ND (Alternativy: 1N914, 1N916, 1N448
Rezistor 10k Ohm 1/4watt: Digikey CF14JT10K0CT-ND
Rezistor 1/4watt 470 Ohm: Digikey CF14JT470RCT-ND (místo toho jsem použil 2x220)
Optoizolátor 6N138: Digikey 751-1263-5-ND (Frys-NTE3093 Část#: 1001023)
Arduino Uno - R3+: OSEPP (OSEPP.com) a Frys: #7224833
2kanálový reléový modul SainSmart 5V: To lze nalézt na Amazonu. Pro tichý provoz ve studiu můžete nahradit polovodičové relé se vstupem 5-12V. Fyzické relé je hlasité.
Chlebová deska: Fry’s Electronics nebo jiná
Propojovací vodiče: Fry’s Electronics nebo jiné. Používám SchmartBoard -
Napájení 9V DC nástěnným adaptérem: Fry’s nebo jiný (Obvykle dodává 600-700mA, často lze upravit tak, aby poskytoval různá napětí 3-12 voltů a přicházel s různými tipy. Příklad: Fry’s 7742538)
USB kabel A-B: Slouží k připojení počítače k desce Arduino a nahrání skici (programu). Fry’s Electronics nebo jiné
Příloha: Fry’s Electronics nebo jiné. Použil jsem krabici od Michael’s Arts and Crafts Shop.
Matice, šrouby a rozpěrky pro montáž desek: Fry’s Electronics nebo jiné
Kontrolka záznamu: Jakékoli světlo bude fungovat. Přednostně něco s nízkonapěťovým napájením, abyste nemuseli spouštět 110 V AC do relé midi skříně. Použil jsem bateriové, červené, nouzové světlo, které jsem u potěru našel levně, ale možná budete chtít něco vkusnějšího.
Krok 3: Arduino Uno

Na levé straně desky Arduino Uno je válcový konektor pro napájení 9V. Postačí jednoduchý nástěnný napájecí zdroj (viz seznam dílů). Velký kovový port nad napájecím konektorem je port USB pro kabel USB A-B. Tím se Arduino Uno spojí s vaším počítačem, takže skicu (program) lze nahrát. Jakmile je program nahrán do Arduino Uno, kabel lze odpojit. Všimněte si toho, že budete chtít namontovat konec desky Arduino Uno s napájecím konektorem a portem USB blízko boku skříně, abyste mohli vyříznout otvory a mít k nim snadný přístup. Budete používat 5V pin a GND piny ve spodní části obrázku k napájení čipu optoizolátoru 6N138 a reléové desky SainSmart. Pin 2 přijímající výstup optoizolátoru a pin 7 vycházející do relé jsou v horní části obrázku. SchmartBoard vyrábí propojovací vodiče, záhlaví a pouzdra vodičů, které lze připojit k desce Arduino Uno. Tyto záhlaví a prefabrikované propojovací kabely různých délek usnadňují připojení různých modulů a mohou ušetřit čas při pájení. Pokud máte poblíž Fry's Electronics, můžete procházet uličkou, kde mají zařízení Arduino a další malé projekty nebo robotiku, abyste získali představu o dostupných záhlavích, propojovacích vodičích a konektorech. Podívejte se také na:
Krok 4: 2kanálový reléový modul SainSmart

Výstup z pinu 7 Arduino Uno se připojí na pin IN1 desky SainSmart Relay Board v levé části obrázku. 5v dodávaný z Arduino Uno se připojuje k VCC. Piny GND Arduino Uno a SainSmart Relay Board by měly být také spojeny dohromady. Propojka na desce relé SainSmart zůstává na svém místě, jak je znázorněno na obrázku. Reléový výstup je horní dva šroubové konektory na horním relé, jak je orientováno na tomto obrázku. Dva šroubové konektory jsou v pravém horním rohu obrázku. Jeden šroubový konektor je připojen ke světlu, které je poté připojeno k jedné straně napájecího zdroje světla a poté zpět k druhému šroubovému konektoru na relé, takže když se sepne, světlo je napájeno a svítí. Připojil jsem výstupní reléové šrouby k 1/4 phono zástrčce namontované na skříni, která se poté připojila ke skutečnému světlu a zdroji baterie. To mi umožňuje snadno odpojit světlo od skříně rozhraní.
Tato reléová deska SainSmart je fyzické relé, takže je v nastavení nahrávacího studia poněkud hlasitá. Tichší možností by bylo použít polovodičové relé.
Krok 5: Stručný přehled MIDI
MIDI - digitální rozhraní hudebního nástroje
POZNÁMKA: Podrobnější vysvětlení MIDI najdete v instruktáži Amandy Gassaei k tomuto tématu:
Toto je stručný přehled formátu MIDI, který by měl pomoci porozumět tomu, jak skica (program) Arduino využívá MIDI data odeslaná Logicem Pro X k ovládání relé a následně i záznamového světla.
Informace MIDI jsou odesílány v bajtech, které jsou složeny z 8 bitů („xxxxxxxx“).
V binárním formátu je každý bit buď „0“nebo „1“.
První bajt je stavový nebo příkazový bajt, například „NOTE-ON“, „NOTE-OFF“, „AFTERTOUCH“nebo „PITCH BEND“. Bajty, které následují po příkazovém bajtu, jsou datové bajty, které poskytují další informace o příkazu.
Stavové nebo příkazové bajty vždy začínají 1: 1sssnnnn
Příkazové bajty uchovávají data pro příkaz v prvních 4 bitech (1 s) a kanálu v posledních 4 bitech (nnnn).
Jako příklad použijeme příkazový bajt „UPOZORNĚNÍ“odeslaný na kanál 2:
Pokud je příkazový bajt: 10010001
Bajt začíná 1 a je interpretován jako příkazový bajt
S vědomím, že se jedná o příkazový bajt, MIDI bere první polovinu jako 10010000
To = 144 v desítkové soustavě, což je příkazová hodnota pro „UPOZORNĚNÍ“
Druhá polovina bajtu je pak interpretována jako 00000001
Toto = 1 v desítkové soustavě, což je považováno za MIDI kanál „2“
Datové bajty budou následovat po příkazových bajtech a vždy začínají 0: 0xxxxxxx
V případě příkazového bytu NOTE-ON jsou odeslány 2 další datové bajty. Jeden pro PITCH (poznámka) a jeden pro VELOCITY (hlasitost).
Při spuštění nebo zastavení nahrávání odesílá řídicí plocha nahrávacího světla Logic Pro X následující MIDI data:
Spuštěno (rozsvíceno): Příkazový byte ‘NOTE-ON’/MIDI kanál, Pitch byte ignorován, Velocity byte = 127
Zastaveno (nesvítí): Příkazový bajt „NOTE-ON“/MIDI kanál, Pitch byte ignorován, Velocity byte = 0
Všimněte si, že MIDI příkaz je vždy „NOTE-ON“a je to rychlost, která se mění tak, aby zapínala nebo vypínala světlo. Pitch byte se v naší aplikaci nepoužívá.
Krok 6: Arduino Sketch (program)
Přiložený dokument je pdf soubor skutečné skici načten do desky Arduino Uno pro spuštění MIDI rozhraní. Staffan Melin napsal MIDI tutoriál, který sloužil jako základ pro tento náčrt na adrese:
libremusicproduction.com/tutorials/arduino-…
Chcete-li upravit a načíst skicu na desku Arduino Uno pomocí kabelu USB A-B, budete si muset stáhnout bezplatný software Arduino do počítače (https://www.arduino.cc/).
Také jsem vytvořil a zveřejnil dvě výuková videa na svém kanálu YouTube (Chris Felten), která se věnují tomuto projektu a podrobněji vysvětlují skicu Arduina. Pokud vás zajímá budování MIDI rozhraní a jeho programování, mohou vám pomoci dvě související videa.
Krok 7: Dokončené rozhraní
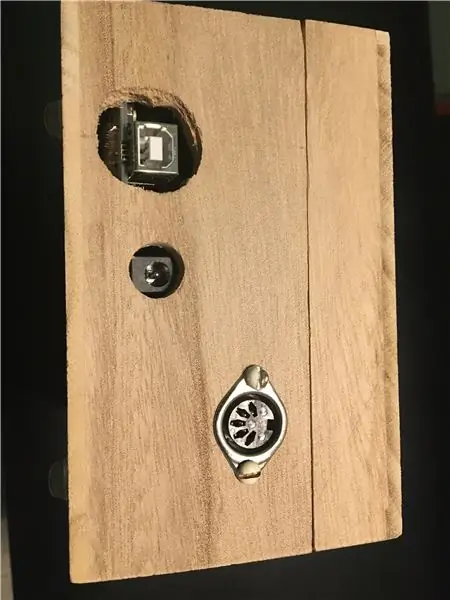
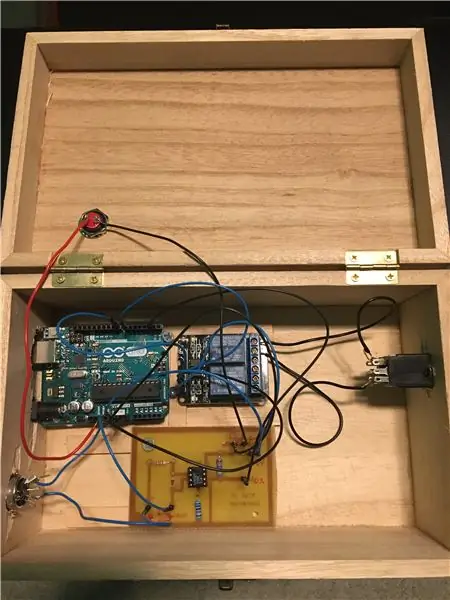
Rozhodl jsem se umístit MIDI rozhraní do dřevěné krabice od Michael's Arts and Crafts. I když je dřevěný box pohodlný a levný, funguje jako perkusní nástroj, když sepne fyzické relé! Polovodičové relé by bylo užitečné vylepšení, aby se zbavilo spínacího hluku.
Všimněte si připojení Arduino Uno na konci pole vlevo. Otvory byly vyříznuty, aby byl umožněn přístup k portu USB a napájecímu konektoru. Na konci krabice je také vidět MIDI konektor pro montáž na podvozek.
Je tam i obrázek zevnitř. Zatímco projekt mohl být snadno spojen dohromady na děrovaném prkénku, měl jsem náhradní měděnou desku a leptaný materiál, takže jsem pro projekt vytvořil desku s plošnými spoji. K propojení desky rozhraní, desky Arduino Uno a SainSmart Relay jsem použil prefabrikované propojovací vodiče a záhlaví od SchmartBoard (https://schmartboard.com/wire-jumpers/).
Krok 8: Logic Pro X
Logic Pro X má funkci zvanou ovládací plochy. Jedním z nich je ovládací plocha záznamového světla, která po instalaci bude vysílat MIDI signály, když je nahrávání aktivováno, spuštěno a zastaveno. Ovládací plochu můžete nainstalovat kliknutím na 'Logic Pro X' v horním panelu nabídek, poté na 'Control Surfaces' a 'Setup'. Otevře se nové dialogové okno. Kliknutím na rozevírací nabídku „Instalovat“najdete v seznamu ovládací prvek Recording Light a přidáte jej. Stojí za to se podívat na mé video s MIDI ovládaným záznamovým světlem na YouTube, abyste získali úplné vysvětlení, jak nastavit parametry Logic Pro X Recording Light Control Surface tak, aby fungovaly pro toto rozhraní.
Krok 9: Užitečné reference

Odesílejte a přijímejte MIDI s Arduino od Amandy Gassaei:
www.instructables.com/id/Send-and-Receive-M…
Arduino a MIDI v tutoriálu od Staffana Melina:
libremusicproduction.com/tutorials/arduino-…
Doporučuje:
Bluetooth řízené RGB světlo: 3 kroky

Bluetooth řízené RGB světlo: Byly chvíle, kdy byste chtěli změnit barvu a jas vašeho domácího světla pouhými několika dotyky na vašem telefonu? Dobrou zprávou je-to lze snadno provést pomocí mikrokontroléru s podporou Bluetooth, jako je Ameba RTL8722 od společnosti Realtek. Tady jsem
Světlo řízené nálady WIFI: 4 kroky (s obrázky)
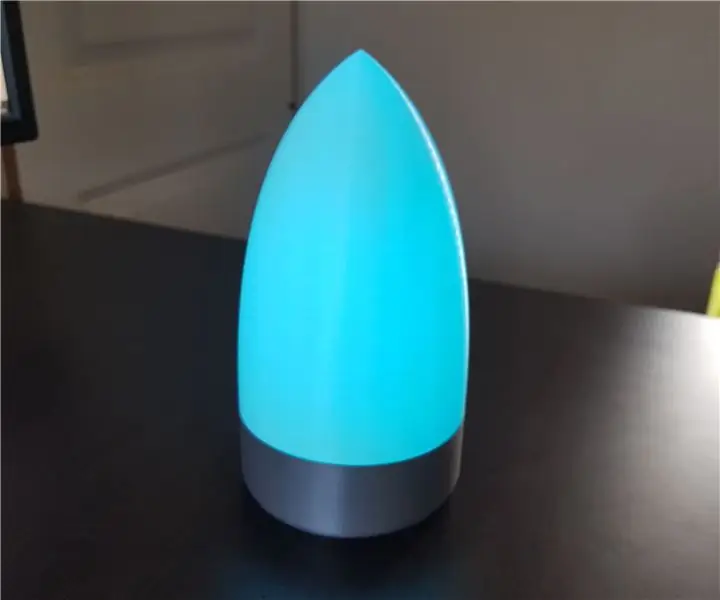
Světlo s řízenou náladou WIFI: Toto je náladové světlo ovládané WIFI, které jsem navrhl a vyrobil! Průměr je 10 cm a výška je 19 cm. Navrhl jsem jej pro výzvu „LED STRIP speed challenge“. Toto náladové světlo lze ovládat přes internet na jakémkoli zařízení ve vaší místní síti! I
Bluetooth řízené RGB světlo s aplikací pro Android: 4 kroky

Bluetooth řízené RGB světlo s aplikací pro Android: Dobrý den, tvůrci, dnes se naučíme vyrábět RGB řízený RGB pás, který se ovládá z našeho smartphonu. Základní myšlenkou tohoto projektu je vytvořit pozadí/stolní světlo, které divákovi dodá pocit tepla. Ano, toto světlo
Arduino řízené čerpadlo pro vypouštění vody: 4 kroky (s obrázky)

Arduino řízené čerpadlo pro vypouštění vody: Myšlenka tohoto projektu se objevila, když jsem si koupil kondenzační plynový kotel do svého bytu. V blízkosti nemám žádný odtok kondenzované vody, kterou kotel produkuje. Voda se tedy několik dní shromažďuje v 20litrové nádrži (bubnu), a když
Záznamové zařízení s asistencí Teleprompter v přepravní bedně: 25 kroků (s obrázky)

Záznamové zařízení s asistencí Teleprompter v přepravní bedně: Tuto videostánek jsem postavil jako propagační nástroj pro svoji novelu s licencí CC, Boggle a Sneak, ve které do našeho domu cestují vynalézaví trollové ve vozidlech vybavených porotou a podrobují nás praktickým vtipům Rube Goldberga. Většina autorských čtení obsahuje
