
Obsah:
- Autor John Day [email protected].
- Public 2024-01-30 08:23.
- Naposledy změněno 2025-01-23 14:38.

Všichni víme, jaké to je mít v určitém okamžiku svého života účty za výplatu. Učinit a zjistit to není vždy nejjednodušší. Může to však být obtížnější, pokud přidáte plenky a ubrousky nebo dokonce oblečení. Vím, jak těžké to může být, protože jsem tam byl a jsem tam. Jsem studentka na plný úvazek a máma, která musí každý den vozit své dítě do školy a opravdu nemám moc času na to, abych se snažila rozložit každý jednotlivý výdaj, který jako rodina máme. Ani jednou týdně. Pokud jej tedy mohu vložit do listu aplikace Excel a v případě potřeby jej jen aktualizovat, udělám to a v současné době to udělám nyní. Rád bych někomu pomohl s vytvořením listu v aplikaci Excel, který mu pomůže sledovat jeho příjmy a výdaje. Ukážu vám, jak v aplikaci Excel vytvořit rychlý a jednoduchý rozpočet. Projdu kroky k získání pěkně vypadajícího rozpočtu a v případě potřeby bude také snadné jej upravit.
Krok 1: Otevření aplikace Excel ve Windows 10




Na obrazovce počítače přejdete na kartu Domů.
V nabídce pod domovským klepnutím byste měli mít možnost vyhledávat nebo zobrazovat Excel, který máte k dispozici.
Jakmile otevřete Excel, zeptá se vás, jaký druh chrámu chcete. Pro tento projekt použijeme pouze „prázdný pracovní list“.
Otevře se list a dobře vidíte prázdný list s buňkami. Excel se skládá ze sloupců a řádků. Pokud máte sloupec a řádek, nazývá se to buňka. Sloupce jsou označeny písmeny jako A, B, C atd. Řádky jsou označeny čísly jako 1, 2, 3 atd. Pokud tedy označujete buňku, bude vypadat takto.
A1, B1, C1.
Krok 2: Uložení listu aplikace Excel



Vždy chcete začít uložením listu, takže pokud na něm přestanete pracovat, uloží se veškerá práce, kterou jste provedli.
List aplikace Excel můžete uložit tak, že přejdete do levého horního rohu na kartách a kliknete na kohoutek "Soubor".
Poté přejděte na „Uložit jako“a poté klikněte na „Procházet“.
Zobrazí se další stránka a soubor přejmenujete. Přejmenoval jsem svůj „Rozpočet“. Soubory vždy pojmenujte takovým názvem, který si zapamatujete.
Pokutu, pod kterou ji chcete najít, najdete pouhým kliknutím na ni. Poté kliknete na „Uložit“a dostanete se zpět na pracovní list. Pokud jste to udělali správně, uvidíte v horní části listu název souboru, pod který jste jej uložili.
Krok 3: Spuštění rozpočtu



Chcete název rozpočtu.
Šel jsem do buňky „A1“a zadal „Měsíční rozpočet“
Poté jsem vybral sloupce A: J řádek 1 a spojil je a vycentroval.
Podržením levé klávesy myši vyberete více než jednu buňku.
Tlačítko pro sloučení a vycentrování najdete na kartě „Domů“v sekci „Zarovnání“.
Kliknutím na něj vytvoříte sloupce a řádky v jednom a vycentrujete text.
Krok 4: Datum; Měsíc; Rok



Chcete přidat datum na papír a také označit měsíc, který děláte, a také rok.
Uděláme datum, které se automaticky aktualizuje při každém otevření listu aplikace Excel.
Začneme štítkováním
V buňkách:
- Typ „A2“„Datum“
- Typ „A3“„Měsíc“
- Typ „A4“„Rok“
- „B2“zadejte vzorec „= DNES ()“.
- „B3“zadejte měsíc „září“, to je měsíc, ve kterém se právě nacházím.
- „B4“zadejte rok „2017“znovu toto je rok, ve kterém se právě nacházím.
Všimnete si, že září se nevejde, v tom malém prostoru, který jde do sloupce C. To můžeme změnit tak, že přejdeme na „Domů“, poté na část „Buňky“a klikneme na „Formátovat“. Poté kliknete na „Šířka sloupce Autofit“.
Krok 5: Příjem

V buňkách:
- Typ „A6“„Příjem“.
- „B6“zadejte „Andrew“nebo kdokoli v domácnosti, který přináší příjem.
- „C6“typu „Janeal“nebo kdokoli v domácnosti, který přináší příjem.
- Typ „D6“„Jiný příjem“. Můj manžel má další příjem, který přináší.
Pro tento příklad jsem použil svou rodinu.
Pod ně vložím částky.
V buňkách:
- "B7" typ "2500", a to je jen chtít můj manžel přináší domů na low in. Vždy jsem nízko míč jeho výplatu.
- „C7“zadejte „N/A“, protože ještě nepracuji, ale chtěl jsem se ujistit, že moje jméno je v rozpočtovém listu, protože žiji v domácnosti.
- "D7" typ "1845"
Na obrázku si všimnete, že jsem také použil funkci automatického přizpůsobení pro sloupec C.
Krok 6: Výdaje

V buňkách:
- Typ „A8“„Výdaje“
- Typ „B8“„Hypotéka“
- Typ „C8“„Platba automobilu“
- Typ „D8“„Nástroje“
- Typ „E8“„Potraviny“
- Typ „F8“„Zábava“
- Typ „G8“„Úspory“
- Typ „H8“„Baby Stuff“
- Typ „I8“„Pojištění“
Uvidíte, že jsem u většiny z nich změnil šířku sloupce. Jakmile je změníte, zůstanou v této velikosti, dokud je nezměníte.
Krok 7: Přidání dalších měsíců

Dokončím roky. Přidám roky, aby byly pod výdaji ve sloupci A.
- Typ „A9“„září“
- "A10" typ "říjen"
- Typ „A11“„Listopad“
- "A12" typ "prosinec"
Právě jsem dokončil rok, ve kterém jsem aktuálně.
Krok 8: Částky výdajů




V buňkách:
- "B9" typ "550"
- "C9" typ "250"
- "D9" typ "200"
- "E9" typ "350"
- "F9" typ "200"
- "G9" typ "400"
- "H9" typ "60"
- "I9" typ "135"
Poté jsem použil funkci „Flash Fill“v rozsazích B9: B12, C9: C12, D9: D12, E9: E12, F9: F12, G9: G12, H9: H12 a I9: I12
Flash Flash bude kopírovat a vkládat do ostatních buněk, které také přetáhnete myší. Je to velmi další funkce, kterou je třeba použít, než provádět všechny kroky pro kopírování a vkládání.
Krok 9: Součty


Když vytváříme rozpočet, hledáme součty rozdílů mezi tím, co přicházíme s příjmem, a tím, co vycházíme kvůli výdajům.
V buňkách:
- Typ „J6“„Celkem“
- Typ „J8“„Celkem“
Nyní, když jsme je označili, přidáme vzorce do sekce Celkem. Vzorce se automaticky změní, pokud se změní vaše příjmové čísla. Vzorec, který použijeme, bude rozsah. Rozsah je sada buněk, které jste vybrali.
V buňkách:
- „J7“zadejte vzorec „= SUM (B7: D7)“
- „J9“zadejte vzorec „= SUM (B9: I9)“
Potom můžete použít flash fill k vyplnění zbývajících měsíců, takže vezměte vzorec z „J9“, přetáhněte jej dolů a bleskově vyplňte stejný vzorec, který jste použili v „J10“, „J11“a „J12“.
Krok 10: Rozdíl



V kroku 9 jsme hovořili o zjištění rozdílu mezi příjmy a výdaji. V kroku 10 tedy zjistíme rozdíl mezi těmito dvěma.
V buňkách:
- Typ „A14“„Rozdíl mezi příjmy a výdaji 1x za měsíc“.
- "J14" typ "= J7-J9"
1x znamená jen jeden měsíc, ne všechny měsíce. V tomto příkladu budu dělat pouze září, ale to se bude muset aktualizovat každý měsíc, pokud se změní čísla v jednom z výdajů. Použil bych funkci sloučení a středu na rozdílovém poli v buňce „A14“. Sloučil bych sloupce A14: D14 dohromady. Také jsem to zarovnal doleva. Tlačítka zarovnání najdete na kartě „Domů“v části „Zarovnání“.
Krok 11: Znamení peněz




Převedu všechna čísla na měnu, aby zobrazovala znak dolaru. Vyberu všechny buňky, v nichž je číslo představující peníze, podržením tlačítka „Ctrl“a kliknutím myší na buňky myší. Měly by být zvýrazněny, jakmile je vyberete. Jakmile je vyberete, přejdete na kohoutek „Domů“a v sekci „Čísla“uvidíte vpravo malou šipku a kliknete na ni. Poté vyberete měnu v oblasti kategorie a nyní budete mít znak desetiny a dvě čísla za desetinnou čárkou. Nelíbí se mi však žádná čísla za desetinnou čárkou, takže jdu dovnitř a odstraním to, protože pro své číslo používám odhad. Můžete to tedy odstranit tak, že se ujistíte, že v poli desetinných míst je uvedeno „0“.
Doporučuje:
Rozpočet Arduino RGB Word Clock!: 7 kroků (s obrázky)
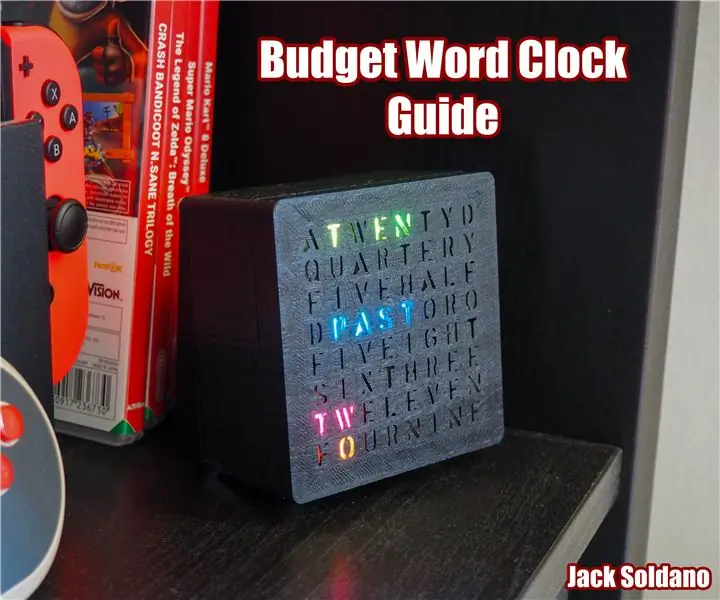
Budget Arduino RGB Word Clock !: Dobrý den všem, zde je můj průvodce, jak si vytvořit vlastní jednoduchý & levné slovní hodiny! Nástroje, které budete pro tento projekt potřebovat Páječka & Pájecí dráty (ideálně alespoň 3 různé barvy) 3D tiskárna (Nebo přístup k jedné, můžete také
Box Juke pro velmi mladé aka Raspi-Music-Box: 5 kroků

Box Juke pro velmi mladé … Aka Raspi-Music-Box: Inspirován instruktážním robotem „RFID-Music-Robot na bázi Raspberry-Pi-RFID“Když jsem popisoval stavbu hudebního přehrávače ROALDH pro jeho tříleté dítě, rozhodl jsem se postavit juke box pro mé ještě mladší děti. Je to v podstatě krabice se 16 tlačítky a Raspi 2 i
Rozpočet LittleBot: Jednoduchý robot Arduino V2: 10 kroků

Rozpočet LittleBot: Jednoduchý robot Arduino V2: S rozpočtem LittleBot jsme chtěli dětem co nejvíce usnadnit začátky s roboty. Takže jsme uvařili robota až na jeho samotnou podstatu. Způsob pohybu, způsob myšlení a způsob vidění. Jakmile jsou na svém místě, máte robota, kterého
ROZPOČET Šestihranný LED panel !!!!: 5 kroků

ROZPOČET Šestihranný LED panel !!!!: Ahoj přátelé! Počkejte, kdo jste? Takže dnes, ANO, dnes ten den vidíte tento Instructable. Chci se podělit o svůj výtvor a o to, jak jej vyrobit! Takže tomu se říká LED panel se šestihranným nebo voštinovým tvarem. Ale v tomto tutoriálu použiji 2 LED pásky
Upravená postýlka pro rodiče se zdravotním postižením: 24 kroků (s obrázky)

Upravená postýlka pro rodiče se zdravotním postižením: Toto je revidovaná verze mé instrukce pro úpravu postýlky. Obsahuje více podrobností o tom, jak provést některé ze složitějších kroků, úplný seznam požadavků na nástroje/vybavení a některé další změny, které jsem musel provést od vydání
