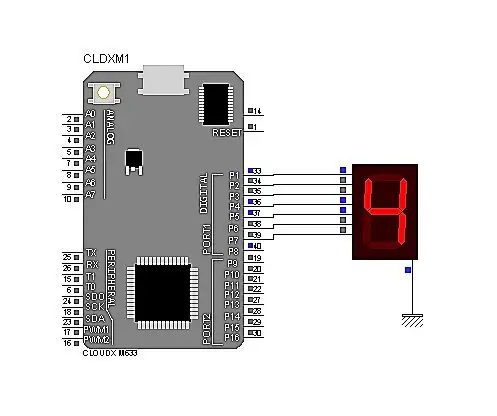
- Autor John Day [email protected].
- Public 2024-01-30 08:23.
- Naposledy změněno 2025-01-23 14:38.
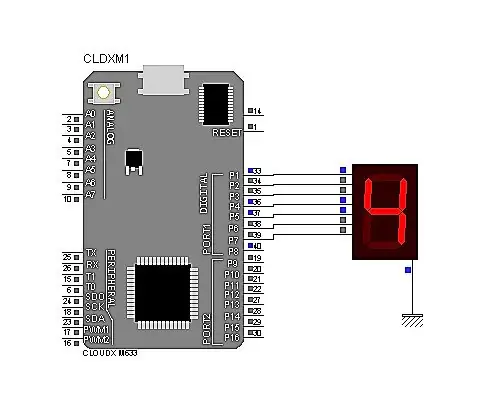
V tomto projektu používáme sedmisegmentový LED displej pro počítání od 0 do 9.
Sedmisegmentový LED displej se skládá z osmi LED diod a je ideální pro zobrazování čísel. Aby se snížil počet pinů používaných displejem, jsou všechny anody nebo katody diod LED spojeny dohromady a nazývají se společná anoda nebo společná katoda, resp. Pro náš projekt používáme typ s běžnou katodou. 8 LED diod je označeno A až G a DP (pro desetinnou čárku). Pro náš společný katodový modul existuje anodový kolík pro každý segment LED. Pokud například chcete zobrazit číslo 4, pak byste použili proud na segmenty B, C, F a G. Segmentová knihovna CloudX usnadňuje používání 7segmentového modulu.
Krok 1: Sbírejte tyto komponenty



1. MICROCONTROLLER CLOUDX
2. SOFTCARD CLOUDX
3. USB kabel V3
4. 7 SEGMENT (katoda)
5. JUMPER WIRE
6. odpor 330 ohmů
Krok 2: NASTAVENÍ HARDWARU
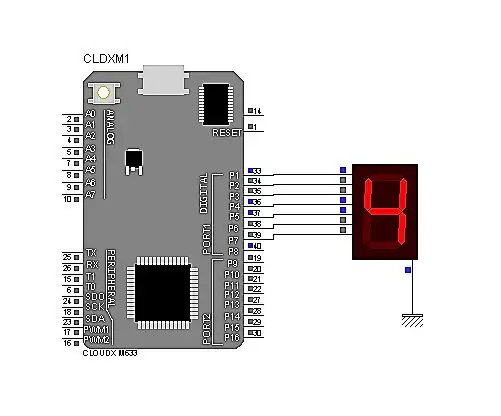
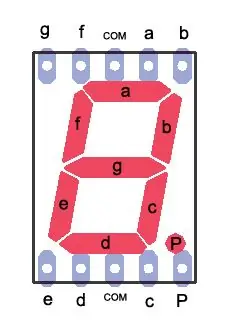
Postupujte podle tohoto kroku:
připojit:
Kolík A segmentu na kolík 1 CloudX
Pin B segmentu na pin2 CloudX
Pin DP segmentu na pin3 CloudX
Pin C segmentu na pin4 CloudX
Pin D segmentu na pin5 CloudX
Kolík E segmentu na kolík 6 CloudX
Pin F segmentu na pin 7 CloudX
Kolík G segmentu na kolík 9 CloudX
připojte společný katodový kolík k GND
Po připojení se pusťte do kódování:
Stáhněte si Cloudx IDE zde
Krok 3: KÓDOVÁNÍ
Zkopírujte tento kód do CloudX IDE
#include #include char NumberOfDigit = 1; // nastavení počtu 7 segmentových displejů, které mají být použity
// propojte tyto piny CloudX s datovými piny A, B, C, D, E, F, G a H piny displeje
char segmentDataPins = {1, 2, 3, 4, 5, 6, 7, 8};
// připojte tyto piny CloudX ke společné anodě nebo katodě každého 7segmentového displeje
char segmentScanPins = 0; // pro uložení pinů se připojujeme přímo k zemi (katoda) setup () {// nastavení zde // inicializace 7segmentového displeje s těmito daty Segment_setting (CCathode, NumberOfDigit, segmentScanPins, segmentDataPins); loop () {// Programujte zde Segment_write (0, 1000); // zápis 0 na 7segmentový displej na 1 s Segment_write (1, 1000); // zápis 1 na 7segmentový displej na 1 s Segment_write (2, 1000); // zápis 2 na 7segmentový displej na 1 s Segment_write (3, 1000); // zápis 3 na 7segmentový displej na 1 s Segment_write (4, 1000); // zápis 4 na 7segmentový displej na 1 s Segment_write (5, 1000); // napište 5 na 7segmentový displej na 1 s Segment_write (6, 1000); // zápis 6 na 7segmentový displej na 1 s Segment_write (7, 1000); // zápis 7 na 7segmentový displej na 1 s Segment_write (8, 1000); // zápis 8 na 7segmentový displej na 1 s Segment_write (9, 1000); // napište 9 na 7segmentový displej na 1 s}}
Doporučuje:
Meteorologická stanice s mikrokontrolérem Atmega328P-PU: 5 kroků

Meteorologická stanice s mikrokontrolérem Atmega328P-PU: Nedávno jsem absolvoval bezplatný online kurz s edx (založený Harvardskou univerzitou a MIT v roce 2012, edX je online vzdělávací destinace a poskytovatel MOOC, který nabízí vysoce kvalitní kurzy od nejlepších světových univerzit a institucí předvečer studentů
Vytvořte si vlastní vývojovou desku s mikrokontrolérem: 3 kroky (s obrázky)

Vytvořte si vlastní vývojovou desku s mikrokontrolérem: Chtěli jste někdy vytvořit vlastní vývojovou desku s mikrokontrolérem a nevěděli jste jak. V tomto návodu vám ukážu, jak to udělat. Vše, co potřebujete, je znalost elektroniky, navrhování obvodů a programování. Pokud máte nějaký úkol
Několik 7segmentových čítačů displeje s mikrokontrolérem CloudX: 4 kroky
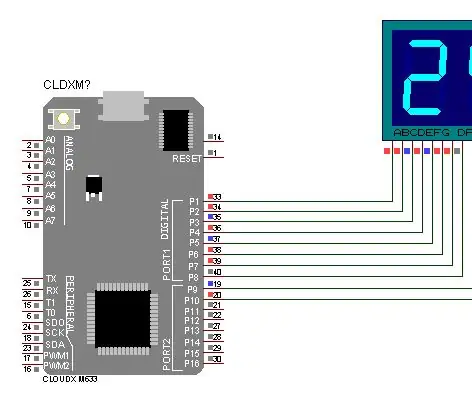
Více 7segmentový čítač zobrazení s mikrokontrolérem CloudX: Tento projekt vysvětluje, jak zobrazit data na dvou 7segmentových pomocí mikrokontroléru CloudX
Kapacitní dotek s mikrokontrolérem PIC16F886: 3 kroky

Kapacitní dotyk s mikrokontrolérem PIC16F886: V tomto tutoriálu si probereme, jak můžete pomocí mikrokontroléru PIC16F886 detekovat rozdíly v kapacitě, což lze později použít k určení, zda je stisknuto dotykové pole. Je dobré se seznámit s obrazovými mikrokontroléry před tím, než
Jak vytisknout vlastní znak na LCD s mikrokontrolérem 8051: 4 kroky

Jak tisknout vlastní znak na LCD s mikrokontrolérem 8051: V tomto projektu vám povíme, jak tisknout vlastní znak na 16 * 2 LCD pomocí mikrokontroléru 8051. Používáme LCD v 8bitovém režimu. To samé můžeme udělat i se 4bitovým režimem
