
Obsah:
- Krok 1: Přípravy - rady a nákupní seznam
- Krok 2: Montáž držáků
- Krok 3: Spojte kabely
- Krok 4: Montáž napájecího pásu
- Krok 5: Upevnění celé věci na zeď
- Krok 6: Upnutí odchozích kabelů
- Krok 7: Instalace NOOBS na Raspberry Pi
- Krok 8: Nastavení Raspbian - přehled
- Krok 9: Nastavení síťových připojení (LAN/Wifi)
- Krok 10: Nastavení VNC
- Krok 11: Proveďte automatické spuštění VNC
- Krok 12: Formátujte pevné disky
- Krok 13: Nechte pevné disky automaticky namontovat při spuštění
- Krok 14: Nastavení serveru Samba
- Krok 15: Nastavení systému zálohování souborů
- Krok 16: Rád bych věděl o ovládání Linuxu
2025 Autor: John Day | [email protected]. Naposledy změněno: 2025-01-23 14:38


Tento tutoriál vám ukáže, jak vytvořit NAS (Network-Attached Storage) pomocí Raspberry Pi (RasPi) a dvou pevných disků. Tento tutoriál vám má poskytnout podrobný návod, jak na to
- namontujte RasPi, dva pevné disky a celý napájecí zdroj na desku, kterou pak můžete namontovat na zeď u vás doma
-
naprogramujte RasPi tak, aby fungoval jako
- NAS
- a / nebo tiskový server (pokud je to žádoucí)
- vypořádat se s Linuxem a ukázat vám několik základních příkazů (pokud jste s ním předtím nepracovali (stejně jako ne)
Tento výukový program je rozdělen do následujících 4 kapitol:
- HW-Setup
- Základy Debianu/Linuxu
- Nastavení systému a NAS
- Vytváření záloh systému RasPi
- Několik rad a tipů
Krok 1: Přípravy - rady a nákupní seznam

Než začneme, několik důležitých rad, které vám pomohou vyhnout se problémům:
- 1. nápověda: Než si koupíte skříň s externím pevným diskem s řadičem SATA na USB -> zkontrolujte, zda řadič zvládne množství úložného prostoru, které chcete použít! Proč: Použil jsem pevné disky umístěné uvnitř pouzdra (jako pouzdro pro pomocí pevného disku jako externího disku), který má řadič SATA-to-USB. Existuje mnoho různých řadičů, kde se liší zejména objemem úložného prostoru na pevném disku, který zvládnou. Použil jsem 4TB-HDD a nejdřív jsem si koupil řadič, který zvládne jen 2TB, takže jsem to musel změnit
- 2. nápověda: Ujistěte se, že napájecí zdroj, kterým chcete napájet váš RasPi, může poskytovat alespoň 5VDC a 2A.
Důležitá poznámka: Ani já, ani instructables.com nezodpovídáme za obsah odkazů, které jsem vložil do tohoto pokynu.
Dále vám chci dát malý nákupní seznam potřebných dílů:
- Raspberry Pi (mělo by fungovat s verzí 2 nebo 3, používám RasPi verze 2)
- 8 GB SD karta s rychlostí minimálně třídy 4
- pouzdro pro RasPi
- napájecí zdroj, 5VDC / 2A, s konektorem micro-USB
- 2x externí HDD (nebo SSD) s USB konektorem nebo 2x HDD (nebo SSD) s připojením SATA
- 2x kryt s řadičem SATA na USB (není potřeba, pokud máte externí pevný disk s USB výstupem)
- dřevěná deska o rozměrech asi 50 cm x 30 cm a tloušťce 2 cm, barvu si vyberete;)
- prodlužovací kabel s alespoň 3 zásuvkami (v ideálním případě má prodlužovací kabel stejnou barvu jako vaše deska)
- 5 až 6 kovových držáků (které si můžete zakoupit v místním obchodě s hardwarem / kutilstvím (např. Jako tento)) Tyto držáky by měly mít šířku přibližně palec a měly by mít otvor pro šroub
- kovová perforovaná páska (zde jen ta věc na cívce)
- 12 šroubů, které mají délku asi 50-80% desky s (v mém případě asi 1, 5 cm)
- 1 m smršťovací trubice, která se vejde přes držáky a kovovou pásku
- ethernetový (LAN) kabel
- 1 sáček Sugru (na zakrytí okrajů otvorů a aby to vypadalo hezky)
- 1 sáček s minimálně 50 kabelovými svorkami
- 1 špatný hřebík s alespoň 50 kusy, hřebíky by neměly být delší než 1, 5 cm (!)
- 1 sáček dvousložkového lepidla
- volitelně: 10 plstěných podložek (např. tyto)
Také pro nastavení softwaru budete potřebovat
- obrazovka, kterou lze připojit k HDMI (může být i váš televizor)
- USB klíčenka
- myš USB
Krok 2: Montáž držáků

- Z kovové perforované pásky ustřihněte 4 kusy, každý asi 8 cm.
- Ohněte kousky pásky tak, aby se jedna vešla kolem okraje každého pouzdra na pevný disk a kolem RasPi
- Srovnejte pouzdra HDD na desce, jak chcete (např. Jako já na své desce) a vložte držáky pod pouzdra HDD a RasPi, ale pouze na spodní stranu (což je strana, která bude později směřovat dolů, když deska visí na zdi). Obaly na HDD a RasPi budou na těchto konzolách později stát.
- Označte polohu závorek. Páska může být zhruba umístěna, protože ji lze později snadno ohnout. Poté vyjměte pouzdra na pevný disk a Pi.
- Smršťovací trubičku nasaďte na držáky a kovovou pásku a protáhněte otvor, kde je otvor pro šroub. Dávejte pozor, abyste dělali pouze malé otvory, protože ty se po zahřátí smršťovací trubice rozšíří.
- Smršťovací trubici zahřejte horkovzdušnou pistolí nebo zapalovačem.
- Namontujte držáky (nyní zakryté smršťovací trubkou) na desku pomocí šroubů. Nyní proveďte totéž pro kovovou perforovanou pásku.
- Ohněte kovovou perforovanou pásku kolem horního okraje skříní HDD a RasPi
Nyní máte desku s RaspBerry Pi a dvěma pevnými disky.
Pro méně škrábanců na pouzdrech a menší chrastění z pevných disků můžete na šrouby také nasadit plstěné podložky.
Krok 3: Spojte kabely

Cílem v tomto kroku je mít kabeláž skrytou za deskou.
- Do desky vyvrtejte 2 otvory o šířce asi 3 - 4 palce od místa, kde jsou USB a napájecí vstup pevných disků takové, aby kabely mohly projít otvorem hladce.
- Ujistěte se, že konektor USB a napájecí konektor mohou projít otvorem s velkým množstvím volného místa (asi 3-4 mm na každé straně)
- Zakryjte otvory Sugru a přitom vždy zkontrolujte, zda oba konektory stále mohou snadno projít otvorem (později, když Sugru zaschne, bude mnohem těžší znovu otvor rozšířit)
- Poté, co Sugru zaschne, protáhněte všechny konektory
- Nyní musíte upnout zbývající kabely na zadní straně. Jsem si jistý, že můžete udělat lepší práci, než jsem udělal na obrázku:)
Krok 4: Montáž napájecího pásu

Nyní na desku připevněte napájecí lištu s dvousložkovým lepidlem. Pokud chcete, můžete povrch napájecího pásu a desky zdrsnit.
A ano: Potřebujete dvousložkové lepidlo, protože v opačném případě vám napájecí kabel neustále spadne;)
Krok 5: Upevnění celé věci na zeď

- Nyní odřízněte další 2 kusy po 10 cm z kovové perforované pásky
- Na kousky pásky položte smršťovací trubičku.
- našroubujte každý kus pásky na jeden zadní roh desky (stejně jako na obrázku)
- přišroubujte ostatní konce ke zdi (u betonové zdi musíte nejprve namontovat hmoždinky, stejně jako já)
Krok 6: Upnutí odchozích kabelů

Nakonec upněte zbytek kabelů, které vedou od desky k elektrické zásuvce a routeru/přepínači.
Krok 7: Instalace NOOBS na Raspberry Pi

Než začneme programovat Raspberry Pi, potřebujeme vložit operační systém (OS) na SD kartu, která se chystá do RasPi.
Budeme používat jednodušší verzi Raspbian s názvem „NOOBS“. Ten se instaluje mnohem snadněji, protože vás celým procesem provede průvodce.
Můžete si také přečíst pokyny k instalaci zde.
- Stáhněte si nejnovější verzi NOOBS na https://www.raspberrypi.org/downloads/noobs/ Doporučuji použít zip verzi „Offline a instalace sítě“.
- Extrahujte soubor zip
- Úplně naformátujte kartu SD
- Zkopírujte všechny extrahované soubory ze zipu na kartu SD.
- Vložte kartu SD do RasPi
- Připojte obrazovku k portu HDMI a klávesnici a myš k portům USB.
- Zapněte Raspi.
Potom
- postupujte podle pokynů k instalaci.
- vyberte „Raspbian“a nezapomeňte v dolní části vybrat svou zemi a styl klávesnice (později je obtížné jej změnit pomocí špatného rozložení klávesnice)
Krok 8: Nastavení Raspbian - přehled
Než můžeme začít správně používat náš RasPi, musíme nastavit nějaké věci. Například nebudete chtít neustále používat samostatnou obrazovku. Alternativou je VNC, který vám umožňuje vzdáleně ovládat RasPi z vašeho PC. Následující kroky budou:
- Nastavení připojení k síti (LAN/Wifi)
- Nastavit VNC *)
- Proveďte automatické spuštění VNC
- Naformátujte pevné disky na efektivnější systém souborů Linux (ext4) a vypněte líné žurnálování.
- Nechte pevné disky automaticky připojit při spuštění (připojte je softwarově k Raspbian)
- Nastavte server Samba (proces, který vám umožní přístup k obsahu pevných disků vzdáleně z počítače)
- Nastavte systém zálohování souborů s druhým/záložním pevným diskem.
*) Poznámka: VNC (Virtual Network Computing) vám umožňuje ovládat váš RasPi pomocí dálkového ovladače z počítače. Uvidíte vše, co by se zobrazilo, pokud je připojena obrazovka, máte kontrolu nad myší a klávesnicí … vše. Kromě toho, že sedíte na počítači, možná někde úplně jinde.
Protože chcete, aby váš RasPi byl na zdi bez obrazovky, je důležité mít VNC.
Krok 9: Nastavení síťových připojení (LAN/Wifi)
Dobrého průvodce nastavením připojení LAN / Wifi naleznete zde.
Abyste mohli Raspbianu sdělit, jaký typ připojení chcete použít, musíte ho napsat do speciálního souboru. Následující nastavení konfigurují připojení LAN. Pokud chcete nastavit Wifi, použijte zde popsané nastavení.
Otevřete shell a zadejte
sudo nano/etc/network/interfaces
Tím se otevře soubor „rozhraní“v textovém editoru „nano“. Do editoru napište následující řádky
auto lo
iface lo inet loopback iface eth0 inet dhcp hostname "myRasPi" # "myRasPi" lze vyměnit za vámi zvolené jméno allow-hotplug wlan0 iface wlan0 inet dhcp wpa-conf /etc/wpa_supplicant/wpa_supplicant.conf iface výchozí inet dhcp
(Po každém # následuje komentář). Poté uložte a ukončete „Ctrl + X“a „Enter“.
Nyní musíme zadat své pověření pro připojení LAN/Wifi. Proto musíte otevřít
sudo nano /etc/wpa_supplicant/wpa_supplicant.conf
a vložte své přihlašovací údaje. Nahraďte „YOURSSID“názvem vaší sítě LAN/Wifi a „YOURPASSWORD“odpovídajícím síťovým heslem. V případě potřeby změňte kód země:)
země = DE
ctrl_interface = DIR =/var/run/wpa_supplicant GROUP = netdev update_config = 1 network = {ssid = "YOURSSID" psk = "YOURPASSWORD" # Typ protokolu může být RSN (pro WP2) a WPA (pro WPA1) proto = RSN # vždy použít RSN # Typ správy klíčů key_mgmt = WPA-PSK # Pairwise can be CCMP (for WPA2) and TKIP (for WPA1) pairwise = CCMP #Authorization option should be OPEN for both WPA1/WPA2 auth_alg = OPEN
}
Zbývající nastavení by měla být přesně taková, jak je popsáno výše. Zvláště „pairwise = CCMP“a „proto = RSN“.
Krok 10: Nastavení VNC

Dalšími dobrými průvodci, jak nastavit VNC, jsou Guide1, Guide2 a Guide3.
Před instalací softwaru VNC byste pravděpodobně měli provést aktualizaci:
sudo apt-get update && apt-get upgrade
Poté si stáhněte a nainstalujte aplikaci „tightVNCserver“
sudo apt-get install tightvncserver
Poté proveďte nastavení hesla pro tento server VNC
vncpasswd
který bude později vyzván na vašem PC, když se přihlásíte k RasPi pomocí dálkového ovladače.
Chcete -li vyzkoušet, zda server VNC již funguje, zavolejte na server RasPi relaci tightVNC
těsný server VNC
Nyní přejděte do počítače a stáhněte si prohlížeč tightVNC odsud a nainstalujte jej (při instalaci můžete zrušit zaškrtnutí možnosti „tightVNCserver“, ve svém počítači ji nebudete potřebovat).
Ve Windows nebo na routeru můžete zkontrolovat, jakou IP adresu má váš RasPi (pokud pracujete s DHCP). Poté spusťte na počítači TightVNC-Viewer a zadejte IP adresu RasPi, poté dvojtečku a poté číslo portu, které je obvykle 5901.
Například: IP adresa PasPi je 192.168.1.50, pak je vzdálený hostitel 192.168.1.50:5901.
Měli byste vidět obrazovku vašeho RasPi.
Krok 11: Proveďte automatické spuštění VNC
Spustili jsme VNC, ale pokud restartujete RasPi, relace zmizí a k vašemu RasPI se již nemůžete vzdáleně připojit z počítače.
Aby se relace serveru VNC mohla spustit automaticky, musíte si zde stáhnout skript, který by měl ukázat toto:
#!/bin/sh
### BEGIN INIT INFO # Poskytuje: tightvncserver # Povinný-Start: $ local_fs # Požadovaný-Stop: $ local_fs # Výchozí-začátek: 2 3 4 5 # Výchozí-stop 0 1 6 # Krátký popis: Start/stop trightvncserver # KONEC INIT INFO # Další podrobnosti viz: # https://www.penguintutor.com/linux/tightvnc # Přizpůsobit tuto položku # Nastavením proměnné USER na jméno uživatele spustíte tightvncserver pod exportem USER = 'pi' ### Vyžadováno ukončení přizpůsobení eval cd ~ $ USER případ „$ 1“na začátku) su $ USER -c '/usr/bin/tightvncserver: 1' echo "Spuštění serveru TightVNC pro $ USER";; stop) pkill Xtightvnc echo "Tightvncserver zastaven";; *) echo "Použití: /etc/init.d/tightvncserver {start | stop}" exit 1;; esac exit 0
Důležité je začátek #!/Bin/sh. Po stažení musíte obsah zkopírovat. Poté otevřete nový soubor pomocí nano
sudo nano /etc/init.d/tightvncserver
a vložte obsah do tohoto souboru. Aby Raspbian spustil tento soubor při spuštění, musíme změnit přístupová práva pomocí
sudo chown root: root /etc/init.d/tightvncserver
učinit soubor spustitelným pomocí
sudo chmod 755 /etc/init.d/tightvncserver
a přidejte soubor do výchozích úrovní běhu (tak, aby jej Raspbian našel a spustil)
výchozí nastavení sudo update-rc.d tightvncserver
A máte vše připraveno:)
Nyní by váš RasPi měl po spuštění spustit těsnou relaci VNCserveru. Zkontrolujte, zda to funguje. Jinak jděte podrobně a porovnejte také s ostatními průvodci.
Krok 12: Formátujte pevné disky
Jakmile připojíte své pevné disky k RasPi, jejich název nebo index najdete pomocí
sudo fdisk -l
Zobrazí se seznam s názvy pevných disků, které mají tvar „/dev/sda“nebo „/dev/sdb“.
Chcete -li nejprve formátovat volání pevných disků
sudo mkfs.ext4 -E lazy_itable_init = 0, lazy_journal_init = 0 /dev /sdX
Kde byste měli nahradit X pro index pevného disku, který máte v seznamu fdisk, např. sda.
Nyní musíte na formátování pevného disku chvíli počkat.
Poté proveďte totéž pro druhý pevný disk (záložní pevný disk)
Poznámka: Možnost líného žurnálování způsobuje, že formátování trvá u 4TB HDD poměrně dlouho. Nicméně později, když spustíte RasPi, budou HDD zavedeny a připojeny mnohem rychleji. Přečtěte si o tom zde.
Krok 13: Nechte pevné disky automaticky namontovat při spuštění

Automatické nebo ruční spouštění pevných disků, v obou případech je nejprve nutné stáhnout některé aplikace
sudo apt-get -y install ntfs-3g hfutils hfsprogs exfat-fuse
Ntfs-3g je aplikace nezbytná pro čtení systému souborů NTFS, který je ve Windows velmi běžný. Pokud například připojíte pevný disk k portu USB, musíte nejprve připojit pevný disk a teprve poté přistupovat k datům. Předpokládejme v tomto příkladu, že pevný disk má systém souborů NTFS. Poté připojte pevný disk pomocí
sudo mount -t ntfs -3g -o utf8, uid = pi, gid = pi, noatime /dev /sda /media /usbstick
Poté, co spustíte tento kód, bude pevný disk připojen do/media/usbstick/.
Raspbian v dnešní době již připojuje nedávno připojená zařízení, jako jsou USB disky nebo pevné disky, automaticky do složky / media /. Pokud se však chcete ujistit, že jsou pevné disky vždy správně připojeny, postupujte takto:
Nejprve zjistěte UUID (jedinečný název zařízení) vašich pevných disků zadáním
sudo blkid -o list -w /dev /null
Zadejte UUID obou HDD do /etc /fstab zavoláním nano pomocí
sudo nano/etc/fstab/
a přidejte do seznamu fstab následující řádky:
UUID = xxxxxxxx /mnt /myDrive ext4 výchozí 0
UUID = yyyyyyyy /mnt /myDrive_mirror ext4 výchozí nastavení 0
místo xxxxxxxx a yyyyyyyy zadejte skutečný UUID vašich pevných disků a také změňte „myDrive“na to, co jste nazvali své instalační složky.
Upozornění: Neodstraňujte nic, co již bylo zapsáno do tohoto souboru! Přidejte pouze nové řádky.
Alternativně k tomuto tutoriálu vám průvodce 1, průvodce 2 nebo průvodce 3 také řeknou, jak (automaticky nebo ručně) připojit jednotky tak, abyste měli přístup k jejich obsahu.
Krok 14: Nastavení serveru Samba
Jak již bylo zmíněno „Samba poskytuje souborové a tiskové služby pro různé klienty Microsoft Windows […]“(Link) V našem případě vytváříme server Samba, který umožňuje všem počítačům (tj. Z vašeho notebooku) přistupovat k souborům, které jsou na pevném disku. je připojen k RasPi.
Abychom mohli spustit server Samba, musíme jej nejprve nainstalovat na RasPi
sudo apt-get install samba samba-common-bin
Poté musíme upravit konfigurace voláním konfiguračního souboru pomocí nano
sudo nano /etc/samba/smb.conf
a v tomto souboru v řádku
# zabezpečení = uživatel
odstraňte předchozí „'# . To umožňuje uživateli nastavit heslo serveru Samba (což je doporučeno). Toto je heslo, které musí znát každý uživatel, který chce získat přístup k souborům na pevném disku.
Nyní definujeme heslo voláním
sudo smbpasswd -a pi
a zadáním hesla.
Nyní musíme serveru Samba říci, ke kterým souborům má dát přístup
sudo chown -R pi: pi /mnt /myDrive
kde byste měli nahradit /mnt /myDrive cestou, kde je připojen váš pevný disk.
Existuje několik dalších konfigurací, které musíme přidat do smb.conf. Na konec souboru smb.conf přidejte následující řádky
[MyNetworkDrive]
cesta =/mnt/myDrive zapisovatelný = ano host ok = žádná pracovní skupina = WORKGROUP procházitelné = ano
kde cesta opět ukazuje, kde je připojen váš pevný disk, zápisová tabulka označuje, zda mohou uživatelé měnit a přidávat soubory (přístup pro zápis). host ok = ne znamená, že všichni uživatelé, kteří chtějí získat přístup k souborům na pevném disku, musí znát heslo. Za pracovní skupinu musíte přidat název pracovní skupiny Windows, kterou používáte (výchozí je s největší pravděpodobností „WORKGROUP“). Browseable = yes věci trochu zrychlí, pokud například procházíte hodně obrázků velmi rychle.
Až budete se změnou konfiguračního souboru hotovi, restartujte server Samba pomocí
sudo /etc/init.d/samba restart
a vyzkoušejte z počítače se systémem Windows, zda máte přístup ke svým souborům.
Průvodce 1 vám nabízí alternativní návod, jak toto vše nastavit.
Krok 15: Nastavení systému zálohování souborů
Nyní máme dva HDD na Raspberry Pi na desce na zdi … ale zatím jsme použili jen jeden HDD. Protože druhý HDD použijeme jako záložní disk, který bude RasPi pravidelně synchronizován s prvním. To znamená, že například každý den budou všechny změny, které jste provedli na svém prvním pevném disku, zrcadleny/zkopírovány na druhý pevný disk.
Abychom to mohli udělat, musíme nainstalovat aplikaci rsync zadáním
sudo apt-get update
sudo apt -get install hdparm sudo hdparm -C /dev /sda
Nyní nejprve celý proces otestujeme na jednom fiktivním souboru. Za tímto účelem vytvoříme fiktivní soubor s
sudo nano /mnt/myDrive/TestFile.txt
a zadejte něco libovolného. Poté zavřete nano pomocí „Strg+x“a nyní nechejte rsync přímo synchronizovat oba pevné disky
rsync -av --delete /mnt /myDrive /mnt /myDrive_mirror
Pokud vše půjde dobře, měli bychom najít TestFile.txt na druhém HDD (průměr v /mnt /myDrive_mirror). V následujícím textu budu nazývat /mnt /myDrive „zdroj“a /mnt /myDrive_mirror „cíl“.
Volba -av se skládá z příkazů
- -v, který vám v shellu ukáže, co kopíruje/synchronizuje
-
-a, který provádí všechny následující příkazy
- -r zkopíruje všechny podadresáře
- -l kopíruje symbolické odkazy
- -p zachovává přístupová práva ke zdrojovým souborům
- -t uchovává časová razítka zdrojových souborů
- -g zachovává přístupová práva skupiny ke zdrojovým souborům
- --delete, který porovnává soubory na zdrojovém i cílovém souboru a odstraní soubory na cílovém místě, pokud již na zdroji nejsou.
Nyní jsme úspěšně synchronizovali náš zdrojový a cílový disk. Nyní chceme, aby to rsync prováděl pravidelně. K tomu potřebujeme vytvořit crontab
sudo crontab -e
Tento příkaz otevře konfigurační soubor rsync v nano (opatrně použijte příkaz „sudo“. Jinak Raspbian přistupuje ke špatnému souboru!). Crontab obsahuje stejný příkaz, jaký jsme použili dříve k synchronizaci našeho zdroje a cíle. Nicméně v crontabu je předpona, která říká rsync, když má synchronizovat naše data. Předpona se skládá z následujících čísel
Minuty Hodiny DenInMěsíc Měsíc DenOfTheWeek rsync-Command
Následující příklad crontab by měl věci vyjasnit
00 05 * * * rsync -av --delete /mnt /myDrive /mnt /myDrive_mirror
což znamená, že váš RasPi synchronizuje zdroj a cíl každý den v 05:00.
Alternativní návody jsou uvedeny zde nebo zde.
Krok 16: Rád bych věděl o ovládání Linuxu
Něco o Linuxu (co jsem se naučil):
- na RasPi provozujeme speciální verzi Linuxu s názvem „Raspbian“, což je opět speciální verze „Debianu“, která je založena na linuxovém jádře
-
Raspbian je open source a je dodáván s řadou předinstalovaných programů:
- webový prohlížeč: IceWeasel (svlečená verze Firefoxu)
- Python 2 a 3
- Minecraft
- LibreOffice
- Wolfram & Mathematica
- Prohlížeč PDF
- Java IDE
- nano (jednoduchý editor)
- Linux nebo Raspbian jsou většinou ovládány příkazy, které zadáte do příkazového okna (nazývaného „shell“)
- pokud jste administrátor (nebo v Linuxu „superuživatel“), pak můžete měnit a měnit mnoho věcí za předpokladu, že před každý příkaz napíšete „sudo“(„sudo“= „superuživatel“) Příklad: sudo nano cesta/myfile super použitý editor hovorů nano k otevření "myfile" ve složce "cesta"
Další důležité výzvy pro Raspbian:
sudo apt-get update && apt-get upgrade
výzva k aktualizaci (vyžaduje připojení k internetu)
sudo apt-get install XYZ
stáhněte a nainstalujte balíček XYZ (jen příklad) na RasPi
Chcete -li zálohovat OS Linux na RasPi, postupujte takto:
- Stáhněte si Win32DisImager
- Vypněte RasPi, vyjměte kartu SD, vložte ji do počítače a spusťte Win32DiskImager.
- Vyberte umístění (pomocí tlačítka složky), kam chcete uložit záložní soubor (vygeneruje obraz celé karty SD a vloží jej ve formě souboru img na pevný disk vašeho počítače.
- Vytvořte záložní obrázek stisknutím „Číst“. (Může to chvíli trvat)
- Hotovo.
Doporučuje:
Yet Another Nixie Clock: 6 Steps (with Pictures)

Ještě další Nixie hodiny: Vždycky jsem chtěl nixie hodiny, na těch zářících číslech mě prostě něco fascinuje. Když jsem tedy na ebay našel nějaké nepříliš drahé IN12, koupil jsem si je, když jsem je obdržel, žasl jsem, ale brzy jsem zjistil, že aby
Stranger Things Wall in a Frame (Write Your Own Messages!): 8 Steps (with Pictures)

Stranger Things Wall in a Frame (Write Your Own Messages!): Chtěl jsem to udělat měsíce poté, co jsem viděl tutoriál využívající vánoční osvětlení (vypadalo to skvěle, ale jaký má smysl nezobrazovat žádné zprávy, že?). Takže tuto Stranger Things Wall jsem vytvořil před nějakou dobou a trvalo mi to docela dlouho
Shanzhai Remix: Display Wall of Knockoffs: 7 Steps (with Pictures)
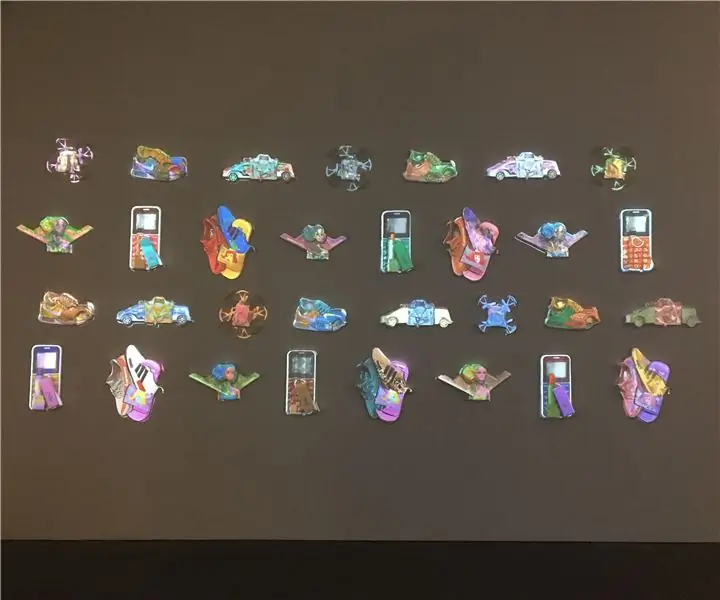
Shanzhai Remix: Display Wall of Knockoffs: Shanzhai Remix zkoumá rozšířený význam shanzhai 山寨, čínské slovo běžně označuje padělané výrobky, které napodobují známé značky. Ačkoli toto slovo může na povrchu znamenat negativní význam, nese v sobě rysy rychlé obnovy
Repurposed - Clock Into Kinetic Wall Art: 5 Steps (with Pictures)

Repurposed - Clock Into Kinetic Wall Art: V tomto návodu převedeme levné hodiny na nástěnné umění s jemně se měnícím efektem moaré. Očekávám, že každou chvíli zavolá MoMA. V tomto videu byl efekt pro větší srozumitelnost zrychlen, ale stejný účinek by mohl mít
Outlets of the Future aka In-wall USB Charger: 7 Steps (with Pictures)

Zásuvky budoucnosti Aka Nástěnná USB nabíječka: Váš Iphone je mrtvý, někdo utekl s vaší nástěnnou nabíječkou Ipod, i když jen tam, kde budoucnost a všechny zásuvky byly USB! Tento návod vám ukáže, jak převést standardní zásuvku na integrovanou USB nabíječku. Já
