
Obsah:
- Krok 1: Získejte díly
- Krok 2: Vytiskněte díly
- Krok 3: Získání dílů pro základnu
- Krok 4: Připájejte záhlaví k Pi
- Krok 5: Připojení Kippah a vložení karty SD
- Krok 6: Vložení vodičů
- Krok 7: Připojení plochého kabelu
- Krok 8: Cracking Otevřete rozbočovač USB
- Krok 9: Vtlačení do pouzdra a pájení spínače
- Krok 10: Kódování softwaru a karty SD
- Krok 11: Připevnění držáku klávesnice a klávesnice
- Krok 12: Vložení baterie a obrazovky do horního krytu
- Krok 13: Uvedení obrysu obrazovky a závěsů
- Krok 14: Bootování
- Krok 15: Co získáte za 130 $
- Krok 16: Získání Wifi+Bluetooth a kódování vypínače
- Krok 17: Broušení a lesk
- Autor John Day [email protected].
- Public 2024-01-30 08:23.
- Naposledy změněno 2025-01-23 14:38.


Hlasujte prosím pro tento projekt v soutěži o mikrořadič v dolní části:)
Jedná se o cenově dostupný počítač Raspberry Pi za 100 USD. Tento počítač není nejtenčí ani nejhezčí na Instructables. To je pro dokončení práce. Skořepina je vytištěna 3D. Pro základní desku je k dispozici 1 nabíjecí port. Klávesnice je opatřena vodičem určeným pro nabíjení klávesnice a na vnější straně nebude patrná. Pro vstup jsou k dispozici 3 porty USB 2.0. 1 bude používán vaším bezdrátovým USB klíčem Bluetooth +. Naštěstí jsem zahrnoval držák USB, který drží vaše USB. Displej má 4,3 palce a není dotykový. Dotykovou obrazovku můžete snadno přizpůsobit kompatibilitě. Malinová pi je nula. Důvodem je, že Adafruit Kippah v současné době nepodporuje nulové w. Stále budete potřebovat wifi síť! Běží NOOBS, ale stále si do něj můžete stáhnout počítačové hry. Jediné, co musíte udělat, je vyhledat na Googlu, jak nainstalovat počítačové hry na NOOBS. Můžete to použít ke kontrole věcí, hraní her a používání aplikací, které jsou běžně na počítačích. Dokáže spoustu věcí, které telefony, ale počítač je výrazně levnější. Díly jsou rozloženy na 3 různých webových stránkách. Pokud nemáte 3D tiskárnu nebo páječku, budete muset jiné součásti. To bude vysvětleno v krocích. Sestavení by vám mělo zabrat zhruba 1 hodinu, ale vzhledem k dodacím lhůtám a době, po kterou vám 3D tiskárna vytiskne součásti, to může být i déle.
Inspirace
www.instructables.com/id/Pocket-Sized-Linux-Computer-Pi-Micro/, snažil jsem se, aby to bylo co nejvíce podobné tomuto, ale nedopadlo to tak dobře.
Výhody
- Vyměnitelné úložiště a software
- Klávesnice se všemi symboly + některé další
- 2500 mAh baterie
- Relativně levné ve srovnání s jinými.
- Wfi+Bluetooth
- Klávesnice nikdy nezemře
- 3 porty USB
- Má programy, které byste našli na přenosných počítačích + stolních počítačích (např. Verze aplikace Word)
Nevýhody
- Velmi tlustý
- 1 port USB používaný pro wifi+bluetooth
- Žádný dotykový displej
- Na obrazovce je všechno docela malé
- Vejde se pouze do velkých kapes
- Žádný zvuk (pokud nemáte zvuk USB)
Krok 1: Získejte díly
K tomu budete potřebovat tyto díly:
40kolíková rozšiřující deska FPC + kabel 200 mm: https://www.adafruit.com/product/2098 4,50 $
Adafruit DPI TFT Kippah pro Raspberry Pi: https://www.adafruit.com/product/2454 13,95 $
Mini Bluetooth klávesnice: https://www.adafruit.com/product/3601 12,95 $
Micro B USB 2-Way Y Splitter Cable: https://www.adafruit.com/product/3030 2,95 $
Rozpočtový balíček Raspberry Pi Zero - obsahuje Pi Zero v1.3: https://www.adafruit.com/product/2817 29,50 $
Baterie: https://www.amazon.com/Attom-Tech-External-Emerge… 12,95 $
Bezdrátová myš: https://www.amazon.com/Foutou-Super-Optical-Wirel… 4,20 $
Zobrazit: https://www.aliexpress.com/item/CHIMEI-4-3-inch-4… 13,52 $
Rozbočovač USB:
Bluetooth a Wifi dongle: https://www.adafruit.com/product/2649 19,95 $
2 baterie AAA
Pistole na horké lepidlo
Páječka
Přepínač
Drát
Abychom vám ušetřili matematiku, celkové náklady jsou 124 $ + daň a poštovné, takže se celková částka bude lišit. Pokud 3D tiskárnu nemáte, celková částka se zvýší. (Pokud již některé z těchto dílů máte, nemusíte je kupovat. Myš již mám a již jsem měl Bluetooth a bezdrátovou páčku z předchozího projektu, takže pro mě to bylo 100 $)
Krok 2: Vytiskněte díly

Zde si můžete stáhnout držáky USB zde: https://www.thingiverse.com/thing:989003 (toto jsem neudělal, neberu žádný kredit)
Pokud nemáte 3D tiskárnu, můžete si díly objednat na Shapeways:
Soubory, které jsem vytvořil.
Krok 3: Získání dílů pro základnu



Pro tento krok budete potřebovat tyto součásti:
Raspberry Pi Zero
Piny záhlaví
SD karta s NOOBS
Nabíjecí kabel
Kippah
Hostitel USB OTG
Micro USB rozbočovač
Bluetooth klávesnice
40pinový prodlužovací kabel
Myš
USB rozbočovač
baterie
Krok 4: Připájejte záhlaví k Pi

Pájku zapojte přímo na Pi. Kupodivu jsem to musel udělat dvakrát, jednou pro pí nula w (což jsem později zjistil, že nefunguje s Kippah) a pi nula.
Krok 5: Připojení Kippah a vložení karty SD


Dlouhý název, ale snadný krok. Vložte kartu SD a umístěte Kippah podle obrázku.
Krok 6: Vložení vodičů

Později se to zkomplikuje a možná budete chtít kabely označit. Připojte USB OTG Host k portu micro USB označenému „USB“, TO JE DŮLEŽITÉ. Poté připojte jeden z konců rozbočovače Micro USB k druhému portu označenému „PWR“DŮLEŽITÉ. Později jsem se musel vrátit k řešení potíží, protože moje kabely nebyly ve správných portech.
Krok 7: Připojení plochého kabelu


Jedná se o delikátní postup. Na extenderu posuňte nahoru jednu z klapek. Vložte kabel kovovými kolíky dolů. Modrá by měla směřovat nahoru. Pak vezměte druhý konec a vložte jej do Kippy. Kippah je jiný, místo toho, abyste něco posunuli nahoru, jemně zatáhněte za vnější části, dokud není černá plastová lišta úplně venku. Poté, co jste plochý kabel opět zapojili, zatlačte černé části. Kovové úchytky by měly směřovat nahoru, NENÍ jako na obrázku. (To vám ušetří čas při odstraňování problémů, protože mi trvalo 10 minut, než jsem zjistil, co je s mým displejem špatně.)
Krok 8: Cracking Otevřete rozbočovač USB


Vezměte malou věc a vložte ji do plastového pouzdra rozbočovače USB. Opatrně odstraňte plastové části a zapojte je do portu USB. Původně jsem nechtěl sejmout kryt, ale nevešel se do pláště, takže jsem musel.
Krok 9: Vtlačení do pouzdra a pájení spínače



Nyní začněte ukládat věci do kufru. Vyjměte kartu SD. Kippah je možná trochu nakloněný, ale to je v pořádku. Pájejte nejvzdálenější 2 piny na 2 piny na přepínači dpdt, jak je znázorněno na obrázku. Na konci budete tento přepínač programovat. Můžete také upravit pouzdro tak, aby neexistoval žádný port přepínače, a připojit jej přepínačem náklonu. Udělejte to před vložením Kippy. Když jsem nasadil Kippu, musel jsem sundat plast z kabelu Micro USB na USB. Pokud to uděláte, položte na stranu USB trochu horkého lepidla, aby se nic nezkratovalo. Nyní všechny části zalepte horkým lepidlem. Zajistěte, aby se do portů nedostalo horké lepidlo! Můžete je rozebrat, abyste mohli součásti lépe ovládat. Toto je pravděpodobně moje 3. nebo 4. verze tohoto případu.
Krok 10: Kódování softwaru a karty SD

Pekárnu pi si stáhnete z https://www.pibakery.org/download.html. Vložte kartu SD do adaptéru karty SD a spusťte program. Ujistěte se, že jste vybrali kartu SD (ta moje dostala název recovery) a klikněte na „prep for NOOBS“. Jakmile to bude hotové, stáhněte si obrázek Raspian zde: https://www.pibakery.org/download.html. Nevybírejte LITE. Asi po 10 minutách by měl být nainstalován a vrácen zpět do programu a kliknout na „obnovit zálohu“. Poté vyberte obrázek raspian-stretch a počkejte, až program skončí. Až budete hotovi, znovu vložte kartu SD, protože byla vysunuta. Poté otevřete soubor „config.txt“a přejděte dolů. Potom ve spodní části vložte tyto řádky kódu:
# Vypněte spi a i2c, potřebujeme tyto piny.
dtparam = spi = vypnuto
dtparam = i2c_arm = vypnuto
# Nastavte velikost obrazovky a jakýkoli požadovaný sken
overscan_left = 0
overscan_right = 0
overscan_top = 0
overscan_bottom = 0
framebuffer_width = 480
framebuffer_height = 272
# povolit zobrazení DPI
enable_dpi_lcd = 1
display_default_lcd = 1
# nastavte velikost na 480 x 272
dpi_group = 2
dpi_mode = 87
# nastavte polaritu a formát hodin hsync/vsync/
dpi_output_format = 520197
# nastavte velikost na 480 x 272
hdmi_timings = 480 0 40 48 88272 0 13 3 32 0 0 0 60 0 32000000 3
Toto je pro zobrazení v odkazu. Uložte textový soubor a vysuňte SD kartu. Připojte kartu SD zpět do Pi. Podíval jsem se na to na adafruit, kde jsem dostal díly, a ušetřím vám spoustu času tím, že vím, že to můžete udělat místo nastavení pi na externí obrazovce HDMI atd.
Krok 11: Připevnění držáku klávesnice a klávesnice


Klávesnici lepte za tepla otvory dolů, jak ukazuje obrázek. Otvory by měly směřovat dozadu! (zadní strana nemá porty USB) DŮLEŽITÉ: Ujistěte se, že plochý kabel prochází otvorem spolu s nabíjecím kabelem pro klávesnici. Záložní kabel baterie je třeba zapojit do delšího kabelu a nacpat do krabice. Baterie by měla být stále mimo základnu. Poté přilepte klávesnici nahoře. Vaše základna je nyní hotová! Moje je kvůli mé netrpělivosti při skládání trochu ohnutá. Kippah není úplně dole v mých!
Krok 12: Vložení baterie a obrazovky do horního krytu

Díly pro nadcházející kroky:
Obrazovka
Smirkový papír
Elektrická páska
Barevný papír
Zapojte obrazovku do zeleného 40kolíkového prodlužovače. Potom, ale moudrý kabel na samém dně skříně. Umístěte na něj baterii, ponechte zelenou desku s obvody a žlutý vodič k dispozici. Poté ohněte plochý kabel zpět na zadní část obrazovky a zalepte obrazovku horním okrajem baterie. Kéž bych mohl říci, že tento krok proběhl bez problémů, ale ne, musel jsem vytvořit 3 verze obrazovky.
Krok 13: Uvedení obrysu obrazovky a závěsů

Vytiskněte obrys Pi a přilepte ho na obrazovku. Může to pokrýt obrazovku o milimetr, ale to je v pořádku. Neovlivní to, kolik je na obrazovce, protože od okraje displeje k tomu, co ve skutečnosti zobrazuje, je ohraničení 2 mm. Vložte tyče a položte je na jednu stranu. Přilepte jednu stranu k závěsu. Na druhé straně by tyč neměla prorazit. To je dobré. Tento konec lepte horkým lepidlem (jen trochu!), Aby nevypadl. YAY! S tímto krokem jsem neměl žádné problémy!
Krok 14: Bootování


Skoro hotovo! Když zapojíte baterii do napájecího kabelu, měla by se vám zobrazit bílá obrazovka a poté duhový čtverec. Počkejte, dokud se nezobrazí obrazovka pracovní plochy. Pokud se to stane, dobrá práce! Úspěšně jste nainstalovali software! Pokud ne, zkontrolujte, zda je baterie nabitá, nebo přejděte na stránku pro řešení potíží.
Krok 15: Co získáte za 130 $
Dostaneš
- Internet
- Souborový systém
- Terminál
- BlueJ Java IDE
- Editor Geanyho programátora
- Greenfoot Java IDE (YAY)
- Mathematica
- IDEÁLNÍ Python 2 a 3
- Scratch 1 a 2
- Sense HAT emulátor
- Sonic Pi
- IDE Thonny Python
- Thonny (jednoduchý režim)
- Wolfram
- Libre Office- Base, Calc, Draw, Impress, Math, Writer (v podstatě to, co najdete na počítači se systémem Windows)
- Pošta
- MagPi
- Prohlížeč VNC
- Minecraft Pi
- Python Games (spousta z nich)
- Archivář
- Kalkulačka
- Prohlížeč obrázků
- Prohlížeč PDF
- Kopírka na SD karty
- Správce úloh
- Textový editor
- Pomoc
- Předvolby
Páni!
Krok 16: Získání Wifi+Bluetooth a kódování vypínače

Připojte svůj hardwarový klíč a spusťte systém! Přihlaste se k síti Wi -Fi a spárujte kliknutím na tlačítko na klávesnici. Když se spustí, otevřete terminál. Zadejte toto: curl https://pie.8bitjunkie.net/shutdown/setup-shutdown.sh --output setup-shutdown.sh, poté stiskněte Enter. Potom zadejte toto: sudo chmod +x setup-shutdown.sh, poté stiskněte Enter. Nakonec zadejte toto:./setup-shutdown.sh, poté stiskněte Enter. Přejděte do nabídek a vypněte ji stisknutím „Vypnout“. Otočením dvakrát se vrátíte do předchozí polohy a mělo by se znovu zapnout.
Krok 17: Broušení a lesk

Zdrsněte všechny hrubé hrany nebo odkryté horké lepidlo. K odstranění lepidla jsem použil žiletku. Poté vezměte elektrickou pásku a omotejte ji kolem dna.
Doporučuje:
Fotorámeček Raspberry Pi za méně než 20 minut: 10 kroků (s obrázky)

Fotorámeček Raspberry Pi za méně než 20 minut: Ano, toto je další digitální fotorámeček! Ale počkejte, je to elegantnější a pravděpodobně nejrychlejší k sestavení a spuštění
Univerzální UFC pro simulátory letadel za méně než 100 EUR: 7 kroků (s obrázky)

Univerzální UFC pro simulátory letadel za méně než 100 EUR: Pokud máte rádi letové simulátory, nikdy nebudete mít dost ovladačů a tlačítek. Kromě obvyklých pedálů, pedálů plynu a kormidla potřebujete vždy více tlačítek a spínačů, zejména u moderních letadel. a stíhačky. Můj první krok wa
Postavte čtečku objemu nádrže za méně než 30 USD pomocí ESP32: 5 kroků (s obrázky)

Vybudujte si čtečku objemu nádrže za méně než 30 USD pomocí ESP32: Internet věcí přinesl do domácností mnoha řemeslných pivovarů a vinařů mnoho dříve složitých aplikací pro zařízení. Aplikace s hladinovými senzory se používají po celá desetiletí ve velkých rafinériích, úpravnách vody a chemickém
Mini Magic Mirror za méně než 60 USD: 5 kroků (s obrázky)
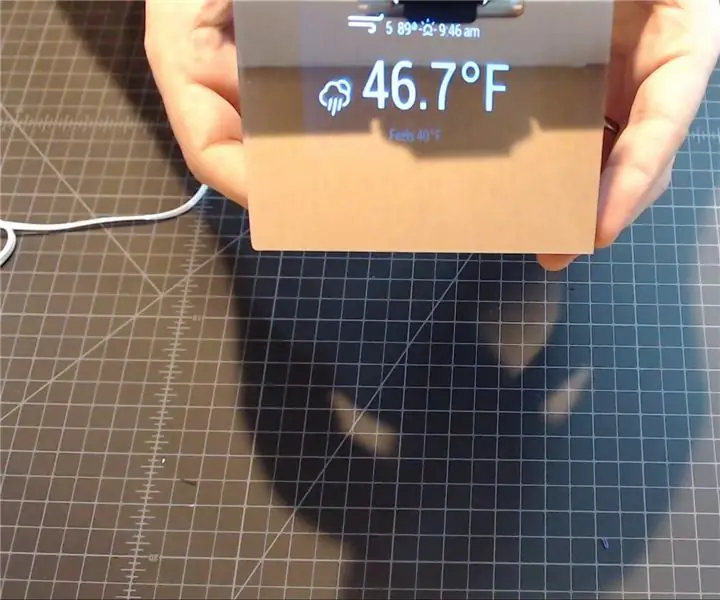
Mini Magic Mirror za méně než 60 USD: „Magic MIrror“je projekt, kde je na obrazovce umístěno obousměrné zrcadlo. Tam, kde obrazovka zobrazuje černé pixely, je zrcadlo reflexní. Tam, kde obrazovka ukazuje bílé nebo světlejší pixely, prosvítají. To vytváří efekt b
Vytvořte si vlastní chytré zrcadlo za méně než 80 $ - pomocí Raspberry Pi: 6 kroků (s obrázky)

Vytvořte si vlastní chytré zrcadlo za méně než 80 dolarů - pomocí Raspberry Pi: V tomto projektu budeme stavět chytré zrcadlo, které vám ukáže užitečné informace, když se ráno chystáte. Celá věc by měla stát pod 80 USD, což by bylo pro většinu lidí slušně dostupné. Tato příručka vás naučí pouze
