
Obsah:
- Krok 1: Přehled nastavení
- Krok 2: Hardwarové požadavky
- Krok 3: Připojení komponent
- Krok 4: Nastavení webových služeb Amazon (AWS)
- Krok 5: Nastavení produktu IBM Bluemix
- Krok 6: Nastavení databáze IBM Cloudant NoSQL
- Krok 7: Nastavení aplikace Twilio pro upozornění pomocí SMS
- Krok 8: Raspberry Pi Node Red Flow
- Krok 9: IBM Node Red Dashboard
- Krok 10: Dokončete
- Autor John Day [email protected].
- Public 2024-01-30 08:22.
- Naposledy změněno 2025-01-23 14:38.

Tato aplikace Smart Home zapíná světlo, v tomto případě LED, když je tma a je detekován pohyb. Pomáhá, když je oblast tmavá, takže uživatelé nemusí najít spínač světel, která mohou být ve tmě obtížná.
Kromě toho může tato aplikace sledovat okolní teplotu a vlhkost. Pokud je vlhkost vysoká, znamená to, že brzy může pršet. To umožňuje uživateli zůstat informováni a připraveni udržet své prádlo, které je umístěno venku, suché, než přijde déšť.
Jeho webové rozhraní využívá IBM Node Red, kde uživatel bude moci ovládat LED a také prohlížet data v reálném čase a historická data shromážděná aplikací.
Krok 1: Přehled nastavení

Po dokončení kroků v našem kurzu by vaše nastavení mělo vypadat takto, jak je vidět výše.
Krok 2: Hardwarové požadavky
- MCP3008 ADC x1
- Odpor závislý na světle x1
- Senzor DHT11 x1
- PIR senzor x1
- Světelná dioda (LED) x1
- Rezistor 10k Ω x2
- Rezistor 330 Ω x1
Krok 3: Připojení komponent




Spojování dílů krok za krokem
Obrázky uvedené výše jsou postupnými kroky, jak připojit všechny požadované součásti pro tuto aplikaci.
Obrázek 1: Připojení MCP3008 ADC a LDR
Obrázek 2: Připojení senzoru DHT11
Obrázek 3: Připojení PIR senzoru
Obrázek 4: Připojovací LED
Krok 4: Nastavení webových služeb Amazon (AWS)




- Přihlaste se k AWS a klikněte na služby
- Vyberte IoT Core
- Na hlavním panelu přejděte na „Spravovat“a klikněte na Věci
- Klikněte na vytvořit *Poznámka: Pokud ještě nic nemáte, klikněte na „Zaregistrovat věc“
- Klikněte na „Vytvořit jednu věc“
- Pojmenujte svou věc a klikněte na „Další“
- Na další obrazovce klikněte v prvním řádku na „Vytvořit certifikát“
-
Nezapomeňte si stáhnout všechny 3 certifikáty včetně kořenové certifikační autority
Pro root-ca přejděte na tento odkaz
Klikněte pravým tlačítkem kamkoli na webovou stránku a uložte jako, do názvu souboru vložte rootca.pem a jako typ vložte všechny soubory, klikněte na uložit.
- Aktivujte svůj certifikát a klikněte na Hotovo
- Dále přejděte na „Zabezpečit“a klikněte na zásady
- Vytvořit zásadu
- Na kartě „Zabezpečit“přejděte na Certifikáty
- Přejděte na certifikát, který jste právě vytvořili, klikněte na tři tečky a klikněte na připojit zásadu, vyberte zásadu, kterou jste právě vytvořili, a připojte ji.
- Nyní znovu klikněte na 3 tečky a klikněte na připojit věc, vyberte věc, kterou jste právě vytvořili, a připojte ji.
- Vraťte se zpět k věci, kterou jste vytvořili, a klikněte na ni v sekci Správa-> věci.
- Přejít na interakci, nyní odkaz https, tento odkaz slouží k interakci s aws brokerem.
- Vaše aws je nyní připraveno k použití.
Krok 5: Nastavení produktu IBM Bluemix
- Přihlaste se k IBM bluemix a přejděte na
- Zadejte jedinečný název aplikace a název hostitele, pro obě tato pole můžete zvolit sp-yourstudentid a kliknout na vytvořit
- Počkejte, až se aplikace spustí, pokud se aplikace nespustí, budete ji pravděpodobně muset restartovat
- Na hlavním panelu klikněte na iotf-service v cloudových slévárenských službách a spusťte platformu Watson IoT
- Poznamenejte si URL mého webu, v mém případě je to
-
V části zařízení nejprve přejděte na typy zařízení a klikněte na Přidat typ zařízení
- Vyberte typ jako bránu a zadejte název jako gw-yourstudentid. Klikněte na další a poté na hotovo
- Nyní přejděte na procházení a přidejte zařízení
- Vyberte nový typ zařízení, který jste vytvořili, zadejte gwid-yourstudentid pro ID zařízení a klikněte na další až do zabezpečení.
- Jako autentizační token zadejte AUTHTOKEN-gw-yourstudentid, poté klikněte na další a hotovo.
- Poznamenejte si ID organizace, typ zařízení, metodu ověřování ID zařízení a ověřovací token
- Bluemix je nyní připraven k použití
Krok 6: Nastavení databáze IBM Cloudant NoSQL


K ukládání dat odeslaných vašimi senzory bude použita databáze IBM Cloudant NoSQL. Tato část vás provede nastavením.
- Přihlaste se k IBM bluemix a přejděte na konzolu/řídicí panel
- Klikněte na Cloudant-jy
- Klikněte na spustit cloudový řídicí panel
- Dále přejděte do databáze
- Vpravo nahoře klikněte na vytvořit databázi
- Vytvoříme 4 databáze, takže budete muset krok opakovat čtyřikrát, čtyři názvy databází (lightsensor1, lightsensor2, vlhkostní senzor1, vlhkostní senzor2)
- Poté jste připraveni odeslat data do čtyř databází.
Krok 7: Nastavení aplikace Twilio pro upozornění pomocí SMS




- Přihlaste se do Twilio, pokud ne, zaregistrujte se do Twilio
- Zkopírujte SID svého účtu a ověřovací token, který je zobrazen na hlavním panelu konzoly
- Přejděte na runtime-> api klíče a poté klikněte na vytvořit nový klíč api, zadejte libovolný název, který chcete pro popisný název
- Klikněte na vytvořit klíč API
- Nezapomeňte si poznamenat boční a tajný klíč
- Dostanete náhodné číslo, stačí kliknout na vybrat toto číslo
- Nezapomeňte si telefonní číslo zkopírovat
- Přejděte na tento odkaz https://www.twilio.com/console/sms/settings/geo-permissions a přidejte Singapur do sekce geolokace.
Krok 8: Raspberry Pi Node Red Flow




Spusťte Node Red na svém Raspberry Pi
uzlově červený start
Do prohlížeče v počítači zadejte následující adresu URL.
x.x.x.x představuje IP adresu vašeho Raspberry Pi.
x.x.x.x: 1880
Jakmile jste na webové stránce Node-Red, přejděte na položku Import> Schránka pomocí tlačítka nabídky vpravo nahoře.
Vložte následující tok
[{"id": "201c473b.092328", "type": "tab", "label": "CA2"}, {"id": "58439df3.32af14", "type": "mqtt out", " z ":" 201c473b.092328 "," name ":" Odeslat hodnoty světla "," téma ":" senzory/lightRoom2 "," qos ":" 1 "," zachovat ":" "," broker ":" 15d3961c.c2373a "," x ": 835," y ": 453," dráty ": }, {" id ":" 492090f5.064b3 "," typ ":" pimcp3008 "," z ":" 201c473b. 092328 "," name ":" MCP3008 "," pin ": 0," dnum ": 0," x ": 634.3333129882812," y ": 453.3333435058594," Wire ":
Váš tok Node-Red by měl být dokončen po importu výše uvedeného kódu.
Konfigurace TLS
Po dokončení toku vytvořte složku na svém vlastním Raspberry Pi. Při nastavování AWS do této složky umístěte dříve stažené certifikáty AWS.
Pokračujte v úpravě uzlu brokera MQTT a úpravě konfigurace TLS.
Zkopírujte a vložte příslušné cesty k souborům na vašem Pi pro „Certifikát“, „Soukromý klíč“a „Certifikát CA“.
Nyní jste připraveni tento tok nasadit!
Krok 9: IBM Node Red Dashboard




- Získejte přístup ke svému produktu IBM Node-Red
- V nabídce vpravo nahoře přejděte na „Spravovat palety“.
- Nainstalujte uzel „node-red-dashboard“
- Do svého IBM Node-Red naimportujte následující tok z textového souboru připojeného v této části.
- Upravte konfiguraci TLS pro všechny uzly MQTT a nahrajte příslušné certifikáty AWS, které jste si stáhli dříve při nastavování AWS.
- Pokračujte kliknutím na „Nasadit“
- Nyní budete moci přejít na hlavní panel. Ve svém vlastním prohlížeči zadejte následující adresu URL, kde x je trasa vašeho IBM Bluemix
x/ui
Krok 10: Dokončete


Gratulujeme! Toto je konec tutoriálu.
S nasazenými 2 toky Node-Red by 1 z nich měl odesílat data a druhý vám umožnit zobrazit data na palubní desce, jak je vidět výše na obrázcích.
Doporučuje:
Inteligentní dům pro dům Casa: 5 kroků
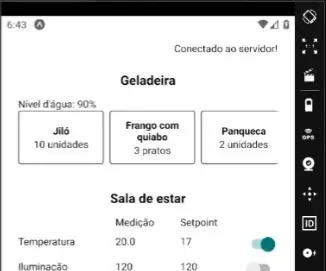
Inteligentní funkce pro dům: O projeto que faremos é de uma casa inteligente. Naše základní skupiny mohou mít následující skupiny funkcí: · Monitorování iluminação a temperatura dos cômodos. · Monitorování seznamu potravin a nível de água filtrrada na geladeira.Não escrever
Vzdálený inteligentní dům: 5 kroků

Vzdálený inteligentní dům: Materiál: dunne gelamineerde hout plate. 1 x grondplaat met een průměr dodávky 1 cmkleine nagels2 x breadbords plakbandveel kabels met průměr 0,3 cmveel jumper kabels gereedschap: boormachinelijmpistoolsoldeerboutschroevendra
Inteligentní budík: inteligentní budík vyrobený z Raspberry Pi: 10 kroků (s obrázky)

Chytrý budík: Chytrý budík vyrobený z Raspberry Pi: Chtěli jste někdy chytré hodiny? Pokud ano, toto je řešení pro vás! Vytvořil jsem inteligentní budík, toto jsou hodiny, u kterých můžete podle času na webu změnit čas budíku. Když se spustí alarm, ozve se zvuk (bzučák) a 2 kontrolky
[HASS.IO] Začněte stavět svůj inteligentní dům bez kódování za méně než 100 dolarů: 6 kroků
![[HASS.IO] Začněte stavět svůj inteligentní dům bez kódování za méně než 100 dolarů: 6 kroků [HASS.IO] Začněte stavět svůj inteligentní dům bez kódování za méně než 100 dolarů: 6 kroků](https://i.howwhatproduce.com/images/003/image-8860-20-j.webp)
[HASS.IO] Začněte stavět svůj inteligentní dům bez kódování za méně než 100 $: V poslední době si pohrávám a úspěšně dělám svůj dům méně „idiotským“. Takže se podělím o to, jak vytvořit inteligentní domácí systém s nízkou cenou, vysokou kompatibilitou, který by běžel hladce a stabilně
Inteligentní dům založený na IoT 20 $ vs. Amazon Alexa: 5 kroků
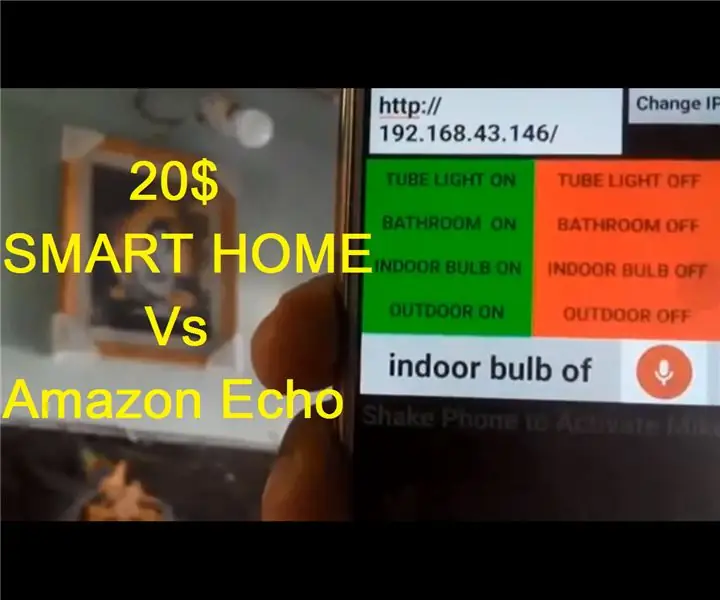
20 $ Smart Home Vs Amazon Alexa: Ahoj všichni Doufám, že tento projekt přinese obrovskou revoluci v oblasti automatizace s nízkým cenovým pohledem. Tento projekt můžete umístit vedle jakéhokoli rozvaděče a ovládat všechna připojená zařízení na tabuli. Tento projekt využívá e
