
Obsah:
- Autor John Day [email protected].
- Public 2024-01-30 08:22.
- Naposledy změněno 2025-01-23 14:38.
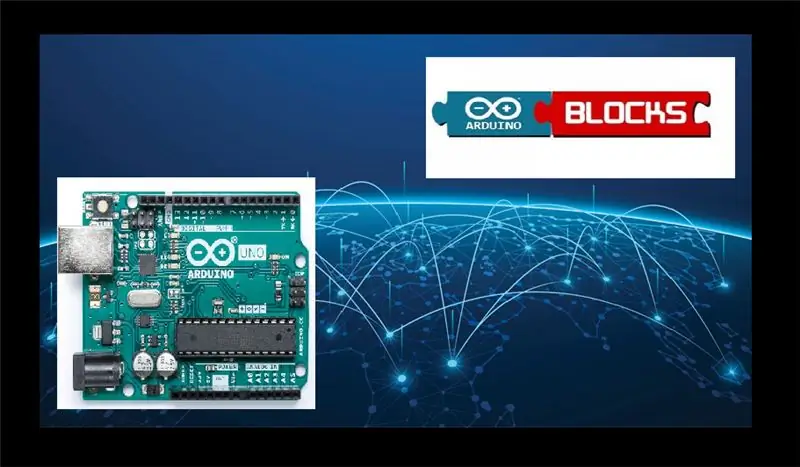
Chcete snadný způsob, jak se naučit programovat Arduino?
Blokuje to !!
Pomocí pouze Arduino Uno a webové stránky ArduinoBlocks můžete svůj program snadno sestavit, aniž byste si museli pamatovat syntaxi programování.
Krok 1: Přehled představenstva
ArduinoBlocks použili vývojový kód Google Blockly k vytvoření blokového rozhraní pro Arduino.
V současné době podporuje Arduino UNO, NANO a MEGA.
Poznámka: Pokud chcete na konci tohoto tutoriálu provést praktické sestavení, budete potřebovat kompatibilní desku Arduino.
Krok 2: Nastavení
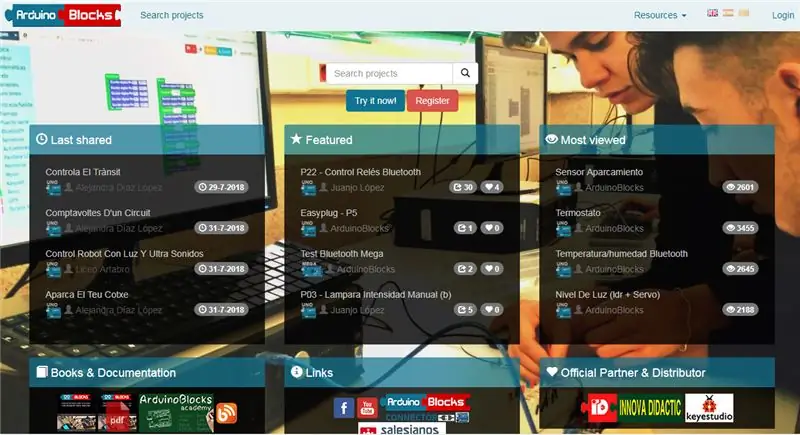
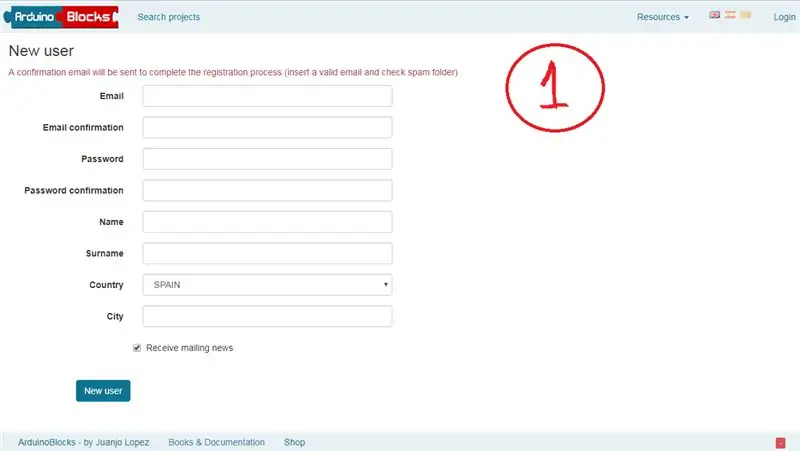
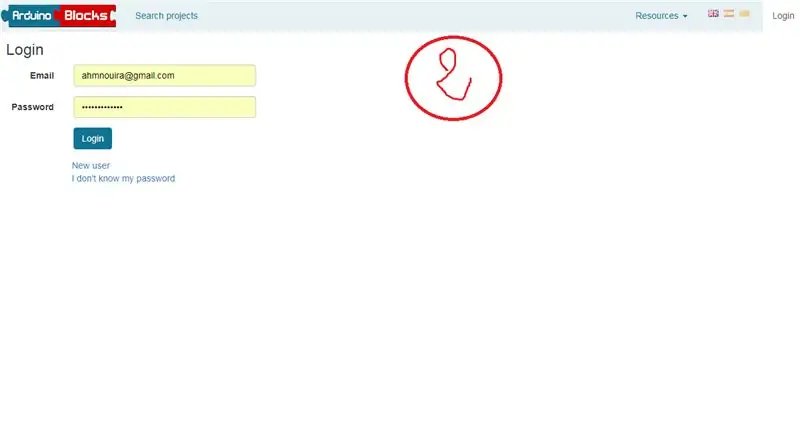
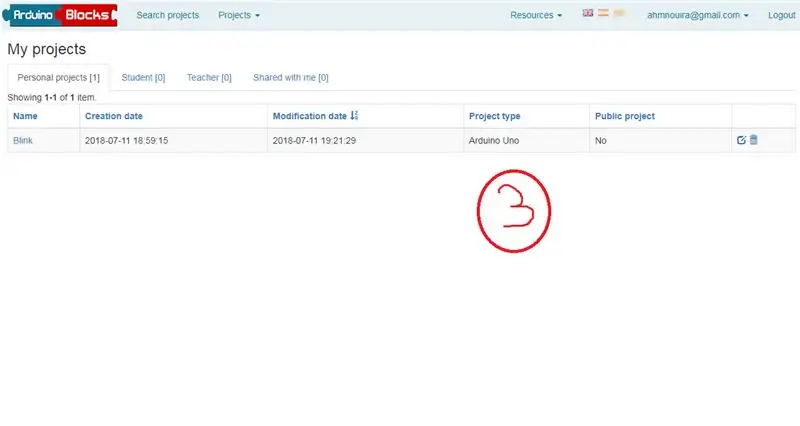
1. Přejděte na webovou stránku ArduinoBlocks.
2. Než jej budeme moci použít, musíme si vytvořit účet, ale to znamená, že všechna naše data a informace jsou poté uložena v cloudu, takže je menší šance mít poškozené soubory.
-Začneme tedy obeznámením s prostředím arduinoBlocks.
Krok 3: Prostředí ArduinoBlocks
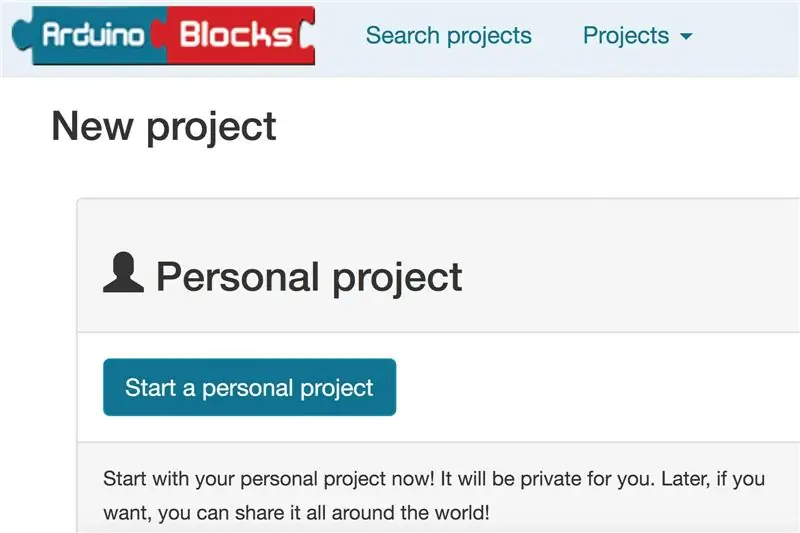
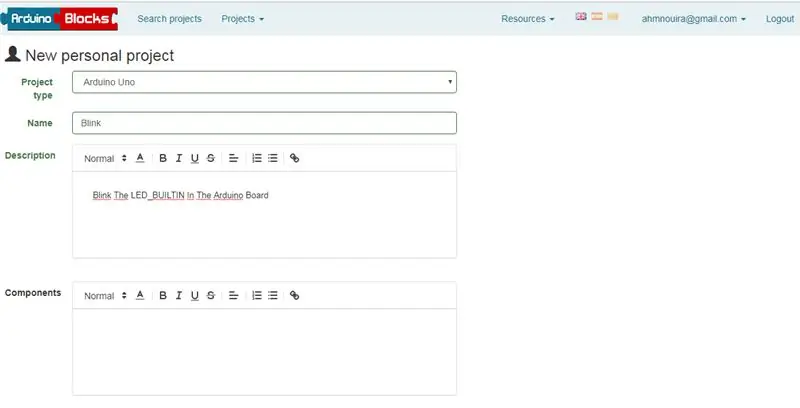
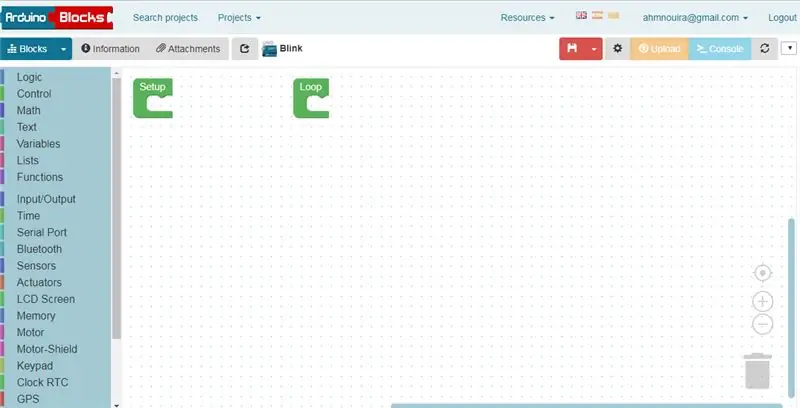
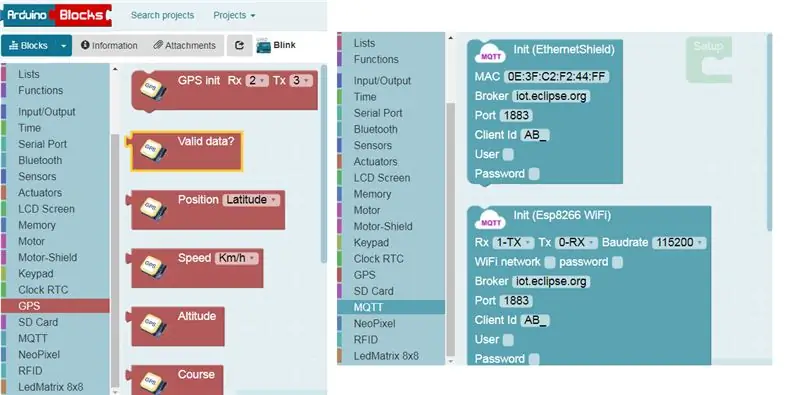
Po přihlášení můžeme vytvořit nový projekt výběrem rozevíracího seznamu „Projekty“umístěného napravo od loga ArduinoBlocks. Vyberte „Nový projekt“a poté spusťte osobní projekt.
Nyní máme několik možností, z nichž první je vybrat, jaká bude naše cílová platforma. Vyplňte příslušná pole a jejich vztah k projektu.
uvidíte, že na panelu Bloky jsou již dvě funkce. Pokud jste dříve experimentovali s Arduinem, budete obeznámeni s nastavením a smyčkou.
Pokud však nemáte, kód Arduino vyžaduje tyto dvě funkce:
-Funkce Setup: výběr kódu, který bude spuštěn při prvním zapnutí jednotky a slouží k nastavení konfigurace pinů (I/O) nebo inicializaci sériového portu pro výstup.
-Funkce smyčky: je navržena tak, aby se smyčka opakovala navždy (řekněme while (1 = 1) do).
Pojďme se na chvíli podívat na dostupné palety Arduino Code. Zahrnují základy, logiku, ovládání, proměnné a funkce. Skutečně vzrušující je však to, že obsahuje tolik možností ovládání, serv, motorů, karet SD, MQTT, GPS a dokonce i ovládání Bluetooth!
Nyní přejdeme k našemu prvnímu testu.
Krok 4: Bliká
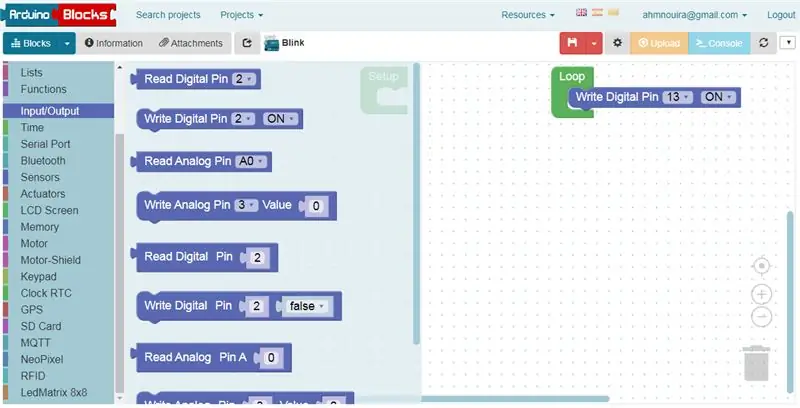
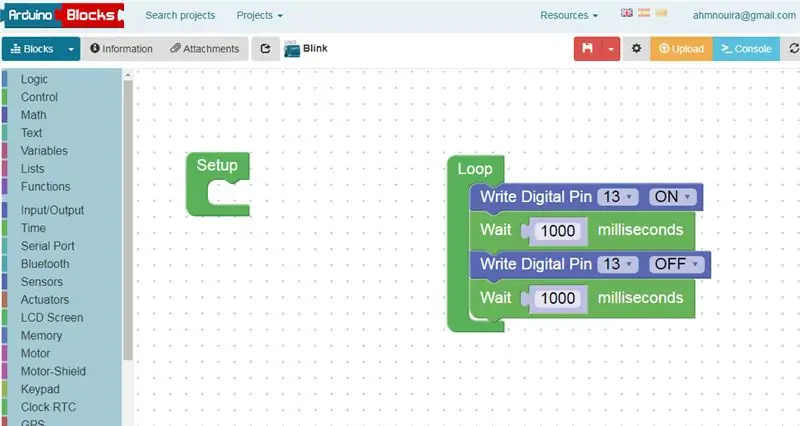
Najděte paletu Input/Output a přetáhněte blok s názvem „Write Digital Pin 2“.
Přetáhněte jej přes funkční blok smyčky, dokud nezapadne na místo. Změňte číslo pinu na pin 13, což je vestavěná LED na Arduinu.
Přejděte na paletu Čas a najděte blok „Počkejte 1000 milisekund“.
Výše uvedený blok tentokrát zopakujte a změňte stav na „vypnuto“, nikoli na „zapnuto“.
Znovu přidejte blok „Počkejte 1000 milisekund“.
S tímto kompletem musíme nahrát náš program na Arduino Uno
Krok 5: Nahrajte
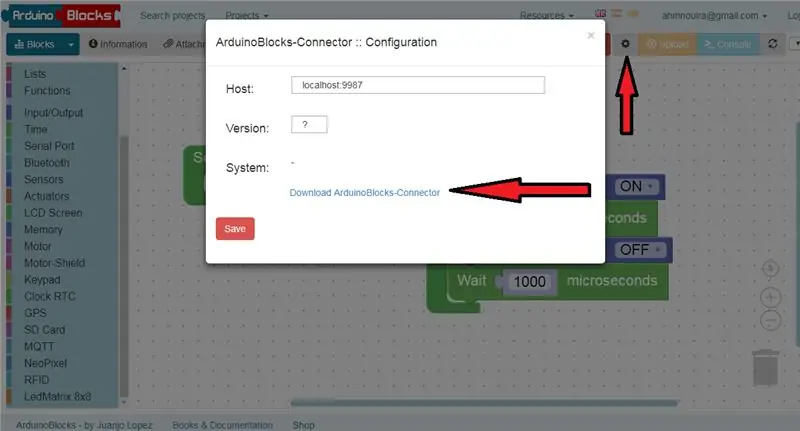
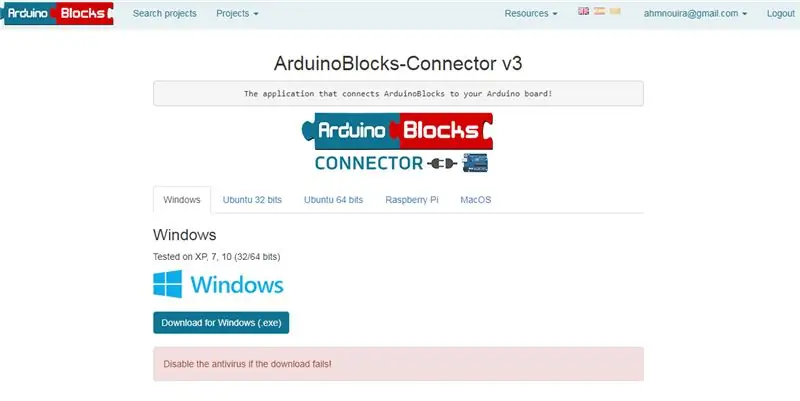
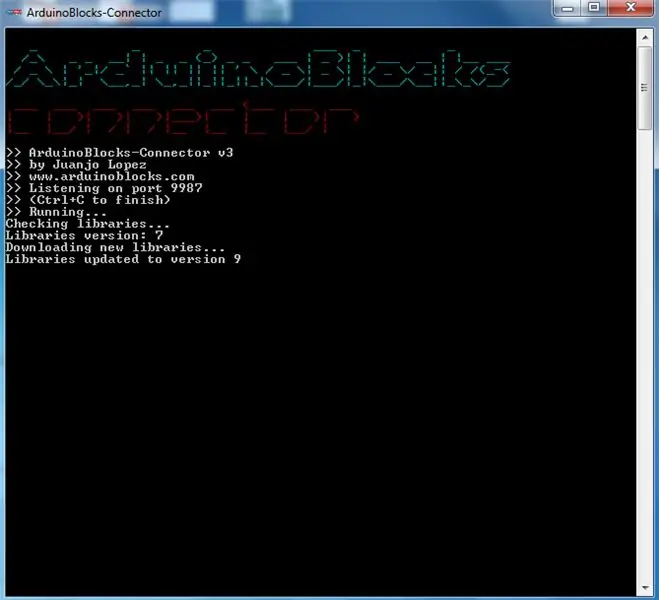
Máme tři možnosti, jak načíst náš program na Arduino UNO.
První možnost je přímo z prohlížeče, kde je v levém horním rohu obrazovky možnost s názvem „nahrát“
ale nejprve musíte nainstalovat ArduinoBlocks-konektor, sencode ujistěte se, že je vaše deska zapojena do USB portu vašeho počítače, poté můžete program nahrát přímo z webu stisknutím tlačítka nahrát.
Kromě toho, pokud kliknete na šipku dolů, vedle tlačítka Bloky vlevo nahoře budete mít možnost zobrazit kód, který lze poté zkopírovat a vložit do Arduino IDE.
Použijeme třetí způsob, za předpokladu, že jste nainstalovali Arduino IDE, a stáhnete soubor.ino.
Když byl náš kód úspěšně nahrán, integrovaná LED dioda bude blikat a zhasínat každou sekundu.
Krok 6: Závěr
Programování bloků je velmi zábavné a je velmi snadné s nimi začít. Příchod Blockly nám dal ArduinoBlocks, které mohou zmocnit i začínajícího kodéra k vytvoření působivých děl.
Pokud máte samozřejmě nějaké dotazy, můžete mě kontaktovat na: [email protected], nebo zanechat komentář.
myYoutube
můj Facebook
myTwitter
Děkujeme, že jste si přečetli tento návod ^^ a přejeme pěkný den.
Uvidíme se.
Ahmed Nouira
Doporučuje:
Arduino Jak používat 1,3palcový OLED displej SH1106: 7 kroků

Arduino Jak používat 1,3palcový OLED displej SH1106: V tomto tutoriálu se naučíme, jak používat 1,3palcový OLED displej SH1106 Arduino a Visuino software. Podívejte se na video
Visuino Jak používat indukční senzor přiblížení: 7 kroků

Visuino Jak používat indukční senzor přiblížení: V tomto tutoriálu použijeme k detekci blízkosti kovu indukční senzor přiblížení a diodu LED připojenou k Arduino UNO a Visuino. Podívejte se na ukázkové video
Jak vytvořit zaváděcí jednotku Linux (a jak ji používat): 10 kroků

Jak vytvořit zaváděcí jednotku Linux (a jak ji používat): Toto je jednoduchý úvod, jak začít s Linuxem, konkrétně Ubuntu
Rotační kodér: Jak funguje a jak jej používat s Arduinem: 7 kroků

Rotační kodér: Jak to funguje a jak používat s Arduinem: Tento a další úžasné návody si můžete přečíst na oficiálním webu ElectroPeak Přehled V tomto tutoriálu se seznámíte s používáním rotačního kodéru. Nejprve uvidíte nějaké informace o rotačním kodéru a poté se naučíte, jak
Jak používat terminál Mac a jak používat klíčové funkce: 4 kroky

Jak používat terminál Mac a jak používat klíčové funkce: Ukážeme vám, jak otevřít terminál MAC. V Terminálu vám také ukážeme několik funkcí, jako je ifconfig, změna adresářů, přístup k souborům a arp. Ifconfig vám umožní zkontrolovat vaši IP adresu a vaši MAC adresu
