
Obsah:
2025 Autor: John Day | [email protected]. Naposledy změněno: 2025-01-23 14:38



Vezměte Raspberry pi, přidejte DAC a zesilovač a máte velmi pěkné mediální centrum za málo peněz.
Nejprve musím říci „VELKÉ“poděkování lidem z GearBest za zaslání této položky k vyzkoušení. A pokud si přejete získat jednu z těchto desek, použijte níže uvedený odkaz. Dík.
X5000 Raspberry PI DAC a AMP.
Krok 1: Jak jej připojit k Raspberry PI


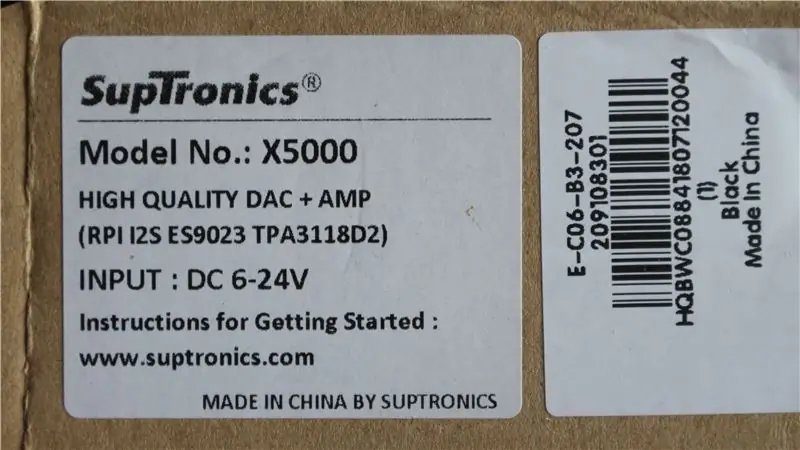

Když jsem otevřel tento balíček, byl jsem docela překvapen hmotností položky a kvalitou. V sadě dostanete základní desku, která sedí na vrchu Raspberry PI (nemyslím si, že se tomu dá říkat HAT) získáte pěkné tlačítko ON/OFF (osvětlené) dostanete potenciometr hlasitosti a dostanete konektor Chcete -li připojit reproduktory, nakonec získáte sadu 4 distančních podložek, které bezpečně umístí zesilovač na horní část PI.
Nebudu se zabývat tím, jak to dát dohromady, protože jsem to zakryl ve videu a web Suptronics pokrývá stavbu velmi dobře. Web Suptronics.
Ale v zásadě
- Namontujte rozpěrky na PI.
- Nasaďte desku na horní část PI a upevněte ji.
- Přidejte tlačítko ON/OFF.
- Přidejte ovládání hlasitosti
- Připojte reproduktory ke konektoru a zapojte jej.
- Najděte vhodný napájecí zdroj.
Zásoby energie?
Tato jednotka může přijímat napětí od 6 V do 24 V ss. čím vyšší výstupní výkon chcete, tím větší napětí budete potřebovat. Běžím na 12V a je to víc než dost hlasité pro můj přístřešek! Je tu však jeden malý problém, což je jediná věc, která se mi na této desce nelíbí. a to je napájecí konektor na desce je velký (méně obvyklý) 2,5 mm konektor. Takže budete muset najít velký konektor pro napájení (a nemyslete si, že se vejde 2,1 mm zástrčka!) A konečně na straně napájení stojí za zmínku, že napájecí zdroj by měl být kladný pro středový kolík, to není ' t uvedeno kdekoli a přestože středový kolík je normálně kladný, v minulosti jsem vybral špatný napájecí zdroj a zapojil jej do externího pevného disku a zjistil, že byl zapojen se středovým kolíkem jako záporný, disk kouřil a to byl celý můj sbírka disků CD roztrhaných na MP3 je pryč !!!
Ještě jedna věc…
Raspberry Pi nesmíte napájet běžným 5voltovým napájením, napájecí zdroj napájející zesilovač napájí také Raspberry PI. hádám, pokud se pokusíte napájet PI 5 volty, pak se toto napětí pokusí také dodat zesilovač, který přetíží napájecí zdroj.
Krok 2: OSMC (open Source Media Center)
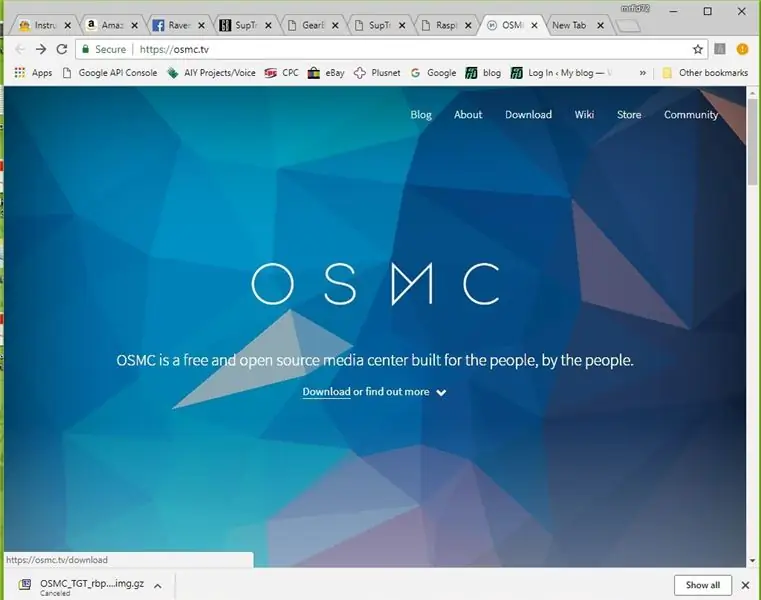
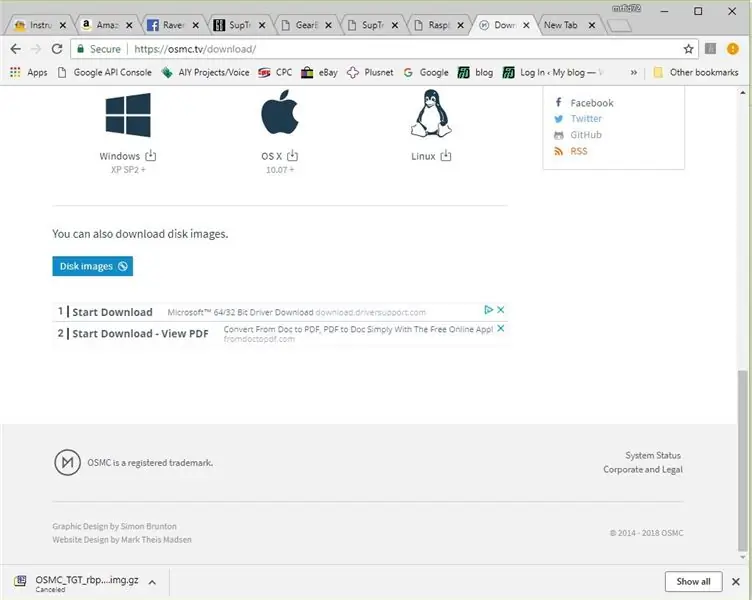
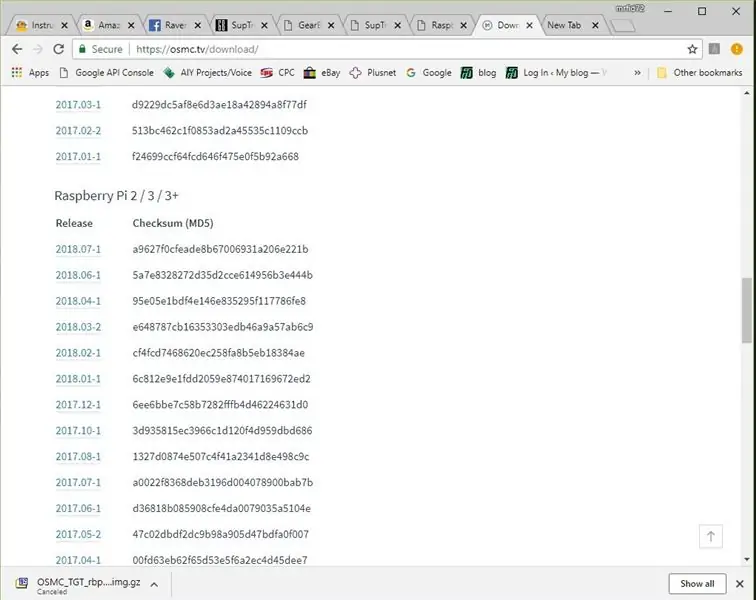
DAC a zesilovač jsou zvláště vhodné k vytvoření mediálního centra a web Suptronics navrhuje několik. Rozhodl jsem se jít do OSMC, protože mám rád celou věc s otevřeným zdrojovým kódem a věřím, že to velmi dobře zapadá do filozofie Raspberry PI.
Chcete -li tedy získat OSMC a spustit jej na PI, musíte provést následující.
- Přejděte na https://osmc.tv/ a stiskněte tlačítko Stáhnout.
- Přejděte dolů, dokud nenajdete „Obrázky disku“, a klikněte na tento odkaz.
- Vyberte nejnovější firmware pro správné zařízení, buď „Raspberry PI 1 / Zero / Zero W“NEBO „Raspberry PI 2 /3 / 3+.
- Počkejte, až se stáhne.
- Otevřete složku pro stahování a rozbalte soubor.
- Jakmile budete mít OBRÁZEK, nyní je čas jej zapsat na Micro SD, proto používám Win32DiskImager.
- Otevřete Win32DiskImager a vyberte obrázek, který jste právě rozbalili, a poté vyberte jednotku, na kterou jej chcete zapsat.
- Posaďte se a počkejte, až bude obrázek zapsán.
- Ujistěte se, že je hlasitost nastavena na minimum ….
- Vložte Micro SD do Raspberry pi a zapněte jej.
- Počkejte, až se nastaví. (poprvé to chvíli trvá)
- Jakmile bude vše v provozu, musíte ještě udělat dvě věci, abyste získali zvuk přicházející z X5000. Nejprve přejděte na „Můj OSMC“a klikněte na ikonu Raspberry PI, poté klikněte na „Hardwarová podpora“a v „Překrytí zvukové karty“vyberte „hifiberry-dac-overlay“, poté budete muset restartovat.
- Za druhé přejděte na „Nastavení“a poté „Systém“a v „Zvukovém výstupu“vyberte výstupní zvukové zařízení na „ALSA: Výchozí (snd_rpi_hifiberry_dac Analog)“
- A je hotovo.
Krok 3: Testování


Doufejme tedy, že se vám podařilo dodržovat pokyny?
Nyní je čas najít nějaká média a hrát si! Vyzkoušel jsem několik MP3 a zjistil jsem, že kvalita je vynikající a hlasitost byla dostatečně hlasitá, z důvodu autorských práv jsem do videa nezahrnoval žádnou hudbu, takže to prostě musíte vyzkoušet. Videa byla opravdu dobrá a hladká.
OSMC toho zvládne spoustu a já udělám ještě několik videí, až budu mít možnost hrát!
Ještě jednou VELKÉ díky GearBestu za zaslání této položky a pokud si ji chcete koupit, použijte níže uvedený odkaz.
ODKAZ na DAC/AMP pro Raspberry PI.
Doporučuje:
Jak nastavit OSMC s Hyperion na Raspberry Pi s LED pásem WS2812b: 8 kroků

Jak nastavit OSMC s Hyperionem na Raspberry Pi s WS2812b Led Strip: Někdy umím velmi dobře anglicky, někdy ne … Nejprve první. Toto je můj první návod a angličtina není můj rodný jazyk, takže prosím, nebuďte na mě příliš tvrdí. Tady nejde o to, jak postavit rám, to je snadné. Jde o instalaci
Raspberry Pi Audio Dac-Amp-Streamer: 14 kroků

Raspberry Pi Audio Dac-Amp-Streamer: Upravte datovaný hlasový klobouk Google AIY jako vyhrazené bezhlavé stereofonní zařízení pro streamování zvuku. Nyní, když se hlasové sady Google AIY blíží dvěma letům, možná jste zjistili, že se novinka trochu vytratila. Nebo si možná říkáte, jestli vaše procházení
Folow-UP: Advanced Media Center With Odroid N2 and Kodi (4k and HEVC Support): 3 Steps

Folow-UP: Advanced Media Center With Odroid N2 and Kodi (4k and HEVC Support): Tento článek je pokračováním mého předchozího, celkem úspěšného článku o budování všestranného mediálního centra, založeného nejprve na velmi populárním Raspberry PI, ale později byl kvůli nedostatku výstupu kompatibilního s HEVC, H.265 a HDMI 2.2 přepnut
1981 Přenosný videorekordér Raspberry PI Media Center: 12 kroků (s obrázky)

1981 Přenosný videorekordér Raspberry PI Media Center: Jedná se o přenosný videorekordér Sharp VC -2300H z počátku 80. let, který jsem převedl - nyní má v srdci Raspberry Pi a běží na něm vynikající software mediálního centra Raspbmc. Mezi další upgrady patří příjemné arduino hodiny a drátová „páska“z
Falling in Stm32: Remote Control for Home Media Center: 4 Steps (with Pictures)

Falling in Stm32: Remote Control for Home Media Center: This is a complete prototype for home media center remote control based on smt32 micro controller, stm32f103c8t6 known as 'bluepill' board. Předpokládejme, že používáte PC pro domácí mediální centrum. Jedná se o velmi flexibilní řešení, které vám umožňuje umístit
