
Obsah:
- Autor John Day [email protected].
- Public 2024-01-30 08:18.
- Naposledy změněno 2025-01-23 14:38.

Někdy umím velmi dobře anglicky, někdy ne…
Pěkně popořádku. Toto je můj první návod a angličtina není můj rodný jazyk, takže prosím, nebuďte na mě příliš tvrdí. Tady nejde o to, jak postavit rám, to je snadné. Jde o instalaci OSMC na RPi a hlavně o to, aby Hyperion fungoval. A obrázky, udělal jsem si k nim spoustu poznámek. Postupujte podle nich a budete v pořádku.
Pro začátek, co je to OSMC, Hyperion atd.
„OSMC (Open Source Media Center) je bezplatný a open source přehrávač médií založený na Linuxu a založený v roce 2014, který vám umožňuje přehrávat média z vaší místní sítě, připojeného úložiště a internetu. OSMC je přední multimediální centrum, pokud jde o funkce soubor a komunita a vychází z projektu Kodi. “
To říká jejich web. V zásadě je to nástupce XBMC.
Používám k tomu Raspberry Pi ver. B, což je malý počítač založený na ARM. Nemá dostatečnou sílu k vykreslování webových stránek, protože nemá zrychlenou grafiku. Díky hardwarovému dekódování videa ale dokáže vykreslovat filmy v plném rozlišení. Více si můžete přečíst zde.
Hyperion je klon Abilight, podobný Boblightu. Zachycuje barvy na okraji obrazu a promítá je na zeď za televizi. To můžete vidět na mých fotkách.
EDIT 8/2020: Tento návod je většinou zastaralý. Nyní už stačí jen povolit SSH na RPi, stáhnout HyperCon.jar, připojit se přes HyperCon k RPi a kliknout na instalaci/aktualizaci. Funguje s RPi3, RPi4 není testován, protože neexistuje podpora OSMC. Pracují na tom. Nastavení zůstávají stejná, vše přes HyperCon.
Krok 1: Shromažďování věcí - co potřebujete?

Pojďme si tedy koupit nějaké věci:
Raspberry Pi - používám model B a B+, mám také RasPi 2, ale existují určité známé problémy, takže zůstanu u těchto starších (a méně výkonných), dokud nenajdou řešení těchto problémů
Karta SD - doporučuji 16 GB třídy 10. Čím rychlejší, tím lepší. Rychlost systému závisí na tom, jak rychle dokáže na dané kartě číst/zapisovat, protože RasPi nemá vlastní úložiště, operační systém a všechna data jsou na této kartě. Zde je seznam: https://elinux.org/RPi_SD_cards Používám karty SanDisk a Kingston.
LED pás WS2812b - jedná se o LED pás s nezávisle adresovatelnými LED čipy. Můj má jeden čip na každých 16 mm pásu. Jedná se o digitálně řízený LED pásek, NEPOUŽÍVEJTE analogový, nebude fungovat. Použijte tento konkrétní typ a vše bude snadné. Jsou podobné těm mým, hledejte WS2812b:
Napájení 5V-měl jsem náhradní průmyslový 5V 20A (typ S-100F-5), myslím, že 5A by bylo dost. Je stabilní a to je to, co potřebujeme, protože jej použijeme také jako napájení RasPi.
EDIT: 5A PSU není dost, LED v mém nastavení potřebují téměř 18A
Převodník logické úrovně - jeden bychom mohli vyrobit, ale jsou levné. K ovládání LED pásku potřebujeme logický signál 5V, ale RasPi má na GPIO pouze 3, 3V výstup a nechceme ho poškodit.
A: 300Ohm rezistor, USB micro B male konektor (uklizený můj z kabelu, který nepotřebuji), vodiče, pájecí nástroje.
Jak jsem napsal, nejedná se o rámec, ale napíšu si nějaké rady, měření atd.
A konečně, software: SD Formater https://www.sdcard.org/downloads/formatter_4/OSMC Installer https://osmc.tv/download/windows/PuTTY https://osmc.tv/download/windows/WinSCP https://winscp.net/eng/download.php HyperCon
Krok 2: Instalace OSMC na SD kartu
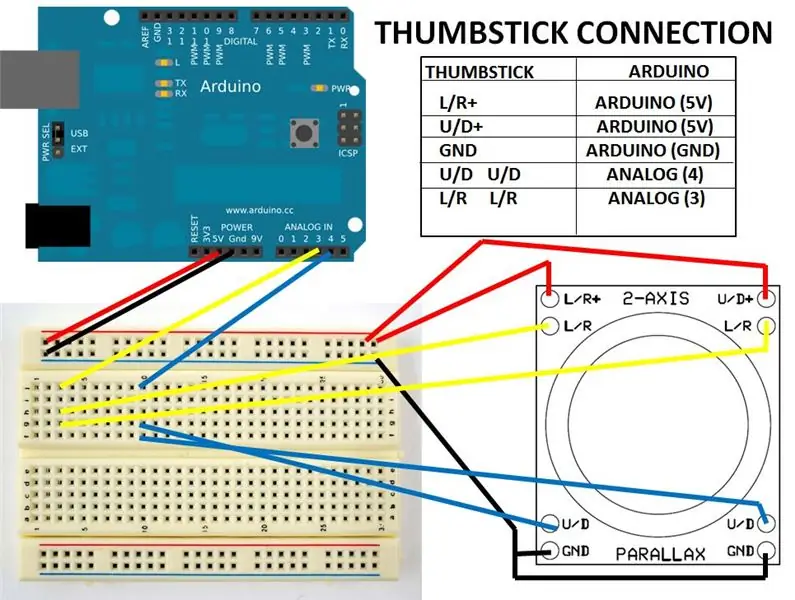
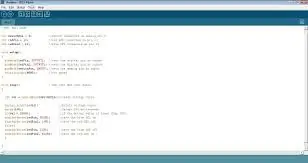
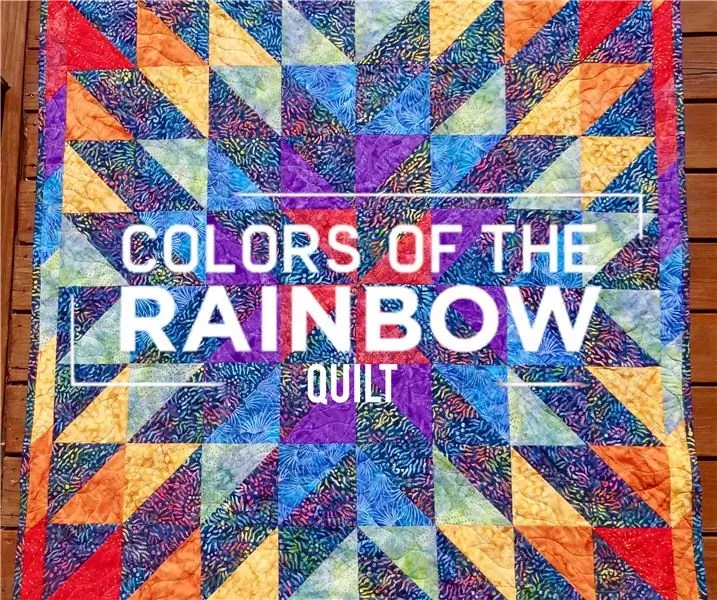
Pokud máte nainstalovaný OSMC, můžete tuto a další část přeskočit. Ale čistý start je lepší.
Pro jistotu začněme naformátováním naší SD karty pomocí SD Formater. Po dokončení spusťte instalační program OSMC. Pokud procházíte obrázky, můžete si každý krok instalace prohlédnout s poznámkami. První část je na PC, jakmile je hotová, vložte kartu do RasPi a poté pokračujeme zbytkem instalace OSMC. Další informace o obrázcích.
EDIT 29.11.2015: Aktualizace OSMC 2015.11-1 nefunguje s Hyperionem správně. Namísto toho nainstalujte 2015.10-1
EDIT 10.12.2015: V roce 2015.11 chybí spidev0.0. Bude opraveno v příští aktualizaci.
EDIT: funguje to
Krok 3: Instalace na RasPi
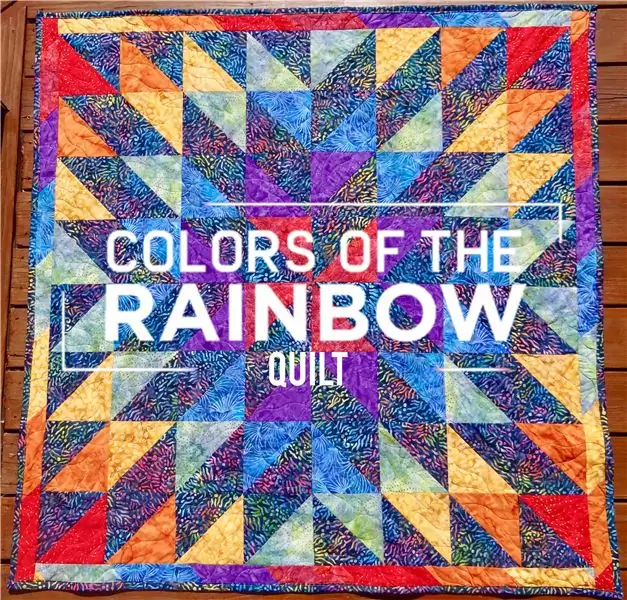

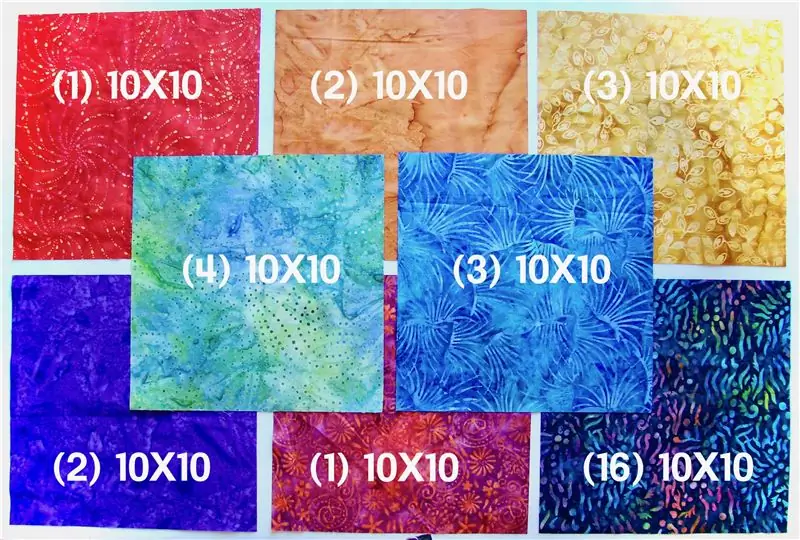
Připojte kartu k RasPi, zapněte ji a postupujte podle pokynů. Je to jednoduché, tuto část nebudete potřebovat, pokud umíte číst. Ale pro jistotu se podívejte na ty obrázky, které jsem přidal. RasPi můžete ovládat pomocí klávesnice a/nebo myši nebo pomocí dálkového ovladače televizoru, pokud podporuje Anynet+.
Krok 4: Zapojení
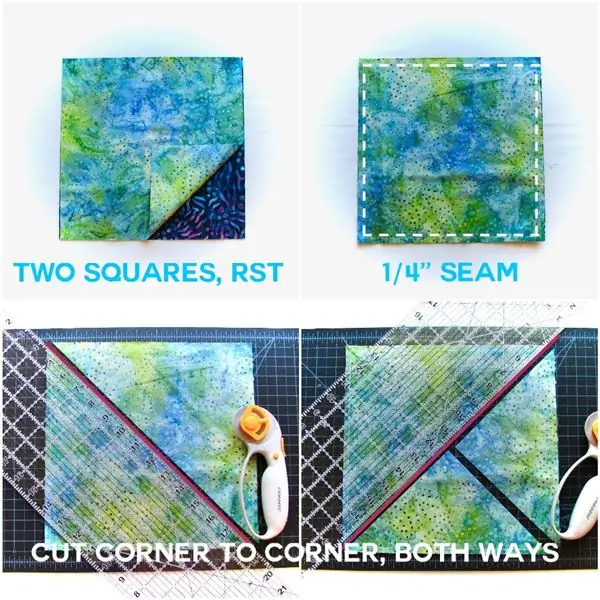

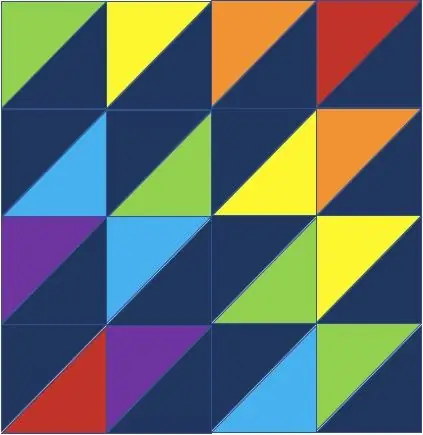
Po instalaci OSMC provedeme zapojení, protože to můžete provést pomocí nabíječky telefonu nebo originálního RasPi PSU (Power Suply Unit). Ale určitě můžete provést zapojení a rám, pak instalaci OSMC.
VAROVÁNÍ! ZAJISTĚTE SI, ABY VÁŠ VYBRANÝ PSU byl STABILNÍ PŘESNĚ na 5V, NE VÍCE, ABYSTE SE VYHNUTI POŠKOZENÍ SVÉHO RASPI
Jak jsem psal dříve, můj je průmyslový 5V 20A PSU. To je na hraně.
Podrobnosti o zapojení najdete na obrázcích. Pamatujte však, že vodiče od RasPi k LED pásku musí být krátké. Měl jsem je asi 20 cm a způsobovaly blikání LED diod.
Tip na rámeček: Rám jsem spočítal tak, aby se schoval za televizi a LEDky se ohýbaly na těch řezných značkách v rozích. Celý rám je vyroben z hliníku, sešroubován a namontován na závity pro montáž na zeď.
Krok 5: Čas na instalaci Hyperionu
Potřebujeme nainstalovat PuTTY na Windows. Je to způsob vzdáleného přístupu k terminálu na OSMC. Potřebujeme znát IP adresu RasPis, jméno a heslo. Najdete ho v systémových informacích OSMC
EDIT 2019-12-23: HyperCon může nainstalovat Hyperion. Upgradoval jsem z RPi2 na RPi3, jediné, co bylo potřeba, bylo přepnout SD kartu z jedné na druhou, spojit se s hyperconem a stisknout tlačítko aktualizace.
Spusťte PuTTY. Do názvu hostitele zadejte IP adresu a stiskněte OPEN. Připojení můžete také uložit pro budoucí použití.
Nyní zadejte tyto příkazy do terminálu PuTTYs:
Potřebujeme aktualizovat a upgradovat systém:
sudo apt-get update
sudo apt-get upgrade
Nyní nainstalujte požadované knihovny:
sudo apt-get install libqtcore4 libqtgui4 libqt4-network libusb-1.0-0 ca-certificates
Nasazení Hyperionu:
wget -N
sudo sh./install_hyperion.sh
Běží už Hyperion?
sudo /etc/init.d/hyperion status
Pokud vše půjde dobře, měli byste získat stav „spuštěno“.
Je třeba změnit přístupová práva ke konfigurační složce Hyperions, abychom do ní mohli nahrát náš konfigurační soubor.
sudo chmod +x/opt/hyperion/config
Bez správného konfiguračního souboru to nepracuje, pojďme se tedy v dalším kroku naučit, jak jej vytvořit.
Krok 6: Nástroj pro konfiguraci Hyperion


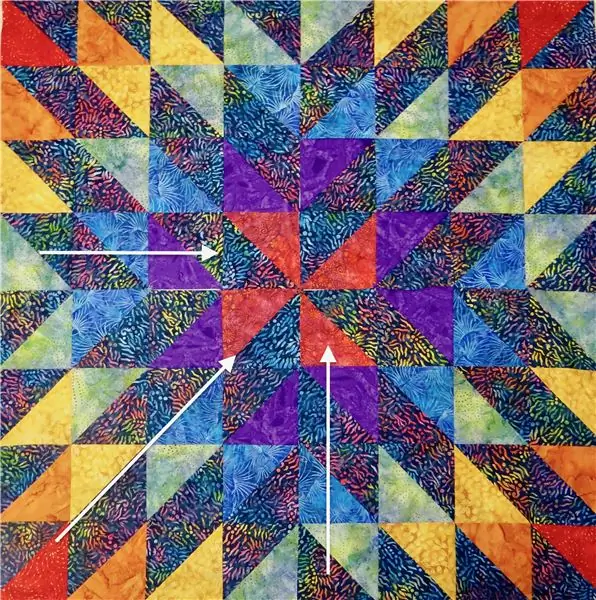
Pro naše účely používáme HyperCon.jar, nikoli verzi SSH. Reaguje rychleji na provedené změny a nepotřebujeme nastavení dálkového ovladače LED a nastavení grabberu. Je to trochu zastaralé, není zde žádné nastavení WS2812b, takže po nahrání do RasPi musíme konfiguraci změnit ručně. Vyzkoušejte také různá nastavení intervalu a vyhlazování snímků.
Všechno neded je uvedeno na obrázcích, jen pár informací o těchto dvou:
Interval - určuje, jak často grabber aktualizuje barvu, která je poté odeslána na LED diody.
Vyhlazení - vyhlazuje přechod mezi barvami diod. Myslím, že tato doba by měla být kratší než interval.
Až budete hotovi, stiskněte tlačítko Vytvořit a uložte konfiguraci někam, kde ji najdete.
Krok 7: Téměř tam
Nyní nainstalujte WinSCP a otevřete jej. Vytvořte nové místo pomocí protokolu SFPT. Hostitelem bude IP adresa RasPis, stejná jako pro PuTTY. Stejné přihlašovací jméno a heslo také. Uložte připojení, abyste to nemuseli dělat znovu. Připojte se a najděte konfiguraci Hyperions v/opt/hyperion/config/. Nahraďte originál souborem hyperion.conf.json. Pokud je problém s oprávněním, spusťte znovu příkaz chmod. Otevřete jej na RasPi ve WinSCP a nahraďte toto:
"přístroj":
"přístroj":
sudo /etc/init.d/hyperion restart
Na PuTTY byste měli vidět stav běhu hyperionu - OK a led by měl dělat vše, co jste nastavili jako bootsequence. V mém případě rainbowswirl. Pokud ne, je něco špatně. Buď není spuštěn hyperion (stav nebyl v pořádku), nebo je pravděpodobnější špatná konfigurace. Zkontrolujte to znovu.
Krok 8: Bonus
Gratuluji, zvládli jste to
A jako bonus si stáhněte a nainstalujte Hyperion Free ap z Google Play, abyste mohli LED diody ovládat ze svého telefonu. Potřebujete pouze tenkou IP adresu RasPis.
Navrhuji nastavit statickou IP na RasPi. Zamkl jsem svůj proti jeho MAC adrese na routeru. Pokaždé, když připojím tento konkrétní RasPi, získám stejnou IP adresu a ve všech těchto aplikacích ji nemusím nahrazovat.
Doufám, že jsem na něco nezapomněl…
Le FIN a užívejte si filmy s touto nádhernou světelnou lištou.
Doporučuje:
Jak nastavit víno na Raspberry Pi: 8 kroků

Jak nastavit víno na Raspberry Pi: Wine je skvělý nástroj, který pomáhá spouštět aplikace Windows v systémech Linux, Ubuntu atd. Chcete -li se dozvědět všechny podrobnosti, navštivte www.winehq.org (nejedná se o partnerský odkaz) Jde o to, že všechny aplikace pro Windows jsou vytvořeny pro procesory s
Jak nastavit Dotnet na Raspberry Pi: 5 kroků

Jak nastavit Dotnet na Raspberry Pi: NET Framework na Raspberry Pi - co to je a co navíc PROČ? Spuštění Microsoft.NET Framework nebo také nazývaného jen Dotnet na Raspberry Pi zní na první pohled trochu divně a složitě. Ale ukazuje se to docela chytré a rozumné v
NEJLÉPE MOTORIZOVANÝ INTERNET, ŘÍZENÝ PÁSEM, 48 "SLUŽBA KAMEROVÉ KAMERY: 12 kroků (s obrázky)

NEJLEPŠÍ MOTORIZOVANÝ INTERNET, ŘEMENOVANÝ PÁSEM, 48 "SLUŽBA KAMEROVÉ KAMERY: Paralaxový tisk představuje levné řešení pro motorizovanou paralaxní fotografii. Poznámka: Tato příručka je stará několik let a v době od jejího vzniku změnila výroba diapozitivů Opteka design platformu odstraněním cor
Jak nastavit Pi-Hole na Raspberry Pi, Network Wide Ad Blocker !!: 25 kroků

Jak nastavit Pi-Hole na Raspberry Pi, Network Wide Ad Blocker !!: Pro tento projekt budete potřebovat: Raspberry Pi schopné připojení k internetu Micro SD karta s klávesnicí Raspbian Lite A (Nastavení SSH) Sekunda Zařízení (přístup na webový portál) Základní znalost UNIXu a navigace v rozhraní na
Jak nastavit Raspberry Pi bez monitoru a klávesnice: 7 kroků

Jak nastavit Raspberry Pi bez monitoru a klávesnice: Raspberry Pi je malý jednodeskový počítač s operačním systémem Linux s názvem Raspbian. Tento návod vám ukáže, jak nastavit Raspberry Pi (jakýkoli model) bez použití monitoru a klávesnice. Použiji svůj Raspberry Pi 3 B+ s Raspbi
