
Obsah:
2025 Autor: John Day | [email protected]. Naposledy změněno: 2025-01-23 14:38

Ahoj všichni! Vítejte v tomto pokynu! Jako tvůrce avatarů pro VRChat něco, co dělám velmi často, jsou rigové postavy pro použití v Unity! Každá postava je jiná, ale zjišťuji, že nejčastěji všechny dodržují základní design. To je to, čím se budu zabývat v tomto instruktážním programu: základní, začátečnický postup pro manipulaci s vašimi avatary, ať už váženými, nebo s kostními rodiči! (Pokud nerozumíte tomu, co jsem tam právě řekl, nebojte se, vysvětlím to později.)
Krok 1: Spusťte mixér a přineste svůj model

Pro tento tutoriál použiji Blender k vytvoření základního vybavení pro moji postavu, The Time Spirit! tento tutoriál bude fungovat na jakémkoli humanoidním modelu, pokud má dvě nohy, hrudník, paže, ruce, krk a hlavu! Soupravy mohou dělat i jiné programy, ale pro funkce, které chci, mám pocit, že Blender je nejlepší volba.
V tomto případě již mám model v Blenderu, na kterém jsem pracoval, ale pokud máte model, který je třeba přenést do mixéru, jednoduše klikněte na Soubor v levém horním rohu okna Blenderu a poté importujte, a vyberte jakýkoli typ modelu, který váš model je (fbx nebo obj nejběžnější používám). Pak najděte svůj model v systému Windows a importujte jej!
Krok 2: Srovnejte to

Jedna z prvních věcí, kterou byste u nového modelu (zejména pro VRChat) měli vždy udělat, je zarovnat jej s rovinou původu. (kde se x, y a z protínají v mřížce Blenderu, pokud jste to nevěděli)
Nejjednodušší způsob, jak jsem to zjistil, je vybrat všechny části vašeho modelu (pokud je vaše scéna prázdná, mělo by stačit jednoduché dvojité poklepání na tlačítko a) a poté se ujistit, že ji přesuneme rovně, Klávesou 5 na numerické klávesnici (pokud ji máte) vstoupíte do ortografického režimu (neperspektivní 3D, méně jako fps kamera a více jako CAD kamera) a poté stisknutím klávesy 1 na numerické klávesnici přepnete na přední orto pohled. To vám poskytne nejplošší pohled na vaši postavu přímo, takže (doufejme) bude snazší vidět vaše nohy. Potom jednoduše zarovnejte nohy tak, aby chodidlo/bota byla přímo na vrcholu červené čáry.
Tím je zajištěno, že když běží Unity, postava vždy zůstane nad zemí v nečinnosti. Pokud máte postavu na půli cesty pod pozemní rovinou, můžete se setkat s chybami v animaci ve VRChat nebo jiných hrách Unity.
Krok 3: Vycentrujte Origins
Jednou z posledních úprav je zajistit, aby byl počátek modelu správně vycentrován uvnitř modelu.
Chcete -li to provést, jednoduše vyberte všechny části modelu, stiskněte ctrl+alt+shift+c a poté stiskněte „původy do geometrie“
(dávejte pozor, abyste neklikli na „geometrie k původu“, jinak by se váš model mohl pohybovat!)
Jakmile si budete jisti, že se váš původ soustředí na střed, můžeme začít s modelovou výstrojí!
Krok 4: Začněte u boků
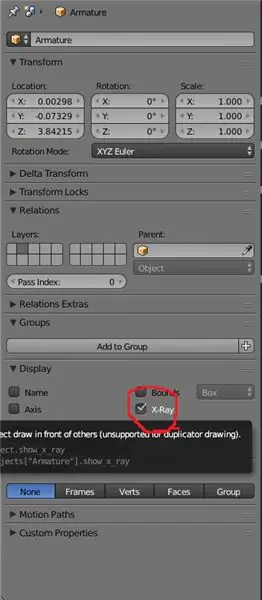
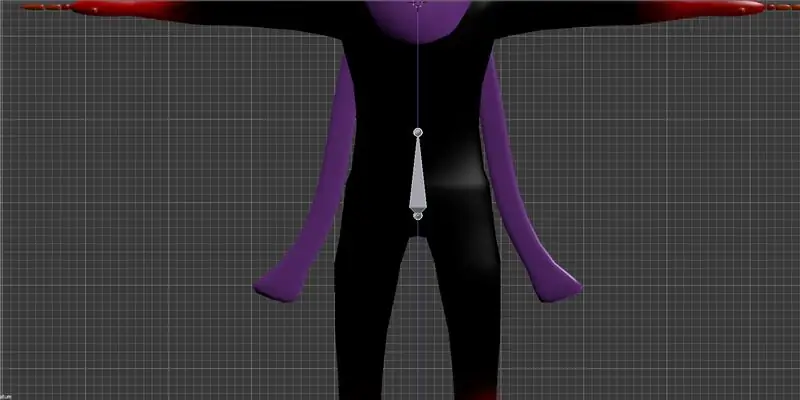
Dobře, teď můžeme konečně začít vyrábět vybavení naší postavy!
U humanoidních souprav začínám vždy u boků (jak by měl každý) a jdu nahoru k hlavě a pažím a poté končím u nohou a jdu dolů k nohám. To tady uděláme.
Chcete -li vycentrovat 3D kurzor, abychom vytvořili plošinu tam, kde ji chceme mít, ujistěte se, že je váš model vybrán (a pouze model avatara), umístěte kurzor nad 3D výřez a stiskněte shift+s. Otevře se nabídka, vyberte „kurzor na výběr“a 3D kurzor se přesune přímo na místo původu modelu! Ve většině případů by měla být přímo nad boky.
Nyní začíná zábava! Stisknutím Shift+a vstoupíte do nabídky spawn a vyberete „armaturu“a „jednoduchou kost“.
Najednou budete mít na obrazovce sadu překladových šipek, ale asi nic jiného nevidíte, že?
přejděte do nabídky na pravé straně obrazovky Blenderu a měli byste vidět, že je vybrána nová „armatura“! Nyní musíme změnit jedno nastavení, aby se zobrazilo. přejděte na kartu Objekt (oranžová kostka) a dolů v rozevíracím seznamu „zobrazení“byste měli zaškrtnout políčko s názvem „xray“, které není zaškrtnuto. Zkontrolujte to a uprostřed vaší postavy byste měli vidět pyramidu!
to je začátek vaší soupravy, kost! Nyní se podívejte na druhou fotografii v tomto kroku. Posuňte armaturu dolů kliknutím a přetažením na modrou šipku, dokud se nedostane do obecné oblasti boků vaší postavy, poté uvolněte!
Krok 5: Name's Galore
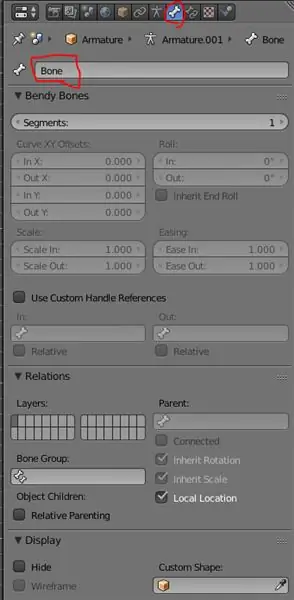
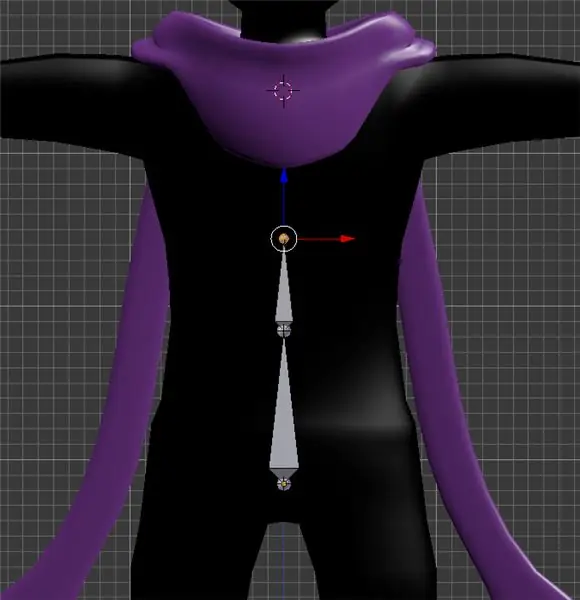
Kyčelní kost je skvělá a všechno, ale sama o sobě nám moc nepomůže, že?
Zjevně tedy chceme přidat více kostí, aby naše postava měla větší flexibilitu! Chcete -li to provést, stiskněte klávesu tab na klávesnici a přejděte do režimu EDITACE! měli byste vidět malou oranžovou kostku v levém dolním rohu 3D zobrazení změnit na šedou kostku s oranžovými tečkami v rozích.
Nyní, když jsme v režimu úprav, chceme této konkrétní kosti dát jiné jméno než „armatura“. udělat to, klikněte na záložku v horní části inspektora s jedinou kostí. (kostní poutko)
Uvidíte, že tato kost se právě teď jednoduše jmenuje kost. kliknutím a změnou řekněte hip!
Nyní Blender dělá své kosti dědičnými, což znamená, že všechny nové kosti vytvořené z předchozí kosti ponesou jméno kosti, ze které pocházely. Například druhá kost mimo bok by se nazývala kyčle.001. Později to využijeme ve svůj prospěch k rychlejšímu dokončení! Prozatím však pouze změníme jména tak, jak je potřebujeme.
V této další části se vraťte zpět do výřezu a vyberte pouze horní kruh kosti (ne celou věc, která by porušila soupravu) a stiskněte e+z. Tato kombinace začne vytlačovat novou kost a uzamknout ji pouze na ose z, což znamená, že ji můžeme natáhnout nahoru, ale ne dopředu/dozadu nebo ze strany na stranu. (dobrá věc na páteř).
Přetáhněte ji do spodní části oblasti hrudníku a levým kliknutím ji uvolněte. (nahoře by to mělo vypadat jako na obrázku 2) Pokud se podíváte zpět na inspektora, vidíte, že nyní máme vybráno „bone.001“. Změníme to na „páteř“. Každá kostní minulost zde udělá něco takového, takže nezapomeňte!
Krok 6: Pokračujeme nahoru
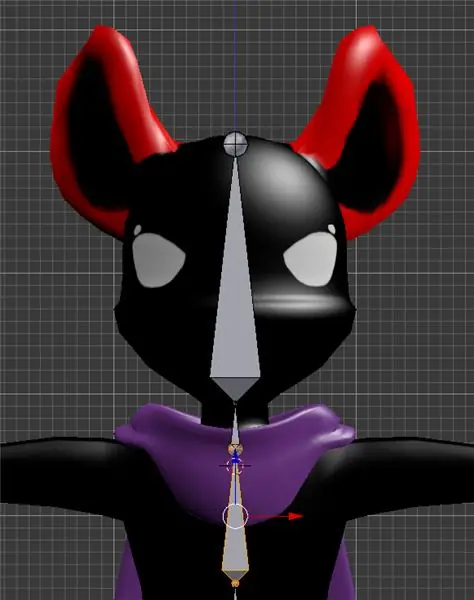
Pro tuto přímku potřebujeme další 3 kosti:
1. Hrudník
2. Krk
3. Hlava
Pokud není váš avatar superdeformovaný (což u humanoidních souprav nefunguje vždy dobře), pokračujte s těmi kostmi přímo nahoru. (I když je vaše postava ženská a má hrudník, u této základní soupravy se to všechno bude pohybovat jen s jednou hrudní kostí. Hlava by měla být v podstatě jen jeden velký prut procházející celou lebkou nahoru.)
Krok 7: Zbraně pryč
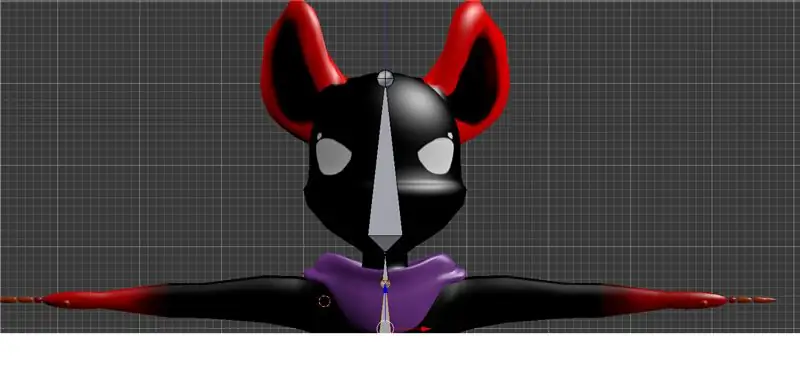

Nyní to odtud začíná být trochu složitější. Pamatujete si, jak jsme vycentrovali kurzor, abychom vytvořili plošinu?
Totéž musíme udělat s pažemi, kromě toho, že se kurzor ve skutečnosti na nic nezachytí (pokud nemáte úplně válcová ramena, v takovém případě byste mohli vybrat nějaké vrcholy, ale to je mimo rozsah tohoto tutoriál, takže se chystáme na to!
Nyní to ve skutečnosti nebudeme tak omezovat, jako jen vybírat, kde začneme ramena sami. u většiny modelů může umístění ramene s očním víčkem skutečně fungovat 100% v pořádku (pokud jste tedy dobrým soudcem vzdálenosti, to je!)
Klikněte levým tlačítkem tam, kde chcete, aby začal kurzor na pravém rameni. Pamatujte, že ramenní kost je více klíční kostí než skutečným ramenem, proto jí dejte před začátkem paže trochu prostoru! Podívejte se na umístění kurzoru na obrázku výše, abyste získali dobrou představu, kam by měl směřovat. Poté stiskněte Shift+a a vložte kost v místě kurzoru!
Nyní chceme tuto kost otočit a přesunout na místo. Přesuňte to, ptáte se? Ano! Nejprve stiskněte r a poté -90, abyste jej otočili o devadesát stupňů, a poté na numpadu stiskněte 7.
Jak byste měli vidět, kost není nikde blízko středu paže! Chcete -li to napravit, klikněte levým tlačítkem na střed kosti, poté jednoduše uchopte zelenou šipku (y) a přetáhněte kost na místo. Kdekoli blízko středu bude fungovat dobře, zkuste to dostat co nejblíže (zde vám může pomoci stisknutí z pro přechod do režimu drátového modelu). budete také pravděpodobně muset přesunout v ose x, abyste jej zarovnali s místem, kde jste původně umístili zadní část kosti.
Nyní si pravděpodobně všimnete, že kost je nyní příliš velká (chceme, aby tato kost končila přesně tam, kde se hrudník setkává s paží v podpaží, jen výše), abyste to napravili, znovu klikněte na míč a konec kost a přetáhněte ji zpět. (Nebojte se, pokud bude opravdu malý, měl by být).
V minulosti měla paže 3 hlavní kosti (i když prsty přijdou později):
1. r.upperarm (nezapomeňte to pojmenovat tímto způsobem, abychom mohli později převrátit název pro levou stranu!)
2. r.arm
3. r. Ruka
Horní část paže by měla končit v lokti, „paže“v zápěstí a ruka v místě, kde začínají prsty, nebo někde v půli cesty k tomuto bodu v dlani. (buď je v pořádku). Pokud chcete být opravdu přesní, stiskněte e+x, aby se vytlačily kosti pouze v ose x.
Jakmile budete mít tyto kosti pojmenované, rychle znovu vyberte svou ramenní kost a zkontrolujte její x umístění. Budeme to potřebovat později, abychom dostali vaše kosti na správné místo na druhé straně, tak na to nezapomeňte! Můj byl něco jako -.7.
je čas je všechny duplikovat! Ano! Chcete -li duplikovat kosti paže, oddalte zobrazení, abyste je mohli vidět všechny, a přesuňte+ klikněte levým tlačítkem na všechny kosti, počínaje rukou a jděte dozadu, dokud se nedostanete k rameni, a poté stiskněte shift+ d! To pak vytvoří duplikát kostí, které jste vybrali, a připojte je k myši, abyste je mohli pohybovat. Zatím je nechceme přesunout, takže je jednou kliknutím pravým tlačítkem uvolníte zpět na jejich původní místo.
Krok 8: Měřítko a duplikace

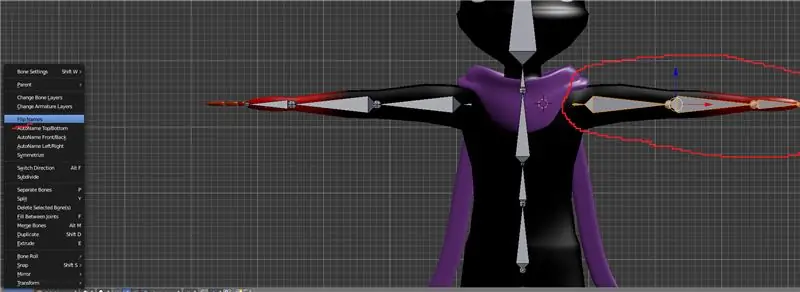
Když jste vydali duplikát, měli byste v současné době vidět pouze jednu sadu kostí, ale nebojte se, druhá sada tam rozhodně je! Nyní, aby mohly být tyto kosti použity na druhé straně těla, budou muset kosti čelit opačným směrem. Velmi jednoduchý způsob, jak to udělat, jsem zjistil, bylo stisknout s (pro měřítko) a pak x a -1. To efektivně změní měřítko všech kostí na -1násobek měřítka pouze na ose x, jen je převrátí. měli byste je nyní vidět sedět vzadu v původních kostech!
Nyní, když jsou všechny kosti vybrány, přesuňte své kosti podél osy x, dokud číslo v poli x vpravo nebude tak blízko, jak se můžete dostat k pozitivní verzi záporného čísla, na které jsme se dřív podívali. pak je nastavte kliknutím!
Poté, když jsou všechny kosti pro novou paži stále vybrány, přejděte na záložku armatury dole vlevo dole a vyberte „Flip names“(možnost by měla být asi dvě třetiny cesty nahoru v nabídce). Měli byste vidět r. obrátit se na l. a některá čísla se změní, pokud nějaká máte! (oba jsou v pořádku).
Poslední věcí, kterou je třeba prozatím udělat s pažemi, jsou rodiče „s odsazením“na hrudník.
Chcete -li to provést, vyberte jedno z ramen a Shift kliknutím na hrudník jej také vyberte a poté stiskněte ctril+p a vyberte „offset“.
Pokud jste to udělali správně, měla by se objevit černá tečkovaná čára spojující konec ramene s horní stranou hrudníku! Udělejte to na druhé straně a právě jste vyrobili dvě ramenní soupravy! Tyto černé čáry udrží paže v pohybu s hrudníkem později.
Krok 9: Nohy

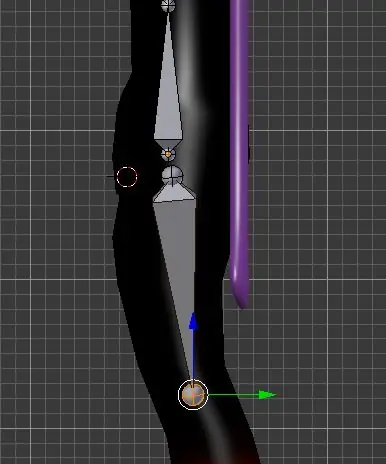
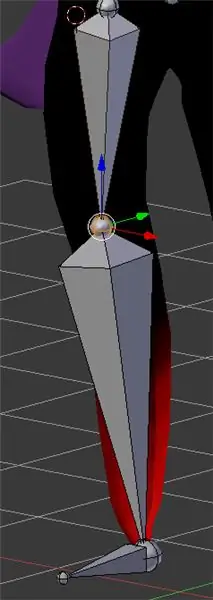

Nyní k nohám! Znovu se podíváme na umístění kloubu, takže klikneme levým tlačítkem na požadované místo a posuneme+a, abychom přidali kost. Všimnete si, že to stojí přímo nahoru! Prostě otočte toho zlého chlapce o 180 stupňů tak, že půjdete r potom o 180 a vstoupíte, aby to směřovalo dolů k vašim nohám. Poté můžete přetáhnout konec kosti kamkoli chcete, abyste ji přesně vložili na správné místo pomocí klávesy g. (Rád bych také přepnul pohled na stranu s 3, abych se ujistil, že je uprostřed oběma způsoby)
Můj avatar zde má nohy podobné zvířatům, takže se moje nožní kosti ohýbají o něco více než normálně, ale pro většinu humanoidních souprav byste měli být v pořádku, ukazovat většinou rovně dolů. Tato kost, stejně jako paže, se nazývá r.upperleg (na výše uvedené referenční fotografii) a další dvě by měla být:
1. r.leg
2. r.noha
Moje postava ve skutečnosti nemá nohu, končí bodem pro nohy, ale já stále potřebuji kosti
aby souprava fungovala správně. prostě sedí v úhlu směřujícím dopředu (ale pokud máte nohu, dejte ji tam, kde začínají prsty na nohou).
Ještě jednou si zapište hodnotu x pro horní kloub nohy a poté počínaje od spodní části přesuňte všechny na horní nohu a posuňte +d!
Pokud máte vůbec nějaké ohyby pro nohu v x, ujistěte se, že kosti upravíte na -1 v x, jinak jednoduše začněte přesouvat kosti nohou na příslušnou nohu a přepněte názvy!
Chcete -li dokončit nohy, vyberte levou horní nohu, poté posuňte výběr a odsuňte ji a opakujte znovu pro pravou kost horní nohy!
Rychlý způsob, jak otestovat, zda vaši offsetoví rodiče pracovali, je stisknout klávesu ctrl+a vstoupit do režimu pozice. Poté vyberte kyčelní nebo hrudní kost a otáčením r otočte! Pokud se vaše ruce otáčejí s hrudníkem a vaše nohy a paže se otáčejí s vašimi boky, vše funguje dobře!
A tím jste úspěšně vytvořili základní kosterní systém pro humanoidní soupravu v Blenderu! Je tu pozdě, takže dnes už nepůjdu do kostí rukou, ale to přijde asi příští den! prozatím skočíme přímo do rodičovství vašeho modelu k vaší armatuře!
Krok 10: Příloha
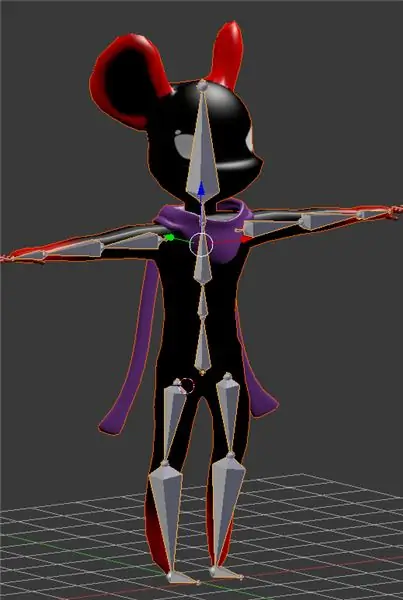

Nyní začíná ta pravá zábavná část! s kompletním návazcem je čas k němu připojit naši síťovinu a začít pózovat!
Poznámka: zde se výukový program bude odchylovat u robotických souprav/ souprav s položkami, které se neroztahují. Udělám pro vás samostatný návod a propojím ho sem, lidi. Brzy to bude!
Vraťte se do objektového režimu stisknutím tabulátoru. to by vám nyní mělo umožnit vybrat model, který chcete nadřazit zařízení. Vyberte jej (všechny kousky, pokud to není jeden souvislý model) a poté Shift+pravé kliknutí, dokud nevyberete také soupravu.
Poté znovu stiskněte ctrl+p a vyberte „deformace kotvy s automatickými závažími“. Toto je velmi základní a ne vždy fantastický váhový systém pro lanoví, ale pro zahájení lanoví a/nebo malování se závažím to zvládne!
Nyní znovu vyberte pouze soupravu a stisknutím klávesy ctrl+znovu zadejte režim pozice. pokud vyberete jakýkoli kloub a pohnete jím, nyní souprava posune model také!
prozatím se snažte nehýbat kostmi natrvalo, protože pro programy jako Unity budeme potřebovat avatara správně používat soupravu. Pokud přesouváte kost a chcete ji zrušit, klikněte pravým tlačítkem. Pokud již máte ohyby, stačí několikrát stisknout ctrl+z. jen si dejte pozor, abyste neodstranili soupravu! xD
A s tím jsme skončili s tímto základním návodem na manipulaci! Doufám, že jste se toho hodně naučili a užili jste si to! Plánuji v následujících týdnech přinést mnohem více návodů na Instructables na téma modelování, jsem nadšený, že s vámi mohu ukázat více! Brzy také zaznamenám toto pro svůj youtube, takže pokud vás baví sledovat videa více, zůstaňte s námi! děkuji vám všem za přečtení a přeji hodně štěstí při vašich modelářských dobrodružstvích!
Doporučuje:
Úpravy zvuku v aplikaci Premiere Pro pomocí klíčových snímků: 5 kroků

Úpravy zvuku v aplikaci Premiere Pro pomocí klíčových snímků: Tento Instructable je navržen jako průvodce manipulací se zvukem v aplikaci Premiere Pro, ať už jde o přenastavení svazků za účelem vzájemného překrývání skladeb a jejich lepší prolínání, nebo přepracování jedné stopy na něco, co lépe vyhovuje
Úvod do zametání a úpravy funkcí: 9 kroků

Úvod do funkce Sweeping a Modify: Tento tutoriál vás seznámí se základním příkazem Sweep, funkcemi Hole, Circular Pattern, Fillet, Chamfer, Revolve a opětovným použitím skic. Pro technické dimenzování použijte prosím balíček výkresů a využijte neznělá videa, která vám pomohou při
Úpravy napájecího zdroje pomocí SMPS: 6 kroků

Úpravy napájecího zdroje pomocí SMPS: Hej dnes v tomto návodu vám ukážu, jak jsem postavil svůj první každý napájecí zdroj. Na internetu je spousta videí o převodu napájecích zdrojů. Několik funkcí tohoto projektu je zvýrazněno na obrázku výše. Nyní, než postavíte
Základní úpravy fotografií: 10 kroků (s obrázky)

Základní úpravy fotografií: V tomto návodu se podívám na to, jak upravuji své fotografie pro mé instruktáže a pro produkty v mém obchodě Etsy. Netrávím tím spoustu času, ale VŽDY si trochu vyladím telefon nebo počítač. Existuje několik rychlých a snadných
D4E1: Reading-tool 2.0 (základní výrobní proces): 9 kroků (s obrázky)

D4E1: Reading-tool 2.0 (Basic Production Process): Info:-Dva studenti Průmyslový produktový design v Kortrijku (Belgie) přišel s tímto čtecím nástrojem. Začali jsme na základě stávajícího návrhu a vyvinuli jej do jiného designu. Čtecí nástroj byl původně vyvinut pro kli
