
Obsah:
- Krok 1: Spusťte GarageBand
- Krok 2: Vytvořte projekt
- Krok 3: Vyberte nástroj
- Krok 4: Zvolili jste správný nástroj?
- Krok 5: Načasování, načasování, načasování
- Krok 6: Není příliš horké
- Krok 7: Pojďme stopu
- Krok 8: Přidejme rytmus
- Krok 9: Přidat nebo nepřidat? Práce směrem k drsnému mixu
- Krok 10: Když už mluvíme o těch jemnějších detailech
- Krok 11: Jste s tím spokojeni?
- Autor John Day [email protected].
- Public 2024-01-30 08:22.
- Naposledy změněno 2025-01-23 14:38.

Moje kamarádka se nedávno zeptala, jak by mohla nahrávat některé ze svých písní jen s kytarou a iPadem. Zeptal jsem se jí, jestli má nějaký další záznamový hardware, jako je mikrofon a nahrávací rozhraní. Bohužel odpověď byla ne, a ona si není jistá, kolik vlastně chce investovat do záznamového hardwaru.
Investovat do něčeho není nikdy snadné, pokud si nejste jisti, že ho budete i nadále používat, ale naštěstí iPady mají vestavěný mikrofon a Apple byl také natolik laskavý, že z GarageBandu udělal bezplatné stažení v App Storu. GarageBand je docela schopná digitální audio pracovní stanice (DAW), která umožňuje uživatelům nahrávat a míchat až 32 zvukových stop. Nástroj můžete nahrávat pomocí vestavěného mikrofonu iPadu nebo pomocí záznamového rozhraní a můžete také nahrávat virtuální nástroje, jako jsou klávesnice a bicí, dodávané v GarageBandu. Nakonec, pokud již máte iPad, GarageBand poskytuje pěkný lakmusový test sám o sobě, zda byste měli nebo neměli investovat do lepšího záznamového zařízení.
V tomto pokynu se podíváme na kroky, které vám pomohou zaznamenat další zásah. Rovněž zvážíme některé cenově výhodné upgrady v případě, že nemůžete odložit GarageBand a budete chtít zvýšit kvalitu svých produkcí.
Co budete potřebovat, abyste mohli začít:
- IPad
- Stáhněte si GarageBand z App Storu
- Pár sluchátek (nejlépe kabelových)
- Nástroj, jako je akustická kytara (technicky volitelný, jak uvidíme později)
- Sada pro připojení fotoaparátu Apple (volitelně)
- MIDI klávesnice (volitelně)
Komu to prospěje:
- Ti na plotě, kteří se chtějí naučit nahrávat
- Kreativní člověk, který má zájem vyzkoušet něco nového
- Někdo na cestě má matnou noc v hotelovém pokoji
Co to není:
- Uživatelská příručka pro GarageBand; je jen na vás, zda se ponoříte dále králičí nory.
- Lekce hudební teorie nebo lekce hry na nástroj
- Lekce psaní písní
Krok 1: Spusťte GarageBand

To je trochu zbytečné, ale musíme někde začít, že? Nezapomeňte připojit sluchátka.
Krok 2: Vytvořte projekt

Za předpokladu, že jste v GarageBandu noví, pravděpodobně uvidíte buď demo píseň, nebo vůbec nic. Prosím, odpusť mi mou paměť.
Jak můžete vidět na uvedeném obrázku, z mého iCloudu je k dispozici několik projektů. Kliknutím na symbol + v pravém horním rohu vytvoříme nový projekt.
Krok 3: Vyberte nástroj


GarageBand poskytuje docela působivé množství virtuálních nástrojů. Tyto typy nástrojů lze přehrávat přímo na obrazovce nebo je lze ovládat pomocí externího MIDI ovladače, jako je K-Board připojený k iPadu pomocí kabelu USB a připojovací sady Apple Camera.
Ptáte se, co je to MIDI kontrolér? Přicházejí v mnoha tvarech, velikostech a konfiguracích. Velká většina poskytuje klíče, které vypadají, že patří klavíru. MIDI je komunikační protokol, který vám umožňuje odesílat řídicí zprávy. V tomto případě můžete použít MIDI kontrolér k odeslání dat not na virtuální nástroj. Ve skutečnosti může poslat mnohem víc, jako je rychlost (jak silně stisknete klávesu) a výška (variace v tom, jak ostrá nebo plochá je nota).
Dost na tom. Pokud chcete nahrávat nástroj jako kytara, potáhněte prstem doprava, dokud se nezobrazí Audio Recorder, a vyberte možnost nástroje.
Mohl jste také vybrat AMP, ale osobně mě nezajímají efekty na akustickou kytaru. Funguje to lépe pro elektrickou kytaru a baskytary. S tím bylo řečeno, že některé z nejlepších zvuků a největších písní byly zaznamenány kvůli nedodržování pravidel a experimentování. Pokud si tedy troufáte, zkuste to. A zesilovač je vybaven tunerem. Pro lásku ke všem posvátným věcem si nalaďte kytaru.
Krok 4: Zvolili jste správný nástroj?



Po výběru nástroje se vám nad nálepkou Nice Room zobrazí obrázek akustické kytary. Pokud na to klepnete, zobrazí se několik možností záznamu zvuku.
Berte to jako nic jiného než předvolby. Při výběru každého z nich uvidíte níže uvedené ovládací prvky. Pro naše účely budeme pokračovat v Nice Room. Uvědomte si, GarageBand poskytuje nedestruktivní úpravy. To znamená, že můžete nahrávat a poté změnit nastavení, abyste změnili zvuk. Na rozdíl od ochromujícího studentského dluhu, který vás svazuje, to u GarageBandu nenajdete.
Krok 5: Načasování, načasování, načasování



Za předpokladu, že máte něco na mysli, co byste chtěli nahrávat, a chcete k tomu přidat rytmus (bicí, perkuse) a další virtuální nástroje, abyste vytvořili píseň, budete chtít hrát včas. Zde si budete chtít připnout sluchátka.
- Klepněte na Přehrát
- Ujistěte se, že je metronom zapnutý (měli byste slyšet zvuk kliknutí při řazení)
-
Vyberte ikonu nastavení
- Zde můžete změnit zvuk metronomu
-
Ještě důležitější je, že můžete upravit tempo a časový podpis.
- Tempo popisuje, jak rychle se píseň přehraje. Můžete jej vybrat a poté klepnout v tempu.
- Časový podpis popisuje, jak se odpočítává čas. „1-2-3-4-1-2-3-4“nebo „1-2-3-1-2-3“jinak známé jako měření 4/4 a 3/4.
Nemáme čas popisovat tempo a časový podpis do n. Stupně, takže si je můžete přečíst na následujících odkazech: tempo a časový podpis. Nezapomeňte je nastavit podle toho, co hrajete.
Krok 6: Není příliš horké

Nyní, v závislosti na modelu iPadu, který vlastníte, bude mikrofon umístěn v různých oblastech. První dvě generace mají mikrofon v horní části iPadu poblíž výstupu pro sluchátka, zatímco 3 a novější mají mikrofon poblíž tlačítek hlasitosti.
Budete chtít zajistit, aby mikrofon směřoval k nástroji produkujícímu zvuk a aby byl dostatečně blízko k přesnému zachycení zvuku, ale ne tak blízko, aby vstupní měřič ořezával, což způsobí, že se měřič rozsvítí červeně směrem nahoru.
Hrajte tak hlasitě, jak si myslíte, že budete, a sledujte metr. Pokud se rozsvítí červeně, buď snižte posuvník vstupu (kruh na měřiči), nebo přesuňte mikrofon dále od nástroje. Metr, který vidíte na obrázku, představuje přibližně 12 palců od zvukové dírky na mé kytaře.
Poznámka: Pokud chcete slyšet kytaru ve sluchátkách, zapněte ovládání monitoru v pravém dolním rohu. Osobně dost slyším kytaru bez ní ve sluchátkách, že to nechám.
Krok 7: Pojďme stopu



V dnešní době je většina skladeb nahrána po částech. K dokonalému hraní je potřeba trochu tlaku, i když byste se ho měli opravdu snažit hrát dokonale. Pamatujte, že skladby nejsou uváděny v sekcích. Vše, co říci, ve výchozím nastavení vám GarageBand poskytuje jednu sekci s 8 pruhy (míry).
V závislosti na tom, jak chcete nahrávat, to bude nutné upravit tak, aby to bylo dostatečně dlouhé na to, kolik chcete zaznamenat. Klikněte na symbol + a podle toho upravte. Po nahrávání můžete duplikovat sekce a experimentovat s aranžmá nebo můžete přidat nové sekce a přidat to do skladby. Intro, Verse, Chorus, Verse, Bridge, Chorus, Outro. Dostanete nápad. Existuje mnoho různých vzorů pro psaní písní.
Čas na záznam!
Než nahrajete, získáte odpočet 1 baru. Jen dost času na nastavení rukou na nástroji. Poslouchejte pozorně metronom a hrajte dál.
Pokud se pokazíte, stačí kliknout na tlačítko Zpět a zkusit to znovu.
Krok 8: Přidejme rytmus



Klepněte na tlačítko Zobrazit stopy. Nyní byste měli vidět průběh. Pokud chcete přejmenovat skladbu, poklepáním (podržením druhého klepnutí) zobrazíte několik možností. Jen přejmenuje skladbu, ne klip. Pokud chcete klip přejmenovat, poklepejte na něj.
Dále přidáme malý úder. Klikněte na symbol + v dolním levém rohu.
Táhněte prstem, dokud neuvidíte bubny. Existuje několik způsobů, jak hrát na bicí. Všechny vám umožňují vyzkoušet různé zvuky, ale každý vám umožňuje interakci s rytmem jiným způsobem.
Můj oblíbený je beatový sekvencer, protože nabízí nejviditelnější ovládání.
Ponechám to na 808 (pamatujte, že to lze vždy změnit) Budu kreslit v jednoduchém rytmu pomocí kopu, léčky a hi-hat.
Nyní je to ve srovnání s jinými sekvencery dost primitivní, ale zároveň bych pravděpodobně mohl napsat instruktáž pouze na beatový sekvencer. Je toho hodně, co lze upravit tak, aby to ovlivnilo způsob, jakým se hraje váš beat. Kdykoli se chcete dozvědět něco více o funkci v GarageBandu, stačí kliknout na otazník.
Jakmile budete s rytmem spokojeni, nahrajte.
Krok 9: Přidat nebo nepřidat? Práce směrem k drsnému mixu

Po nahrávání rytmu klepněte znovu na ikonu Track View. Nyní, v závislosti na stylu písničky, kterou píšete, možná bylo přidání rytmu příliš mnoho. Možná jste chtěli pokračovat s kytarou a to je v pořádku. Možná jste se místo toho rozhodli přidat vokální skladbu. Nebo jste možná duplikovali první sekci a poté přidali doprovodnou kytarovou stopu do sekce B.
Dostávám se k tomu, že teď víte, jak přidat více skladeb. To, co přidáte, skutečně závisí na stylu (žánru) písně a na tom, co chcete slyšet. Jakmile budete mít skladby a všechny sekce ve svém projektu. Budete to chtít promíchat. Nyní by téma míchání mohlo být velmi dobře instruovatelné, jak jsem již zmínil, pokud jde o beat sekvencer, ale podívejme se na pár základů.
Klepnutím na tlačítko ovládacích prvků stopy zobrazíte řadu různých ovládacích prvků a efektů. Dva z vašich nejdůležitějších ovládacích prvků jsou u každé stopy přímo nahoře; ovládání výstupu, hlasitosti a panorámování.
Použijte hlasitost každé stopy k vyvážení skladeb proti sobě. Než spustíte jednu stopu, zvažte snížení dalších stop. Můžete se objevit tolikrát, než dojdete z místnosti.
Pomocí posuvníku upravte, kde je stopa ve stereofonním obrazu, nebo jinými slovy, jak daleko vlevo nebo vpravo stopa žije. Posouvání nám umožňuje jinou metodu, jak si nástroje navzájem překážet. Rytmické kytary lze posouvat doleva a doprava, zatímco basová kytara je více ve středu, vokály jsou uprostřed a bicí se šíří zleva doprava (GarageBand zpracovává bicí za vás). Existuje mnoho zdrojů, které vás naučí techniky posouvání, a zde je uveden základní průvodce.
Nastavení hlasitosti a posunu stopy pro každou stopu se často označuje jako nastavení hrubého mixu. Může poskytnout obecnou představu o tom, jak bude skladba plynout, a poskytne vám představu o tom, jaké podrobnosti nálezce je třeba vypracovat.
Krok 10: Když už mluvíme o těch jemnějších detailech


V nastavení stopy si všimnete několika dalších sekcí, jako jsou Plug-Ins & EQ a Master Effects.
Ve výchozím nastavení máte na každé stopě základní ovládací prvky komprese a ekvalizéru. Klepnutí na Plug-Ins a EQ vám umožní upravit pokročilejší ovládací prvky pro každý typ efektu, vypnout efekty, přidat další efekty (stisknutím úpravy přidáte efekty GarageBand nebo použijete jiné efekty aplikace vytvářející hudbu), nebo dokonce změníte pořadí efektů (hit Upravit). Pořadí efektů dělá rozdíl. Za normálních okolností může skladba jako kytara nejprve zasáhnout hlukovou bránu, aby odstranila nežádoucí zvuky během chvíle, kdy jste nehráli (zatraceně klimatizace, ale vážně zkuste hrát na tichém místě daleko od ostatních okolních zvuků) a poté na kompresor nebo eq (nebo eq a pak komprese, spousta zvukových geeků se hádá o tomto pořadí) a pak možná něco, co mu dá trochu prostoru, jako je reverb nebo zpoždění. Každá skladba může mít své vlastní sady zásuvných modulů, aby bylo možné zobrazit různé kvality každého nástroje.
Nakonec nám kompresor umožňuje ovládat dynamiku nástroje, který se obvykle používá k průměrování hlasitosti nástroje, ale lze jej použít mnoha jinými způsoby. EQ, zkratka pro ekvalizaci, nám umožňuje změnit frekvenční podpis nástroje.
Na akustické kytaře obvykle odvalím některé z low-endů, jak je na obrázku. To pomáhá vytvořit v mixu místo pro kopací buben a/nebo basovou kytaru. Dobrá zásada, kterou je třeba dodržet, je snížit před boostem, ale pokud s posilováním skončíte, věnujte pozornost úrovním svých tratí.
Nakonec existují hlavní efekty, jako je echo a reverb. Ke každému z těchto efektů můžete poslat malé nebo velké množství stopy, ale typ použité ozvěny nebo reverbu bude pro každou stopu stejný. Vkusně použití reverbu může pomoci spojit skladby, které znějí, jako by nebyly ve stejném prostoru. A toho se zde opravdu snažíte dosáhnout, oklamat posluchače tak, aby si myslel, že všechny tyto různé skladby patří k sobě.
Krok 11: Jste s tím spokojeni?


Kdy je píseň hotová? Podobnou otázku byste mohli položit malíři, jak poznají, že končí se svým mistrovským dílem? To je na vás nebo na vašem klientovi. To může být dilema každého umělce; kdy vědět odejít.
Až budete připraveni odejít, klepněte na tlačítko Moje písně. Lehce podržte projekt a přejmenujte jej.
Jak vidíte, existuje několik dalších možností, například sdílení na jiném místě, jako je váš Disk Google nebo sdílení se světem pomocí Soundcloud. Můžete jej dokonce sdílet s jinou hudební aplikací a ještě více jej rozbít.
Nyní jsme sotva poškrábali povrch, ale doufejme, že jste to našli jako slušný úvod do používání GarageBandu.
S tím bylo řečeno, pokud zjistíte, že nahráváte stále více, možná budete chtít zvážit upgrade své nahrávací soupravy. I něco tak malého, jako je Shure MV51, může ve srovnání s interním mikrofonem iPadu znamenat velký rozdíl. Ve skutečnosti existuje mnoho různých mikrofonních řešení vytvořených speciálně pro iOS a také pro záznamová rozhraní. Rozhraní záznamu vám umožňuje nahrávat zvuk ve vyšší kvalitě, zapojit elektrickou kytaru a používat mikrofony studiové kvality. Podívejte se na IK Multimedia a Apogee, kde najdete několik různých cenově dostupných možností.
Lidé z MacWorld mají také slušný přehled o tom, jak z iPadu udělat pěkné přenosné řešení nahrávání s upgradovaným hardwarem pro nahrávání.
Přestože je GarageBand k dispozici pouze na platformách iOS a MacOS, můžete také zvážit upgrade na jiný DAW (nahrávací software), který otevírá mnoho nových dveří. Osobně rád používám Ableton Live pro moji hudební produkci a Reaper používám pro nahrávání/úpravy hlasu. Oba jsou extrémně výkonní, zatímco žijí na opačných koncích nákladového spektra, a mohou fungovat na MacOS nebo Windows. Věřím, že Reaper je dokonce k dispozici pro Linux!
Bavte se, dělejte hluk, a pokud máte nějaké připomínky nebo návrhy, pak jsem jen uši.
Doporučuje:
Vibrační řezací písně-plakát: 6 kroků

Vibrační řezací písně-plakát: Co můžeme dělat s plakátem? Dokážete si představit, že by obrázek nebo plakát zpíval nebo mluvil? Jako technický personál vás dnes naučím, jak udělat plakát živým a zajímavým. Můžete dokonce interaktivně pracovat se svými obrázky. Pojďme se podívat. Komunikace
Přizpůsobení video zvonku na zvonek digitální písně: 5 kroků

Přizpůsobení video zvonku na zvonek Digital Song: Krátký příběh, Best Buy mi řekl, že jsem nemohl nainstalovat zvonek Simplisafe Doorbell se zvonkem na melodii písně. Čtení stovek příspěvků říkalo, že to nejde. Simplisafe řekl, že to nelze udělat, ale stejně dodal sadu. Sada konektorů je pro bar
Jak vytvořit štíty Bluetooth pro nahrávání skici do Arduina: 9 kroků (s obrázky)

Jak vytvořit štíty Bluetooth pro nahrání skici do Arduina: Můžete načíst skicu do Arduina z Androidu nebo PC přes bluetooth, k tomu potřebujete trochu další komponenty, jako je modul bluetooth, kondenzátor, odpor, vousy a propojovací vodiče, poté připojíte spojte dohromady a připojte se ke kolíku Arduino
Budík s LED východem slunce s přizpůsobitelným alarmem písně: 7 kroků (s obrázky)

Budík LED Sunrise s přizpůsobitelným alarmem písně: Moje motivace Tuto zimu měla moje přítelkyně ráno velké problémy s probouzením a zdálo se, že trpí SAD (sezónní afektivní poruchou). Dokonce jsem si všiml, jak je těžší se v zimě probudit, protože slunce nepřišlo
MIKROFONOVÁ Klobouk-nahrávání handsfree: 8 kroků (s obrázky)
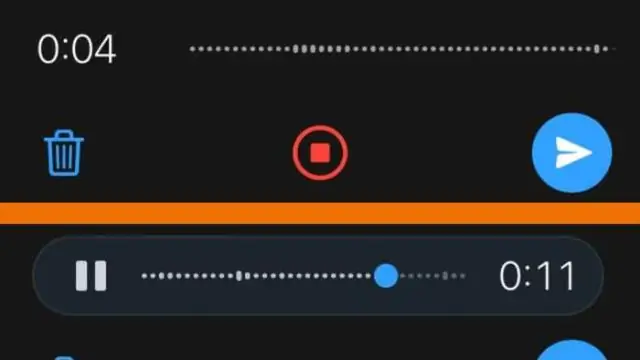
MIKROFONOVÁ Klobouk-Nahrávání handsfree: Digitální diktafony jsou poměrně levné. Mají mizerné reproduktory, ale velmi dobré mikrofony a mohou stahovat své soubory do počítače pro úpravy. Zajímám se o hudbu a nahrávání. Chci rozvíjet svůj hlas a také nahrávat
