
Obsah:
2025 Autor: John Day | [email protected]. Naposledy změněno: 2025-01-23 14:38

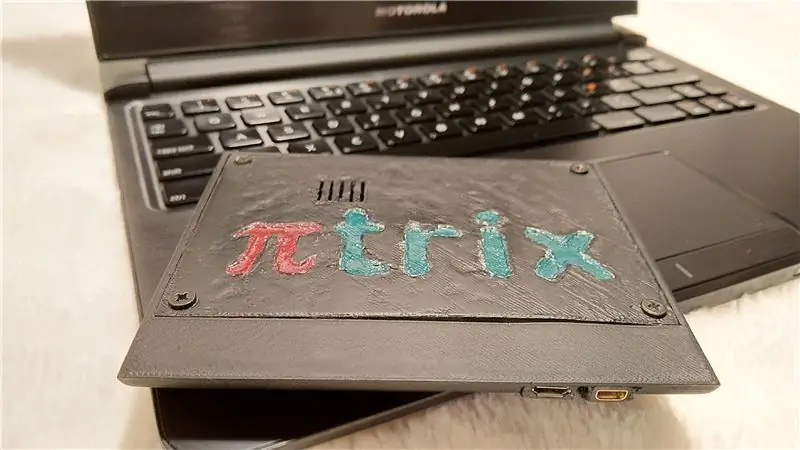

Nedávno jsem narazil na málo používaný notebook Motorola prodávaný za 10 €. Netušil jsem, co je to notebook, a tak jsem provedl průzkum a zjistil, že byl navržen jako externí monitor, klávesnice, dotyková podložka baterie, reproduktory a rozbočovač USB ke konkrétnímu smartphonu Motorola Atrix 4g, který vyšel v roce 2011.
V zásadě jde o periferní zařízení. Telefon byl mozkem systému. Jinými slovy, do tohoto doku byste zapojili telefon, dok by se zapnul, kdyby detekoval HDMI, a celé to fungovalo jako notebook.
Poté, co jsme viděli projekty jako RASPBERRY PI + MOTOROLA LAPDOCK a tento projekt, je jasné, že k výměně starého telefonu Motorola Atrix za Raspberry Pi Zero W potřebujete pouze dva kabely:
- Kabel HDMI pro video a zvuk
- Micro-USB pro napájení Pi z baterie Lapdock a používání touchpadu a klávesnice.
Hned jsem si ho koupil s myšlenkou znovu ho použít jako mediální centrum Kodi s přenosnou baterií.
Kvalita sestavení tohoto notebooku je úžasná. Nechtěl jsem to nijak poškodit, a tak jsem místo toho 3D vytiskl pouzdro, které umožňuje zapojení Pi do Lapdocku stejně jako telefon, a celou věc vhodně pojmenoval πtrix na počest původního telefonu Atrix Motorola.
Krok 1: Díly a nástroje
Použité díly:
- Notebook Motorola ATRIX 4G
- Raspberry Pi Zero W
- Karta MicroSD, 8 GB nebo více
- Zásuvka Micro HDMI V1.4 typu D samice na mini HDMI zástrčku typu C HDMI - HM - ebay
- Prodlužovací kabel micro USB pro muže na ženu - ebay
- 3mm vruty do dřeva - 6 kusů
- Super lepidlo
Použité nástroje:
- 3D tiskárna
- Zatahovací nůž
- Brusný papír - 120P pro hrubé 3D broušení, 320P a 1000P pro extra jemné úpravy
- Jehlové kleště
- Phillips šroubovák
- Sada malých souborů
Volitelný:
- Matná černá barva ve spreji
- Lak na nehty
-
Modelovací hmota, jako Play-Doh nebo Clay
Krok 2: Tisk skříně Pi
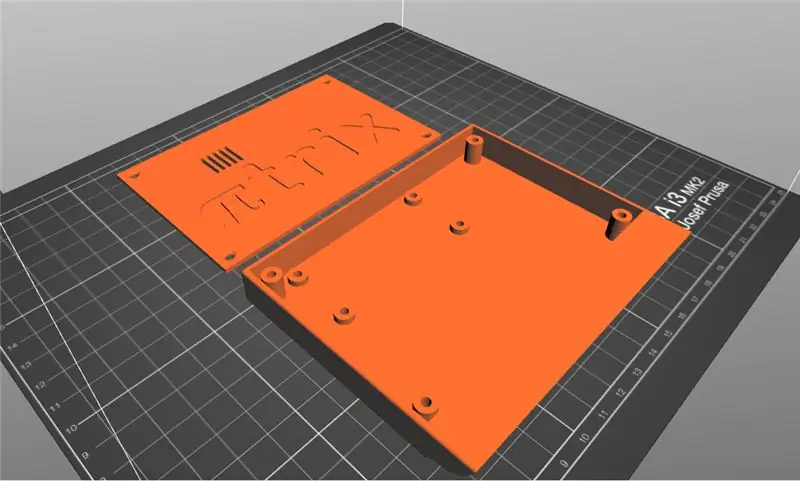



Konstrukce pouzdra je jednoduchá a skládá se z hlavní spodní části a víka.
Ve spodní části je umístěn Pi a má otvor, který je v souladu s porty HDMI a USB na notebooku. Byl vytištěn pomocí PLA na klon DIY Prusa i3 MK2. Pro mě se tisk ukázal špatně, zejména víko pouzdra. Zvažoval jsem to předělat, ale rozhodl jsem se to zkusit opravit.
Krok 3: Zpracování přílohy



Jakmile je tisk hotový, odstraňte podpěry pomocí jehlových kleští nebo jakéhokoli jiného nástroje, který uznáte za vhodný.
Začněte brousit hrubším brusným papírem a pokračujte k jemnějším zrnám, aby byl povrch co nejhladší.
Pomocí malých pilníků vyhlaďte místa, kam se pískový papír nedostane, atd. Otvor, kde procházejí kabely.
Krok 4: (Volitelné) Malování víka




Vytištěné víko vypadalo strašně a potřebovalo opravit. Broušení víka nestačilo, protože na povrchu byly hluboké prohlubně.
Chcete -li to napravit, naneste na povrch čirý lak na nehty všude, kde uvidíte takové prohlubně, a nechte jej zaschnout. Tento postup opakujte, dokud nejsou odsazení co nejvíce vyrovnána. Vyvarujte se malování loga.
Chcete -li dát malinkou barvu malby Pi, namalujte vnitřní písmena červenou a zelenou barvou pomocí laku na nehty.
Pomocí brusného papíru s jemnější zrnitostí znovu povrch přebrouste, aby se vyrovnal přebytečný lak na nehty.
Před nástřikem musíme barevné logo nějak chránit. Neměl jsem lepší představu, použil jsem na zakrytí loga hlínu ze školky a nůž jsem odstranil z přístupové hlíny.
Jíl bude chránit plast pod ním, proto se ujistěte, že je logo zcela pokryto.
Posledním krokem je nástřik víka v dobře větraném prostoru.
Krok 5: Umístění kabelů



Nyní je čas vzít dva kabely a protáhnout je otvorem v pouzdře. Otvor pro kabely je ponechán záměrně menší než plastové kabelové zvedáky, takže to není možné udělat bez úpravy konektorů z tvrdé gumy.
Pomocí nože nebo smirkového papíru pomalu odstraňujte kousky gumy rovnoměrně ze všech stran, dokud kabely jen stěží projdou otvorem. Otvor můžete také zvětšit pomocí malých pilníků, ale je snazší gumu kousek po kousku odstranit.
Protáhněte oba kabely otvorem, ale pamatujte na orientaci kabelů. Chceme, aby se ženské zvedáky zarovnaly se dvěma samčími zvedáky vyčnívajícími z lapdocku.
Nyní přichází ošemetná část, která spočívá v zapojení obou ženských konektorů do jejich mužských protějšků. Opilujte stěny otvoru a odřízněte ještě více gumy ze zvedáků, dokud je úplně nezasunete.
Jakmile to bude hotové, přidejte trochu superglue, abyste drželi zvedáky v této poloze, ale dávejte pozor, abyste nepřeslepili pouzdro na lapdock. Nechte lepidlo ztuhnout, půl hodiny.
Jakmile je lepidlo zatuhlé, pomalu odpojte kryt. Nyní přidejte kolem zvedáků více lepidla, abyste se ujistili, že se nikdy nepohybují.
Krok 6: Software

Jako software jsem vybral Kodi Krypton pomocí LibreELEC.
Přejděte na jejich web, stáhněte si obrázek Raspberry Pi Zero LibreELEC a napište jej na kartu microSD.
Obrázek můžete snadno napsat pomocí nástroje, který je také k dispozici na jejich webu.
Krok 7: Zajištění Pi na místě

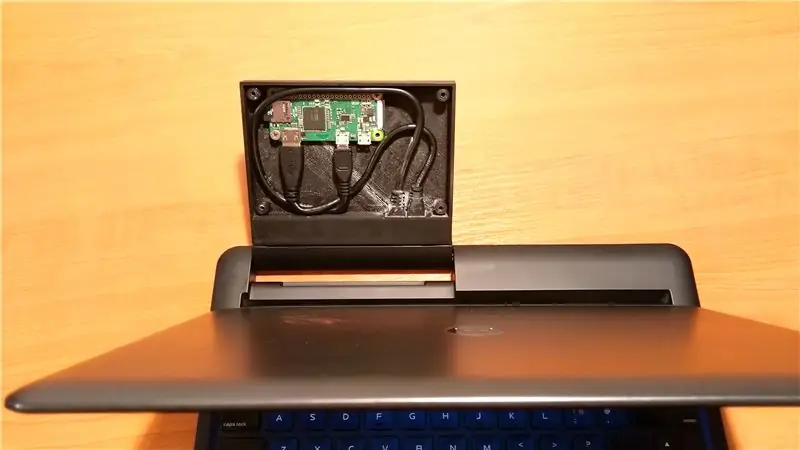
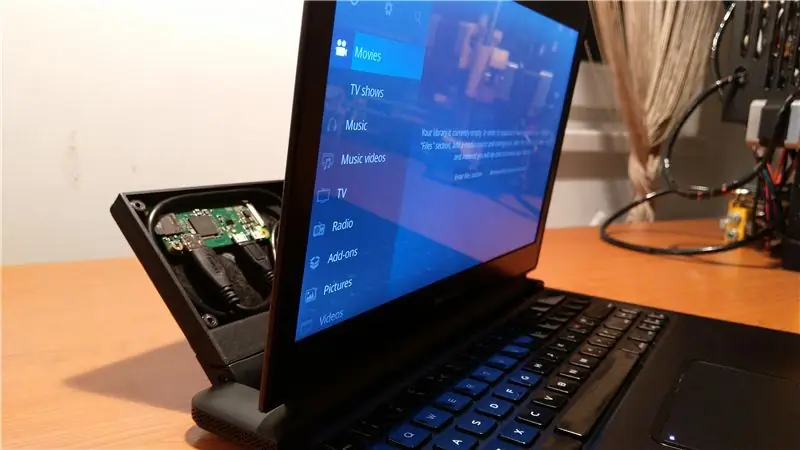
Připojte k HDMI Pi a HDMI kabely. Ujistěte se, že používáte port OTG USB na Pi, a ne napájecí port.
Zajistěte Pi 2 šrouby do dřeva M3. Šrouby musí být asi 3 mm dlouhé, aby neprošly druhou stranou pouzdra.
Ohněte kabely a vložte je do pouzdra.
Otestujte systém zapojením pouzdra do notebooku. Pokud je vše v pořádku, uvidíte, jak se váš Kodi Krypton spouští.
Krok 8: Zavření víka

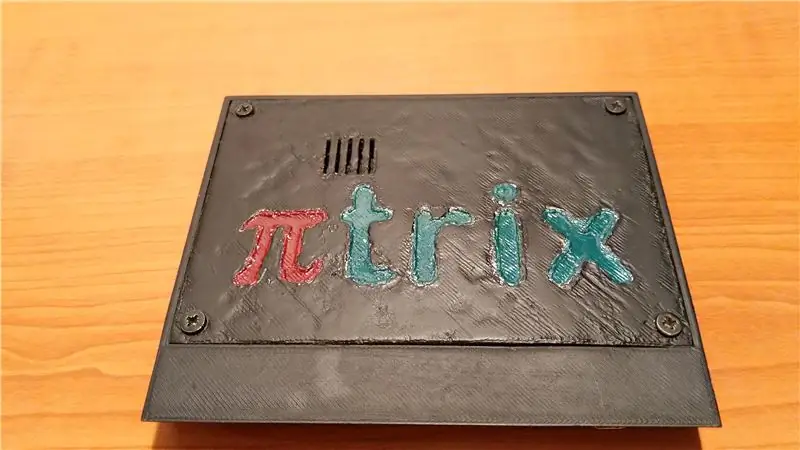
Zajistěte víko čtyřmi šrouby do dřeva M3 a vyjměte formovací hmotu, abyste odhalili konečnou úpravu.
Před odstraněním hlíny jsem přidal další vrstvu barvy ve spreji, protože šrouby byly nenatřené.
Krok 9: Plug and Play

A je to!
Připojte πtrix k doku a užívejte si média.
Kvalita sestavení a baterie v této věci jsou úžasné. Po čtyřech hodinách hraní při maximálním jasu a hlasitosti byl indikátor baterie stále na dvou z pěti pruhů, což je příjemné, pokud to plánujete přenášet čas od času na kempování.
Doporučuje:
Vintage Look Media PC ze starého notebooku: 30 kroků (s obrázky)

Mediální počítač Vintage Look ze starého notebooku: V tomto speciálním instruktážním/videu vytvářím skvěle vypadající malý multimediální počítač s integrovanými reproduktory, který se ovládá pohodlnou mini dálkovou klávesnicí. Počítač je napájen starým notebookem. Malý příběh o této sestavě. Před rokem jsem viděl Matta
Od starého notebooku k externímu monitoru s digitální televizí: 6 kroků

Od starého notebooku k externímu monitoru s digitální televizí: Přemýšleli jste někdy o tom, co dělat se starým notebookem nebo monitorem, které ležíte kolem? V tomto pokynu vám ukážu, jak proměnit váš starý notebook nebo starou obrazovku monitoru, která nemá porty HDMI, na externí monitor s HDMI, AV, kompozitním
Skvělý zdroj světla ze starého notebooku LCD!: 6 kroků

Skvělý zdroj světla ze starého přenosného LCD displeje! Přemýšleli jste někdy o opětovném použití starého rozbitého LCD displeje notebooku? ano, ve skutečnosti z toho můžete vytvořit skvělý světelný zdroj, který je energeticky účinný a je skvělý, protože recyklujete elektroniku
Levná paže ovládaná chytrým telefonem (+ možnost uložení polohy): 5 kroků

Levná paže ovládaná chytrým telefonem (+ možnost uložení polohy): Projekt Řiďte robotické rameno ovládané smartphonem pomocí zařízení bluetooth. Bonus režimu: máme tlačítko, které arduinu umožňuje zapamatovat si polohu. Kdykoli chceme, můžeme na tuto uloženou pozici přejít dalším tlačítkem. Příkaz FRLE PROJET
Uložení nového waypointu Geocaching na iPhone: 8 kroků
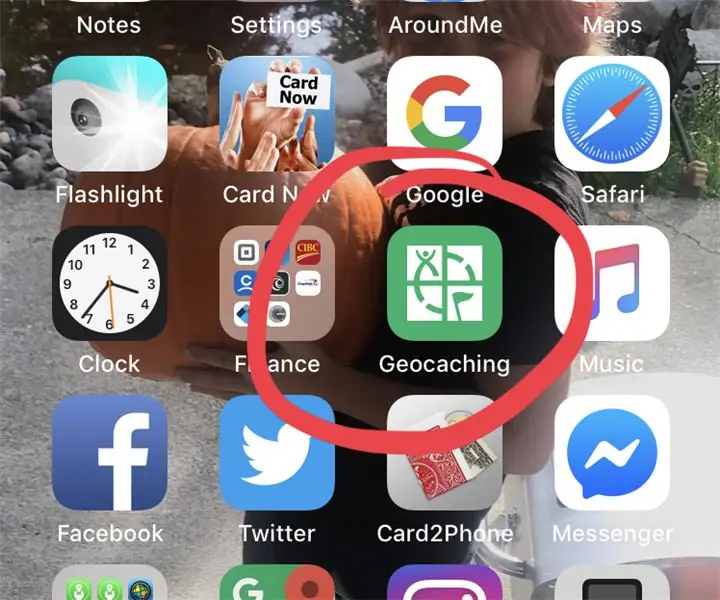
Uložení nového trasového bodu Geocaching na iPhone: Pokoušíte se na svém iPhonu najít mezipaměti, ale nemůžete přijít na to, jak přejít do finále hádanky, nebo potřebujete zjistit, kde je Trail vedoucí do mezipaměti. Už nehledejte, tento návod vás provede tímto procesem. Podívejte se na můj geocachin
