
Obsah:
- Autor John Day [email protected].
- Public 2024-01-30 08:22.
- Naposledy změněno 2025-01-23 14:38.



Tento projekt vznikl poté, co se optická mechanika mého milovaného notebooku začala chovat špatně. Přihrádka na disk CD se opakovaně vysouvala, kdykoli jsem notebook zatlačil nebo jakýmkoli způsobem s ním pohnul. Moje diagnóza problému byla, že muselo existovat nějaké volné spojení, které vypínalo vysouvací spínač, kdykoli se s ním pohnulo. Začalo to být čím dál víc dráždivější a nakonec jsem se rozhodl s tím něco udělat. Optickou mechaniku jsem použil pouze jednou za 2 roky, kdy jsem měl notebook, takže jsem si myslel, že se bez ní pravděpodobně úplně obejdu.
Vyjmutí zásobníku znamenalo, že jsem měl na boku počítače velký otvor, takže jsem ho potřeboval něčím naplnit. Viděl jsem, že si můžete koupit pozice, do kterých můžete zasunout druhý pevný disk pro svůj notebook. Ve skutečnosti jsem to nepotřeboval, a tak jsem místo toho navrhl a vytiskl náhradní prázdný díl se stejnými rozměry jako původní ponor, s prostorem, do kterého se vešel notebook velikosti pasu, a nechal jsem si všechny své projektové nápady. in. Byl to zábavný malý projekt a úvod do konverzace a fungoval perfektně. Přimělo mě to však k myšlence, že do této nově nalezené nemovitosti v mém notebooku pravděpodobně vejdeš i další věci. Přemýšlel jsem o tom, co bych tam místo toho mohl dát, a uvědomil jsem si, že bych do svého počítače mohl vložit Raspberry Pi, který bych mohl použít pro projekty na cestách a programovatelnější IO pro svůj počítač. Jak se tato myšlenka vyvíjela, přišel jsem s myšlenkou napájet Pi z výkonu poskytovaného notebookem pro provoz optické jednotky a připojovat se k Pi z mého notebooku pomocí VNC. To znamenalo, že jsem měl přístup k ploše svého Raspberry Pi kdekoli, aniž bych potřeboval všechna periferie, která k tomu patří. To je trochu jako pi-top, zde však stále mohu používat svůj notebook, jak byl původně zamýšlen, kromě nedostatku disku CD.
V tomto Instructable projdu, jak jsem postupoval při budování tohoto projektu a problémy, se kterými jsem se setkal a překonal. Nebude to opravdu tradiční instruktáž, kde bych procházel každým krokem, který by měl být nábožensky dodržován, protože si myslím, že je to velmi specializované, protože v dnešní době má velmi málo lidí v notebooku vyjímatelné pozice pro optické jednotky. Doufám, že místo toho v tomto Instructable ukážu, jak jsem překonal různé problémy s designem, takže nikdo jiný při práci na podobných projektech nemusí.
Poskytnu odkazy na součásti a všechny 3D soubory, které jsem použil, takže pokud někdo má přesně stejný notebook (Lenovo ThinkPad T420) nebo kompatibilní, může také postavit projekt. Pokud jsou nějaká specifika nejasná, neváhejte se vyjádřit a já vám rád pomůžu.
Krok 1: Použité díly



Pro tento projekt byly skutečně zapotřebí pouze 3 hlavní části:
Malinový pi s novou instalací NOOBS s pájenými kolíky s pravým úhlem. Šel jsem s Pi Zero W pro malý formát a skutečnost, že nebudu potřebovat žádný další síťový hardware. Jako dodatečnou myšlenku jsem si uvědomil, že bych tam možná dokázal vložit standardní malinový pi, jako je Pi 3 b+, kdybych odpojil velké konektory, jako jsou porty USB a Ethernet.
Displej 28 x 132 OLED I2C. Toto zobrazuje IP pí, takže se můžete snáze připojit pomocí SSH nebo VNC. Koupil jsem nějaké levné z Číny, protože jsem se nechtěl starat o jejich zlomení, ale můžete také získat hezčí od Adafruit. Knihovnu Adafruit pro jejich produkt lze naštěstí použít i pro čínskou.
Tenký SATA kabel pro muže a ženy. Slouží k odebírání energie z notebooku. Musí mít všechny vodiče pocházející z napájecí části (více o tom později).
Krok 2: 3D design



Aby se Raspberry Pi vešlo do slotu pro přihrádku optické jednotky, potřeboval jsem vytvořit něco přesně stejných rozměrů jako jednotka. Pomocí třmenů jsem sundal rozměry pohonu a nakreslil skicu s těmito rozměry do svého CAD softwaru. Zde používám Onshape, nástroj založený na prohlížeči. Je to docela dobré a znamená to, že si nemusíte stahovat spoustu softwaru do počítače a co je nejlepší, funguje to s Linuxem. Pokud však chcete s tímto typem designu začít a váš operační systém je podporován, doporučil bych vlastní třídu 3D tisku Fusion 360 a Instructable. Vytáhl jsem náčrt, aby se díl dostal do správného rozměru, a začal jsem přidávat otvory na stranu, kam zapadají klipy pro pohon pomocí šroubů. Tyto klipy jsou velmi užitečné, protože drží ponor na místě, ale jsou také vyjímatelné z jednotky, takže je nemusíte přepracovávat sami. Poté, co jsem měl základní tvar, začal jsem na horním povrchu skicovat všechny otvory, které jsem chtěl udělat pro Raspberry Pi, konektor SATA, vodiče a displej. Zbývalo ještě nějaké místo, takže jsem přidal prostor pro umístění prkénka pro prototypování na cestách. Také jsem udělal náčrt na přední straně k vytlačení, aby se vytvořil prostor pro displej.
Potřeboval jsem svůj design několikrát vytisknout a upravit, aby byl správný a měl všechny otvory na správných místech a velikosti. Jedna věc, kterou je třeba mít na paměti, je tolerance vaší tiskárny při navrhování tak, aby vše perfektně sedělo.
Vytiskl jsem důl s asi 20% výplní a výškou vrstvy 0,15 mm a mám to téměř dokonalé.
Moje soubory Onshape lze zobrazit zde. Nebo si můžete stáhnout STL. Toto bylo navrženo pro můj Lenovo ThinkPad T420, pravděpodobně nebude kompatibilní s většinou ostatních notebooků.
Krok 3: Napájení Pi




Napájení Pi bylo pravděpodobně nejsložitější částí projektu. Konektor SATA na mém notebooku neposkytuje napájení 5 V, pokud nezjistí, že je přítomno zařízení. Po prohledání webu jsem našel dokumentaci revize 2.6 SATA-io, která stručně uvádí, že aby bylo zařízení detekováno, musí být mezi pinem zařízení a zemí uzemněn odpor 1k. Všechny piny jsem identifikoval pomocí stránky Wikipedie a multimetru. Na mém kabelu se ukázalo, že dva černé vodiče byly GND a +5v a žlutý a červený byly piny Device Present (DP) a Manufacturing Diagnostic (MD). Zkratoval jsem datový kabel a nepotřeboval jsem MD kolík, tak jsem ten také odřízl a izoloval ho pomocí smršťovací bužírky. Pájel jsem 1k odpor mezi DP a GND a vzal stranu GND a prodloužil ten vodič. To mi zůstalo jen 5 V a GND, které jsem připájel přímo k zadní části Pi na dvě podložky za napájecím portem micro USB.
POZNÁMKA:
Toto je nejnebezpečnější část projektu a stále se divím, že jsem si tím počítač nerozbil. Ujistěte se, že pokud děláte něco podobného, rozumíte přesně tomu, co děláte, jinak byste mohli věci snadno rozbít.
Krok 4: Zobrazení


Přidání displeje do mého projektu nebylo příliš nutné, ale připojení k Pi je mnohem jednodušší. Odpojil jsem piny z displeje, který byl dodán s ním, a nahradil ho několika krátkými dráty. Konce těchto vodičů jsem pak připájel k zadní straně kolíků na malinovém pí podle průvodce I2C v systému učení adafruit. Pájení vodičů na zadní stranu bylo docela ošidné, protože kolíky s pravým úhlem nebylo snadné obejít pomocí páječky. Pravděpodobně by bylo jednodušší připájet vodiče k pinům než pájet piny k Pi. Porovnal jsem délku vodičů se vzdálenostmi v tištěné části, abych se ujistil, že dráty nejsou příliš dlouhé.
Krok 5: Dát vše dohromady a připojit se k Pi



Zbývalo už jen nastavit Pi. Zapojil jsem jej se všemi jeho periferiemi (obrazovka, klávesnice a myš) a nastavil VNC podle tohoto tutoriálu. Tímto tutoriálem jsem pak povolil I2C na Raspberry Pi. A nakonec nainstalovány všechny knihovny pro spuštění zobrazení I2C z tohoto tutoriálu. Všimnete si, že ve svém projektu používám příklad stats.py, ale mohl bych jej upravit, pokud bych chtěl, ale je to pro tuto aplikaci ideální. Aby se na obrazovce zobrazily statistiky při spuštění, přidal jsem příkaz ke spuštění skici stats.py do spodní části /etc /profile pomocí:
sudo nano /etc /profile
a poté přidáno na konec:
sudo python /Adafruit_Python_SSD1306/examples/stats.py
uložte a ukončete pomocí Ctrl-X, Y, Enter
Když restartuji pi, zobrazí statistiky po chvíli bootování. Poté, co jsem měl vše funkční, jsem to všechno vložil do tištěné části, aby se ujistil, že je kabel SATA správně otočen, a zasunul ho do notebooku a fungovalo to.
Pro připojení k Pi z mého notebooku s VNC musí být oba počítače ve stejné síti. Aby se však Pi připojilo k síti, musel jsem být připojen k pi nebo pomocí obrazovky. Protože nechci mít nastaveno připojení k obrazovce pokaždé, když změním síť, místo toho ji připojím k hotspotu vytvořenému mým notebookem. Můj notebook nemůže opakovat připojení k internetu přes wifi, protože má pouze jednu síťovou kartu. To znamená, že musím nastavit hotspot notebooku pro připojení k Pi procházející VNC a poté přimět Pi, aby se připojil k jiné místní síti, ke které se můj notebook může připojit. Jakmile jsou oba ve stejné síti s internetovým připojením, mohu se znovu připojit pomocí VNC. A máme to! Nyní mohu pracovat na svém Pi připojeném k internetu z rozhraní mého notebooku.
Krok 6: Závěr

Stavba tohoto projektu byla velmi zábavná a nyní jsem šťastný, že jsem promarnil zbytečný prostor v notebooku na něco užitečnějšího. Při práci na tom jsem se hodně naučil a doufám, že vás to inspirovalo k vybudování něčeho podobného. Pokud máte nějaké dotazy, nápady nebo tipy, podělte se o ně v komentářích a já vám určitě odpovím.
Pokud z tohoto Instructable získáte něco užitečného, zvažte prosím jeho hlasování v soutěži Trash To Treasure:)
Doporučuje:
ARUPI - levná automatizovaná záznamová jednotka/autonomní záznamová jednotka (ARU) pro ekology Soundscape: 8 kroků (s obrázky)

ARUPI - levná automatizovaná záznamová jednotka/autonomní záznamová jednotka (ARU) pro ekology Soundscape: Tento návod napsal Anthony Turner. Projekt byl vyvinut za velké pomoci Boudy na School of Computing, University of Kent (pan Daniel Knox byl skvělá pomoc!). Ukáže vám, jak vybudovat automatizovaný záznam zvuku
Řídicí jednotka počítače: 10 kroků (s obrázky)

Řídicí jednotka počítače: Zdravím všechny! Vytvořil jsem toto pole pro " vylepšení " můj počítač, s ním můžete přepínat připojení k internetu, zvukový výstup a vstup pro mikrofon. Můžete také zapnout a vypnout každého fanouška počítačové skříně a ovládat jeho rychlost, i když
Jednotka dálkového ovládání GSM/SMS na bázi Arduino: 16 kroků (s obrázky)
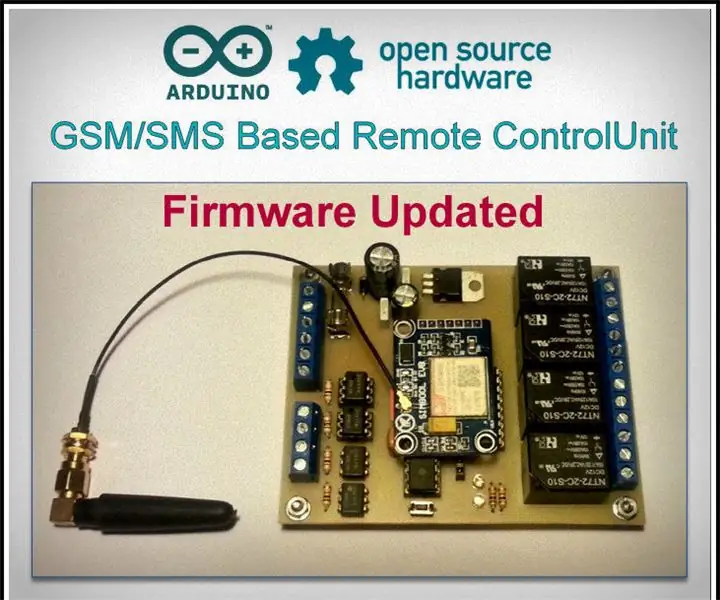
Dálkové ovládání GSM/SMS na bázi Arduina:! ! ! OZNÁMENÍ ! ! ! Vzhledem k tomu, že se v mé oblasti aktualizuje místní mobilní věž, tento modul GSM již nemohu používat. Novější věž již nepodporuje zařízení 2G. Proto již nemohu tomuto projektu poskytovat žádnou podporu. S takovým
Jednotka CD s plnou velikostí: 7 kroků (s obrázky)

Úschovna disků CD s plnou velikostí: Viděl jsem mnoho skrytých disků CD, ale všechny mají místo pro CD. To není zrovna pohodlné … Rozhodl jsem se proto, že si vyrobím vlastní, s krabicí, která zabere celý prostor skříně. K vytvoření takového, jako je ten můj, potřebujete jednotku CD/DVD (a
Kompaktně regulovaný napájecí zdroj - napájecí jednotka: 9 kroků (s obrázky)

Kompaktní regulovaný napájecí zdroj - napájecí zdroj: Už jsem vyrobil několik napájecích zdrojů. Na začátku jsem vždy předpokládal, že potřebuji napájecí zdroj se spoustou zesilovačů, ale během několika let experimentování a budování věcí jsem si uvědomil, že potřebuji malý kompaktní napájecí zdroj se stabilizací a dobrou regulací napětí a
