
- Autor John Day [email protected].
- Public 2024-01-30 08:22.
- Naposledy změněno 2025-01-23 14:38.




Aktualizace (07.02.2017): Aktualizoval jsem verzi programu pro Windows pro ovládání vašeho ESP8266. Přidal jsem režim „Malé okno“(„SW“): Ukotví mikro verzi programu nad hlavním panelem na levé straně, abyste měli snadnější přístup k relé při práci s jinými programy. Bude také stále v popředí. Dobrý den, vítejte u mého prvního Instructable! Co mi ukáže tento Instructable? V tomto Instructable vám ukážu, jak ovládat reléovou desku se 4 relé - nebo ještě více - pomocí Android-Smartphone nebo Windows-PC. Pokud používáte 4 relé nebo méně, můžete použít moji aplikaci pro Android nebo Windows. Pokud chcete použít více, musíte pokračovat ve vývoji kódu sami. Takže dostanete kód, který jsem zatím vyvinul. Co potřebuji? Budete potřebovat modul ESP8266. Budu používat D1 Mini verzi ESP8266 a doporučuji použít i tuto nebo podobnou, protože nevím, jestli můžete naprogramovat jiné verze ESP8266 tak snadno jako s D1 Mini. Budete samozřejmě také potřebovat reléový modul, jak vidíte na obrázcích. Koupil jsem je: https://ebay.eu/2iQLv3s - reléový modul se 4 reléhttps://ebay.eu/2iQUwtr - modul D1 Mini NodeMCU
Krok 1: Začněme
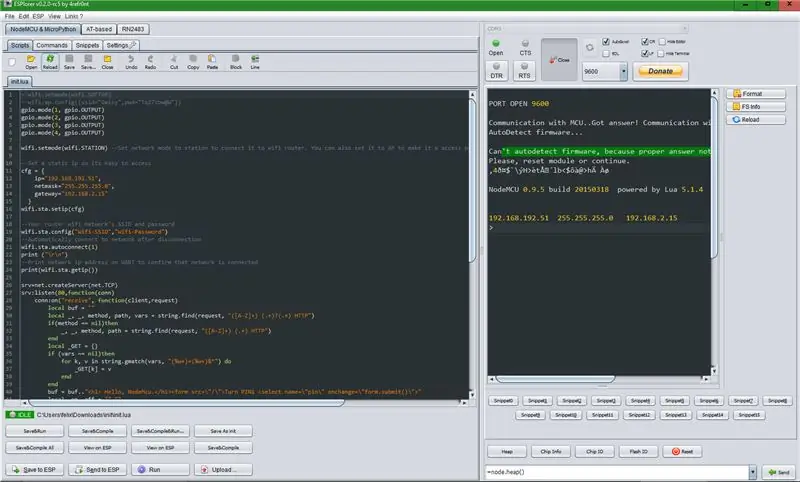
Připravte si modul ESP8266:
Nejprve si do počítače se systémem Windows stáhněte následující soubory:
NodeMCU-Flasher:
ESPlorer (je připojen jako soubor ZIP dolů)
init.lua (je připojen dolů)
Blikání modulu ESP8266:
-Připojte modul ESP8266 k počítači přes USB a počkejte, až se nainstalují všechny ovladače (váš systém bude potřebovat ovladač sériový na USB).
-Otevřete ESP8266Flasher.exe z NodeMCU-Flasher, vyberte správný COM port a klikněte na „Flash“. Může to chvíli trvat.
Nahrajte skript do modulu ESP8266:
-Otevřete ESPlorer. K otevření budete potřebovat Javu.
-Vyberte správný COM-Port na pravé záložce v horní části a klikněte na "Otevřít". Nebojte se, pokud říká, že nemůže automaticky detekovat firmware.
-Pravá šedá okna budou sériovým monitorem, levá editorem kódu. Otevřete soubor init.lua.
(Na obrázku by to mělo vypadat takto)
-Zadejte své Wifi-SSID a Wifi-heslo.
-Stiskněte tlačítko „Nahrát“.
Krok 2: Něco o kódu…
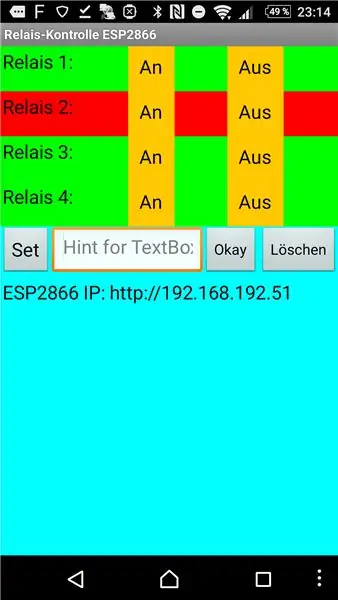
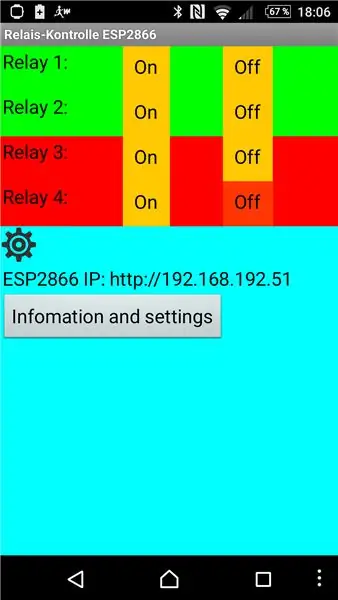
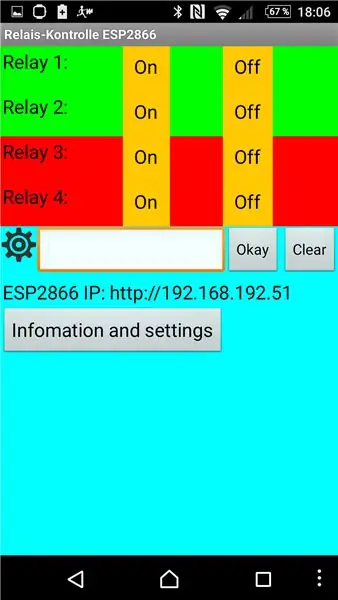
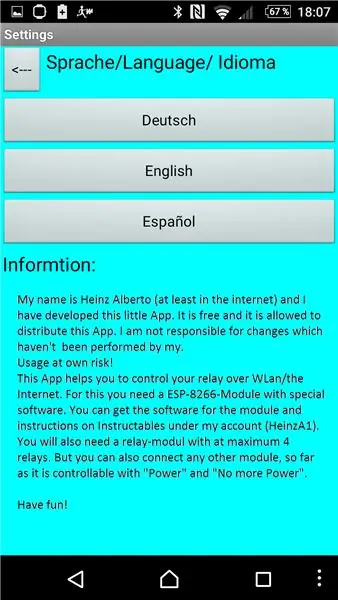
Programy:
Stačí si stáhnout soubor „EDR.zip“pro Windows a „EDR.apk“-soubor pro Android.
(Tato část je o tom, kolik relé potřebujete. Pokud chcete použít 4 nebo méně, můžete tento krok přeskočit.)
O init.lua:
Část kódu pro relé:
_
if (_GET.pin == "ON") then _on = "selected = true"
gpio.write (1, gpio. HIGH)
elseif (_GET.pin == "VYPNUTO") pak
_off = "selected = \" true / ""
gpio.write (1, gpio. LOW)
elseif (_GET.pin == "ON2") pak
_on = "selected = true"
gpio.write (2, gpio. HIGH)
elseif (_GET.pin == "OFF2") pak
_off = "selected = \" true / ""
gpio.write (2, gpio. LOW)
elseif (_GET.pin == "ON3") pak
_on = "selected = true"
gpio.write (3, gpio. HIGH)
elseif (_GET.pin == "OFF3") poté
_off = "selected = \" true / ""
gpio.write (3, gpio. LOW)
elseif (_GET.pin == "ON4") pak
_on = "selected = true"
gpio.write (4, gpio. HIGH)
elseif (_GET.pin == "OFF4") pak
_off = "selected = \" true / ""
gpio.write (4, gpio. LOW)
konec
_
Jsem si jistý, že můžete najít schéma:
pro každého Realy existuje tento blok kódu:
elseif (_GET.pin == "ON_NUMBER_OF_RELAY") pak _on = "selected = true"
gpio.write (GPIO_NUMBER, gpio. HIGH)
elseif (_GET.pin == "OFF_NUMBER_OF_RELAY") pak
_off = "selected = \" true / ""
gpio.write (GPIO_NUMBER, gpio. LOW)
Jen ještě jedna věc. Na začátku kódu stojí:
gpio.mode (1, gpio. OUTPUT) gpio.mode (2, gpio. OUTPUT) gpio.mode (3, gpio. OUTPUT) gpio.mode (4, gpio. OUTPUT)
Bude tedy také nutné přidat:
gpio.mode (GPIO_NUMBER. OUTPUT)
Určitě to zvládneš;-)
O zdrojovém kódu mého programu Windows:
Pokud to chcete upravit, budete muset něco vědět o C# a musíte mít verzi Visual Studio 2015 nebo kompatibilní. Připojím projekt také jako soubor ZIP (EDR.zip).
O aplikaci pro Android:
Pokud chcete aplikaci pro Android, budete potřebovat AppInventor2. Existuje jeho bezplatná online verze. Můžete tam otevřít přiložený soubor „EDR.aia“a upravit jej, jak chcete.
Krok 3: Konec…
Takže to je vše.
Pokud máte nějaké nápady pro tento projekt, stačí ho odevzdat.
Doporučuje:
Domácí automatizace s Raspberry Pi pomocí reléové desky: 7 kroků

Domácí automatizace s Raspberry Pi pomocí reléové desky: Velký počet lidí chce velký komfort, ale za rozumné ceny. Cítíme se líní rozsvítit domy každý večer, když zapadne slunce, a další ráno zhasínat světla nebo zapínat/vypínat klimatizaci/ventilátor/ohřívače tak, jak byly
Ovládání reléové desky z Octoprintu na Raspberry Pi: 5 kroků

Ovládání reléové desky z Octoprintu na Raspberry Pi: Takže máte Raspberry Pi s Octoprintem a dokonce máte nastavení kamery. Poslední věc, kterou potřebujete, je způsob, jak zapnout a vypnout 3D tiskárnu a případně ovládat světlo. Tento návod je pro vás! Toto je inspirováno a zjednodušeno z: https: //github.co
Ovládání jasu Ovládání LED na základě PWM pomocí tlačítek, Raspberry Pi a Scratch: 8 kroků (s obrázky)

Ovládání jasu Ovládání LED na základě PWM pomocí tlačítek, Raspberry Pi a Scratch: Zkoušel jsem najít způsob, jak vysvětlit, jak PWM funguje u mých studentů, a tak jsem si dal za úkol zkusit ovládat jas LED pomocí 2 tlačítek - jedno tlačítko zvyšuje jas LED a druhé jej stmívá. Programovat
ESP8266 RGB LED STRIP WIFI ovládání - NODEMCU jako IR dálkový ovladač pro LED pásek ovládaný přes Wifi - RGB LED STRIP Smartphone Ovládání: 4 kroky

ESP8266 RGB LED STRIP WIFI ovládání | NODEMCU jako IR dálkový ovladač pro LED pásek ovládaný přes Wifi | Ovládání smartphonu RGB LED STRIP: Ahoj kluci, v tomto tutoriálu se naučíme, jak používat nodemcu nebo esp8266 jako IR dálkové ovládání k RGB LED pásku a Nodemcu bude ovládat pomocí smartphonu přes wifi. V zásadě tedy můžete RGB LED STRIP ovládat pomocí svého smartphonu
Ovládání zařízení pomocí hlasového ovládání pomocí NodeMCU: 7 kroků (s obrázky)

Ovládání zařízení pomocí hlasového ovládání pomocí NodeMCU: Chci jen pozdravit všechny, toto je poprvé, co píšu instruktážní projekt. Angličtina není můj rodný jazyk, takže se pokusím udělat co nejkratší a nejsrozumitelnější. Ovládání zařízení hlasovým příkazem není nic zvláštního
