
Obsah:
- Krok 1: Podívejte se na celé video
- Krok 2: DŮLEŽITÁ AKTUALIZACE [16. 7. 18]
- Krok 3: Ingredience:
- Krok 4: Stahování
- Krok 5: Konfigurace HC-06
- Krok 6: Neúplný obvod pro testování
- Krok 7: Instalace Amarina a sady nástrojů Amarino
- Krok 8: Nastavení Bluetooth
- Krok 9: Amarino
- Krok 10: Přeskočení kódu
- Krok 11: Přiřazení dat akcelerometru
- Krok 12: Mapování dat akcelerometru
- Krok 13: Obvodový čas
- Krok 14: Nastavení trenéra
- Krok 15: Závěr
- Autor John Day [email protected].
- Public 2024-01-30 08:22.
- Naposledy změněno 2025-01-23 14:38.
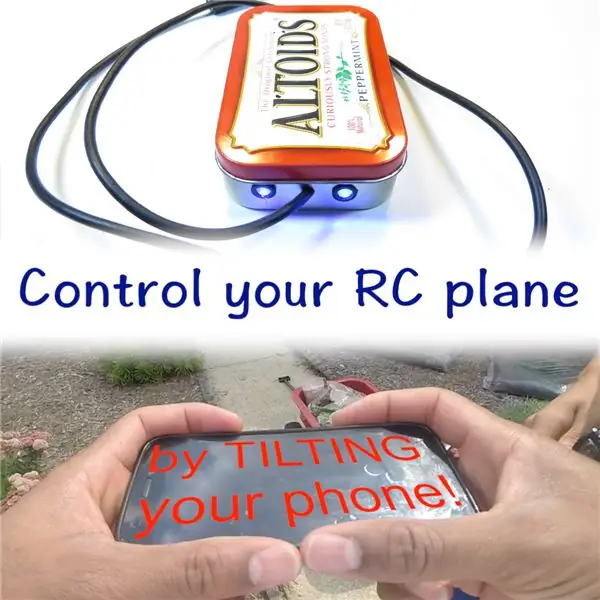


Chtěli jste někdy ovládat své RC letadlo nakláněním předmětu? Vždycky jsem měl tu myšlenku vzadu v hlavě, ale až do minulého týdne jsem to nikdy neuskutečnil. Původně jsem měl v úmyslu použít trojosý akcelerometr, ale pak jsem dostal nápad…
Většina z vás má chytré telefony, že? A další velká většina z vás, elektroniků, používá Android kvůli své flexibilitě. Myslím, že miluji iPhone, ale není tak univerzální, pokud jde o jeho připojení přes Bluetooth nebo pevný kabel k Arduinu nebo jinému mikrokontroléru. Proč tedy nejen akcelerometr telefonu? Vzal jsem tedy ten nápad a běžel s ním. O dva týdny později vám představuji tento projekt!
Je nám líto uživatelů systému iOS, tento projekt se týká pouze uživatelů systému Android.
Nyní tento projekt neovládá kormidlo ani plyn. Pokud si všimnete, že jsem pro vás přidal kód pro použití potenciometru na pinu A1 k ovládání škrticí klapky, i když sám to nebudu používat. Jen použiji plyn svého vysílače.
Pokud byste chtěli dokončit tento projekt, doporučuji vám zhlédnout celé video, než začnete pracovat. Elektronické dovednosti potřebné pro tento projekt jsou minimální, ale nejtěžší je práce s kódem. Popadněte tedy páječku a Arduino a můžete vyrazit.
Náklady na projekt: (zdarma, nízké, střední, tam nahoře, vážně?)
Obtížnost projektu: (Breezy, Easy, Medium, Hard, Expert, Master)
Čas projektu: (Nad šálkem kávy, médiem, nad hrnkem kávy, několik dní)
Níže je rychlý let, který jsem měl dříve, když bylo trochu větrno!
Krok 1: Podívejte se na celé video

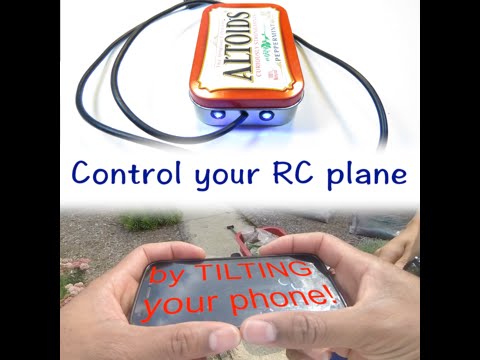
Video a text pokrývají téměř stejné věci, kromě toho, že text neobsahuje krok za krokem proces sestavení projektového případu a propojení všeho. Text trochu více negramotně upozorňuje na některé související kódování.
Krok 2: DŮLEŽITÁ AKTUALIZACE [16. 7. 18]
Tento projekt jsem vlastně začal dělat o několik let později a musel jsem se k tomu vrátit, abych získal nějaké informace: D
Každopádně jsem zjistil, že v kódu je malá chyba, a ukážu vám, jak to opravit během několika sekund. Pokud si kód stáhnete, nebude kompilován. Musíte jít dovnitř a změnit malý řádek.
Při kompilaci se na řádku 20 zobrazí chyba.
int ppm [chanAmount];
Jednoduše jej změňte na:
int ppm [2];
A je to! Užijte si zbytek tutoriálu, a pokud jste náhodou vytvořili tento projekt, přejděte dolů do spodní části i'ble, klikněte na tlačítko "Vyrobil jsem to" a nahrajte obrázek!
Krok 3: Ingredience:
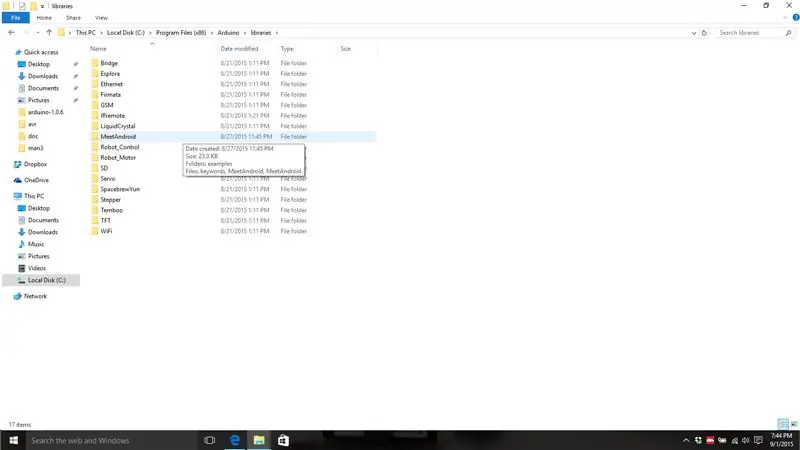
Co potřebuje každý dobrý recept? Ingredience. Bohužel pro ně možná budete muset jít jinam než do rohu.
Složení:
- Telefon s Androidem
- Arduino (Uno, Nano, Micro, na tom vlastně nezáleží)
- Zdroj energie pro Arduino. Použiji malý 2článkový 500mAh LiPo.
- Modul Bluetooth HC - 05 nebo HC -06
- FTDI Breakout Board (lze provést pomocí Arduina, ale neukážu vám, jak)
- 3,5 mm mono samčí audio konektor. Stereo jack NEBUDE fungovat! Zkusil jsem!
- 2x LED a odpovídající odpory
- Příloha projektu
- 2žilový vodič (reproduktorový kabel funguje skvěle nebo dlouhý kabel USB)
- Teplem smrštitelná nebo elektrická páska
- Female Pin Headers (pro štít Arduino, pokud se ho rozhodnete vytvořit)
- Perfová deska (pro Arduino Shield byste se měli rozhodnout ji vyrobit.
Nástroje:
- Páječka
- Odizolovače drátu
- Nůžky
- Vrtejte s různými vrtáky
- Pistole na horké lepidlo
Krok 4: Stahování
Pokud si chcete stáhnout.zip soubor všeho, co k tomu budete potřebovat, najdete to zde. Jinak čtěte níže.
Nejprve si musíte stáhnout aplikaci Amarino a sadu nástrojů Amarino a získat ji do telefonu. Můžete to udělat pomocí karty micro SD nebo jednoduše použít svůj oblíbený web hostující soubory, jako je Disk Google.
Za druhé si musíte stáhnout knihovnu MeetAndroid pro Arduino IDE. Při instalaci knihovny postupujte pečlivě.
PRO PC:
- Zavřete IDE Arduino.
- Rozbalte složku MeetAndroid. Nyní byste měli mít rozbalenou složku MeetAndroid_4. Otevřete tuto složku a vyjměte složku s názvem MeetAndroid.
- Přejděte do C: / Program Files (x86) Arduino / libraries a vložte do MeetAndroid. Pokud jste vše udělali správně, mělo by to vypadat jako na prvním obrázku.
- Znovu otevřete Arduino IDE a měli byste vidět v knihovnách v části „Přispěno“lib MeetAndroid.
PRO MAC
- Zavřete Arduino IDE.
- Rozbalte složku MeetAndroid. Nyní byste měli rozbalit složku MeetAndroid_4. Otevřete tuto složku a zkopírujte do ní složku s názvem MeetAndroid.
- Přejděte do aplikace Arduino, pravým tlačítkem myši zobrazte obsah balíčku a poté Contents/Java/libraries a vložte jej do složky MeetAndroid.
- Znovu otevřete Arduino IDE a měli byste vidět v knihovnách v části „Přispěno“lib MeetAndroid.
Nakonec si stáhněte oba mé skici Arduina, které jsou připojeny ke spodní části tohoto kroku (součástí souboru.zip).
Krok 5: Konfigurace HC-06
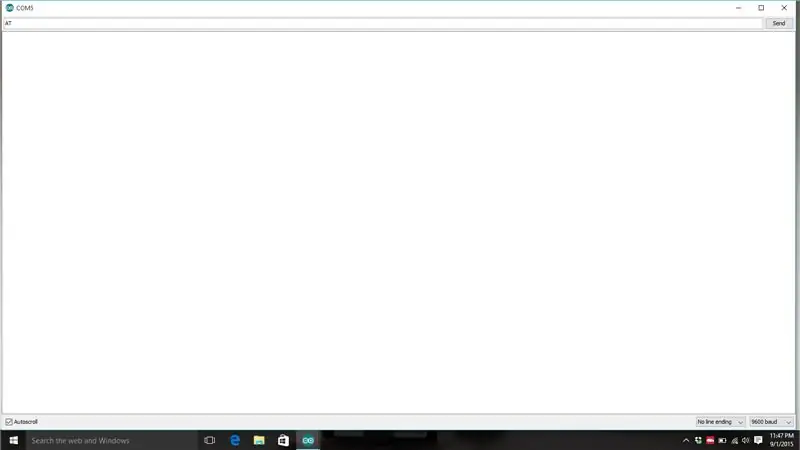
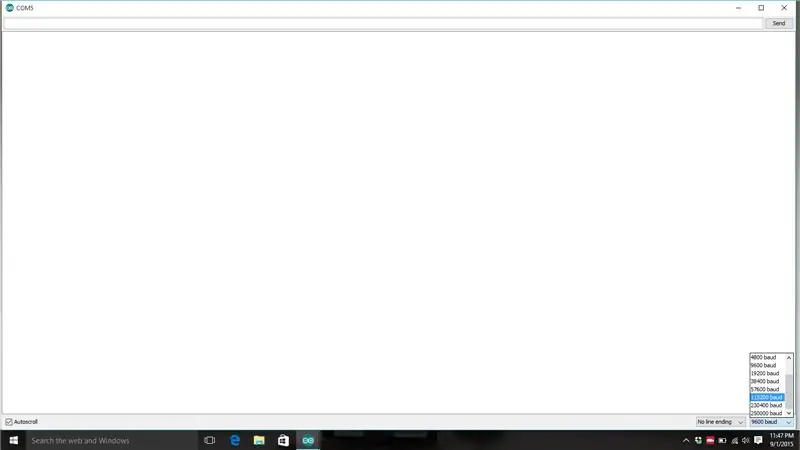
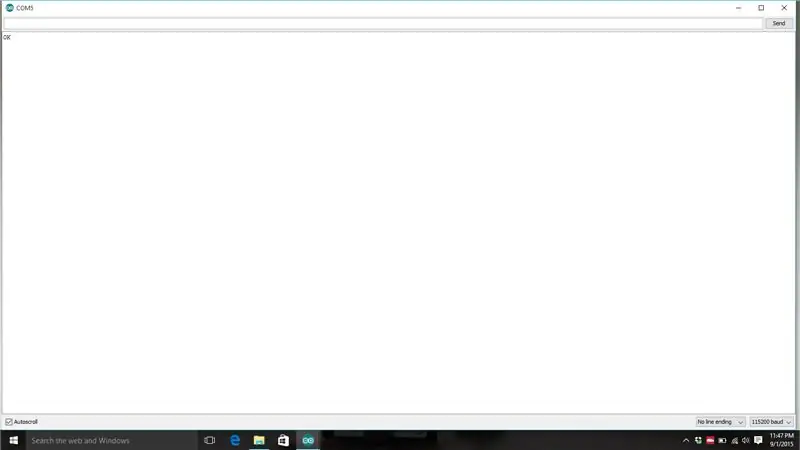
Váš modul HC-06 Bluetooth nevyjde jen z krabice a je připraven k použití v tomto projektu. Musíme změnit pouze 1 jednoduchou věc: přenosovou rychlost. V závislosti na tom, od koho si to koupíte, to může být nastaveno na různé přenosové rychlosti. Od dvou různých prodejců jsem dostal dva HC-06 a každý běžel s jinou přenosovou rychlostí. Musíme to změnit na 115200 bitů za sekundu. Proveďte následující připojení:
HC-06 ------- FTDI Breakout Board
| -------------- |
GND ----- GND
VCC ------ 3.3v
TX -------- RX (nebo DRX)
RX -------- TX (nebo DTX)
- Připojte desku FTDI breakout k počítači.
- Otevřete Arduino IDE. Vyberte jakýkoli komunikační port, který je k dispozici. (ujistěte se, že k počítači nejsou připojeny žádné Arduino nebo cokoli jiného).
- Otevřete Serial Monitor (není třeba kód!)
- V přenosové rychlosti v pravém dolním rohu okna com vyberte 9600. Zadejte „AT“(MUSÍ to být čepice) a stiskněte odeslat. Pokud nic nedostanete, je to v pořádku. To znamená, že je vaše zařízení konfigurováno s jinou přenosovou rychlostí. Zkuste přenosovou rychlost 115200 a zadejte „AT“. Pokud stále nic nedostanete, vyzkoušejte každou přenosovou rychlost a na všech zadejte „AT“, dokud nedostanete odpověď. Pokud nedostanete odpověď, pravděpodobně jste HC-06 nezapojili správně. Zkontrolujte připojení.
- Pokud dostanete odpověď „OK“, je to skvělé! Pokud tuto odpověď získáte při jakékoli jiné přenosové rychlosti, pak 115200, musíte ji změnit na 115200. Chcete -li provést tento typ, „AT+BUAD8“. Zobrazí se odpověď „OK115200“. Chcete -li pokračovat v komunikaci s Bluetooth, budete muset změnit přenosovou rychlost na 115200. Pak můžete dělat věci, jako je změna názvu, zadáním náhodného „AT+NAMERANDOM“požadovaného jména. Nyní můžete zavřít sériový monitor.
Krok 6: Neúplný obvod pro testování
Tento obvod je docela jednoduchý. Musíte napájet Arduino (přes USB, protože do něj budeme muset nahrát nějaké věci), poté připojit HC-06. Stačí se připojit podle níže uvedených připojení.
HC-05/6 --------- Arduino
|=============|
GND ------------ GND
VCC ------------- 5v
TX -------------- RX
RX -------------- TX
Krok 7: Instalace Amarina a sady nástrojů Amarino
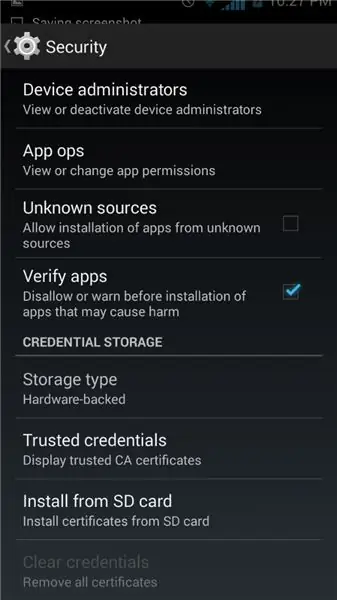
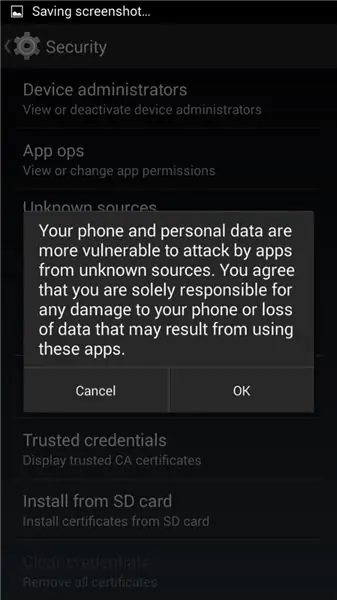
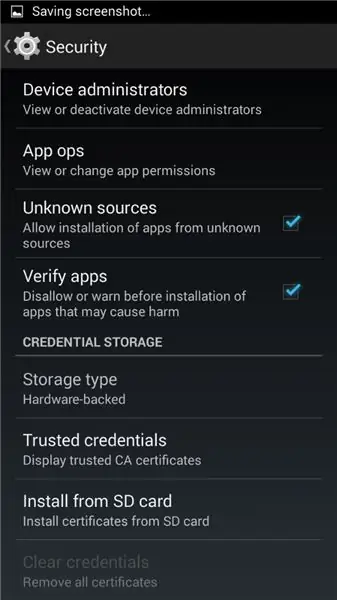
Už jste si měli stáhnout a přenést aplikaci Amarino a sadu nástrojů do telefonu. Než jej však nainstalujete, musíte změnit nastavení v telefonu. Váš telefon vám nejprve nedovolí nainstalovat aplikaci, protože se nejedná o certifikovanou aplikaci z obchodu Play pro Android. Budeme tedy muset telefonu povolit instalaci necertifikovaných aplikací. To je celkem jednoduché.
- Přejděte na Nastavení/Zabezpečení a přejděte dolů. Měli byste vidět pole s nápisem Neznámé zdroje a malé pole vedle něj. Klepněte na pole a povolte. Zobrazí se dialogové okno, které vám řekne, jak je to riskantní; zní to dobře ne? Klepněte tedy na tlačítko OK. Viz obrázky 1, 2 a 3.
- Nyní můžete otevřít aplikaci Amarino a řídit se pokyny na obrazovce. Není to příliš obtížné, stačí stisknout ano.
- Nainstalujte si Amarino Toolkit. Ani příliš těžké.
Krok 8: Nastavení Bluetooth
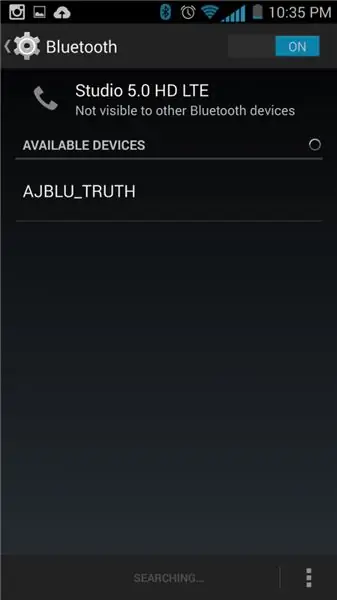
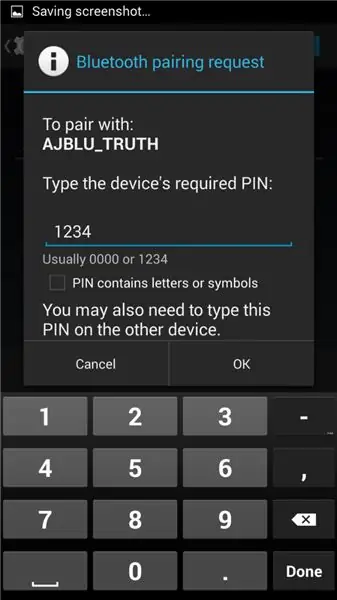
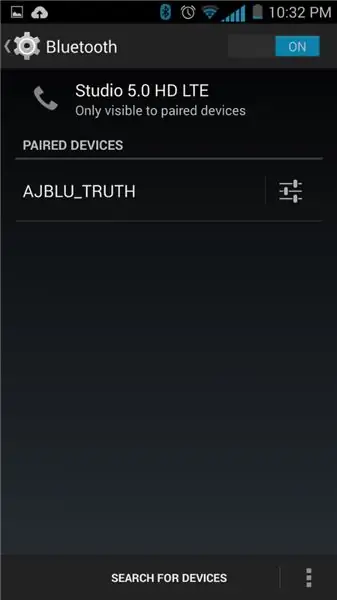
Když je váš projekt napájen (čip Bluetooth je zapnutý), najděte v telefonu nastavení Bluetooth. Telefon musíte spárovat s čipem Bluetooth. Klepněte na Vyhledat zařízení a vaše zařízení by se mělo zobrazovat jako HC-05 nebo HC-06, pokud jste jej nepojmenovali dříve. Požádá o číslo PIN a 1234. (Vím, že jsem génius pro hacknutí zařízení a nalezení tajného hesla). Viz obrázky 1, 2 a 3. Ujistěte se, že jste spárováni se zařízením a jste připraveni na další krok. POZNÁMKA: kontrolka na zařízení Bluetooth nezhasne, když spárujete s telefonem! Zjistil jsem, že v tomto telefonu jsem ho musel po tomto procesu restartovat, aby se zobrazil v aplikaci Amarino, takže pokračujte a restartujte telefon.
Krok 9: Amarino

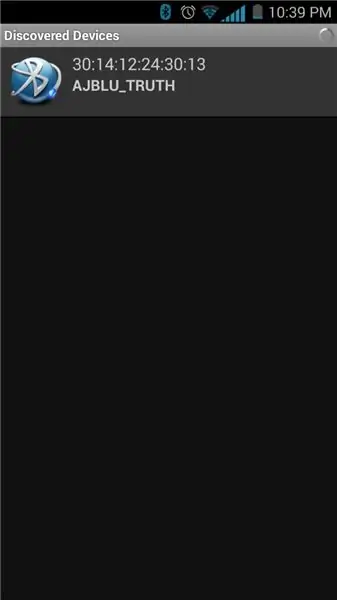
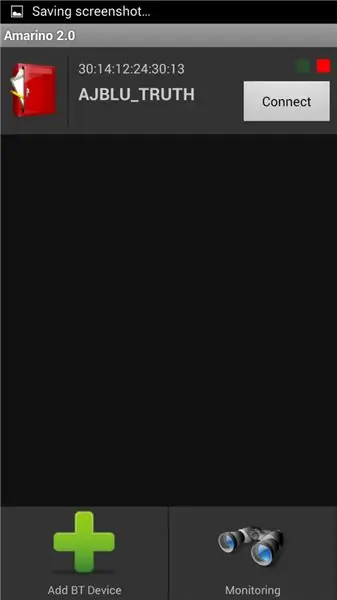
Čas otevřít Amarino. Zobrazí se vám poznámky k verzi a klepněte na OK. Děkuji Bonifaz Kaufman za vytvoření této nádherné aplikace. Níže uvedená čísla odpovídají číslu obrázku, např. krok 1 = obrázek 1.
- Uvítací obrazovka. Klepněte na „Přidat zařízení“.
- Vaše zařízení by nyní mělo být v seznamu; klepněte na něj. Pokud se nezobrazí, zkuste restartovat telefon a ujistěte se, že je k telefonu připojeno zařízení Bluetooth.
- Nyní byste měli přejít na tuto obrazovku. Klepněte na „Připojit“. Může to trvat několik sekund.
- Pokud se připojí, kontrolka na zařízení Bluetooth se rozsvítí a v horní části uvidíte „Aktivní připojení: 1. Nyní klepněte na název zařízení a NEodpojujte.
- Klepněte na „Zobrazit události“.
- Nemělo by docházet k žádným událostem. Klepněte na „Přidat událost“.
- Zobrazí se seznam a budete chtít vybrat akcelerometr. Mějte na paměti tyto další senzory, které jsou integrovány do vašeho telefonu. Jednoho dne se mohou hodit pro pozdější projekt!
- Zde je jen několik nastavení akcelerometru. Ujistěte se, že jezdec je zapnutý „velmi rychle“a že vizualizér dat je „Text“. Poté klepněte na Uložit.
- Pokud vidíte čísla napravo od „senzoru akcelerometru“, jste dobří. Nyní můžete svůj telefon nechat na pokoji. Pokud nevidíte čísla, otevřete nabídku dlouhým stisknutím šedé oblasti.
- Vyberte „Vynutit povolení“.
- Bingo! Čísla! Nakloňte telefon a zjistěte, jak čísla odpovídají akcelerometru.
- Nyní můžete telefon položit na rovný povrch a připravit se na kódování!
Krok 10: Přeskočení kódu
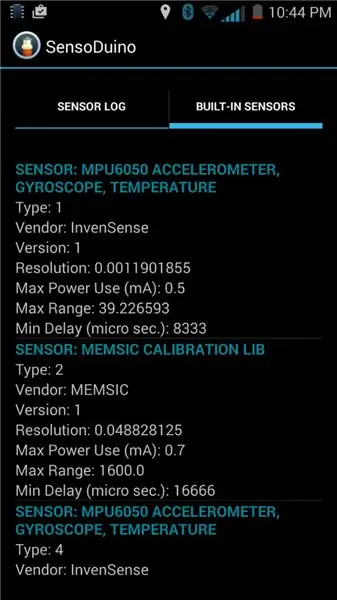
Pokud si tedy nechcete zašpinit ruce kódem a chcete pouze nahrát a jít, můžete mít trochu potíže. Zatím jsem používal pouze svůj telefon, takže nevím, jestli jsou telefony jiných lidí stejné. Pokud si stáhnete aplikaci SensoDuino a kliknete na kartu „Vestavěné senzory“, měli byste najít svůj akcelerometr. Pokud je váš akcelerometr MPU6050, pak je to stejný snímač, jaký mám já, a pravděpodobně nemusíte provádět žádné úpravy kódu. Pokud máte stejný senzor, zkuste kód nahraný do tohoto kroku.
Pokud ne, budete pravděpodobně muset postupovat podle následujících kroků.
Krok 11: Přiřazení dat akcelerometru
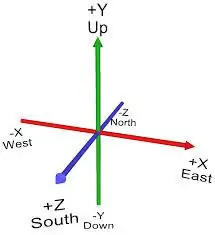
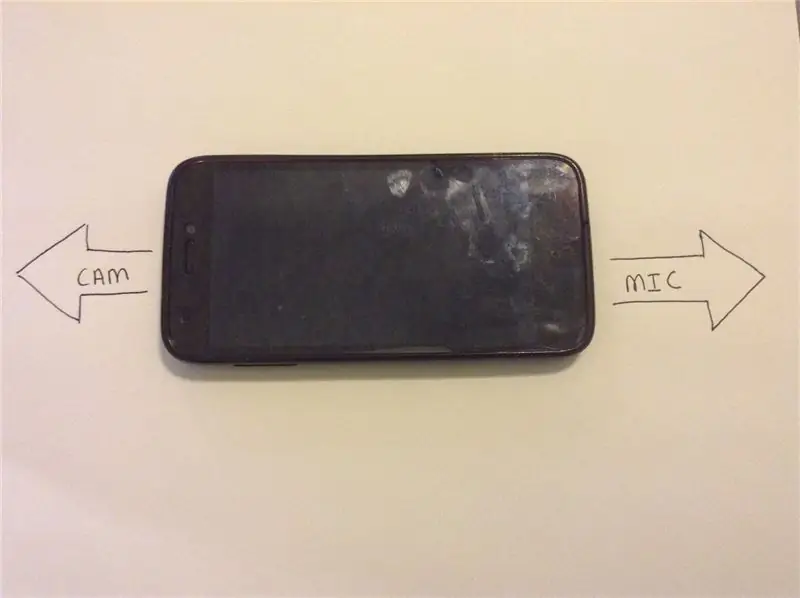
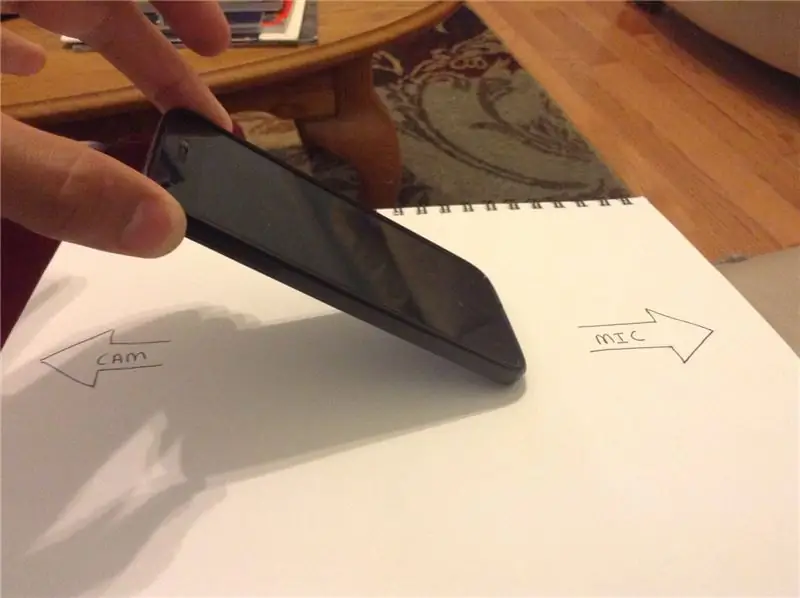
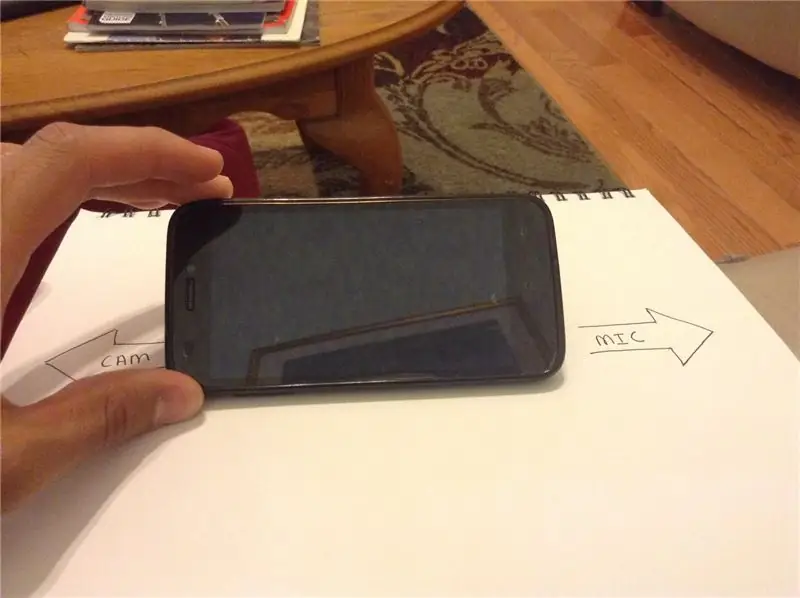
Nyní se dostáváme k zábavné části, která se pohrává s náčrtkem Arduina! Pokud se vaše skica nezkompiluje, podívejte se na poslední krok tohoto pokynu.
V tomto okamžiku byste nyní měli mít Arduino správně připojené k HC-06 a Amarino by mělo tlačit čísla do vašeho Arduina přes Bluetooth. Znovu zkontrolujte, zda je HC-06 stále vázán, a nahrajte následující skicu do Arduina. (Připojeno k tomuto kroku).
POZNÁMKA: Při nahrávání skic do Arduina budete muset odpojit TX a RX HC-06 od Arduina. Arduino nelze nahrát, když jsou RX a TX k něčemu připojeny.
Po nahrání této skici do Arduina otevřete sériový monitor. Měli byste vidět tři čísla spojená dohromady oddělená rámečkem (□). Příklad: [0,01 □ 0,02 □□ 9,21] První dvě čísla jsou roll a pitch. Ani jsem nezkoušel přijít na to, co je ten třetí: D. Váš telefon může, ale nemusí být podobný tomuto. Chcete -li zjistit, která čísla jsou rolovací a která čísla jsou pro váš telefon, postupujte takto.
- Položte telefon na rovný povrch. Orientujte telefon tak, aby reproduktor fotoaparátu/ucha směřoval doleva a mikrofon směrem doprava. (obrázek 2).
- Nakloňte levou stranu telefonu nahoru (obrázek 3) (podél osy Z, viz obrázek 1 pro osu) na 45 stupňů. Všimněte si, které číslo se na sériovém monitoru drasticky mění. Toto číslo bude vaše role.
- Nakloňte telefon směrem k sobě (obrázek 4) (podél osy X, viz osa 1 na obrázku) na 45 stupňů.. Jakékoli číslo se drasticky změní, je výška tónu. Zaznamenejte si to.
Nyní, když víme, které dvě sady čísel jsou roll and pitch, můžeme jít a změnit kód. Podíváme se na sekci 2.
hřiště = data [0];
roll = data [1];
Pokud jste se podívali dříve do kódu, všimnete si, že data akcelerometru jsou vložena do pole. Pole „data“má tři „místa“nazývaná „indexy“pro čísla, index 0, index 1 a index 2. Nyní, když víte, která čísla představují rozteč a svitek, můžete přiřadit celé číslo „rozteč“a „hodit“správná čísla v poli. Příklad: pokud se třetí sada čísel změnila, když jste naklonili telefon doleva/doprava, což je rolovací, pak bychom změnili kód na toto:
roll = data [2];
A přitom je to tak jednoduché. Pokud je váš telefon podobný mému, pak první číslo bude hřiště, druhé číslo bude rolovat a třetí číslo bude dalším aspektem těchto tří dimenzí.
Krok 12: Mapování dat akcelerometru
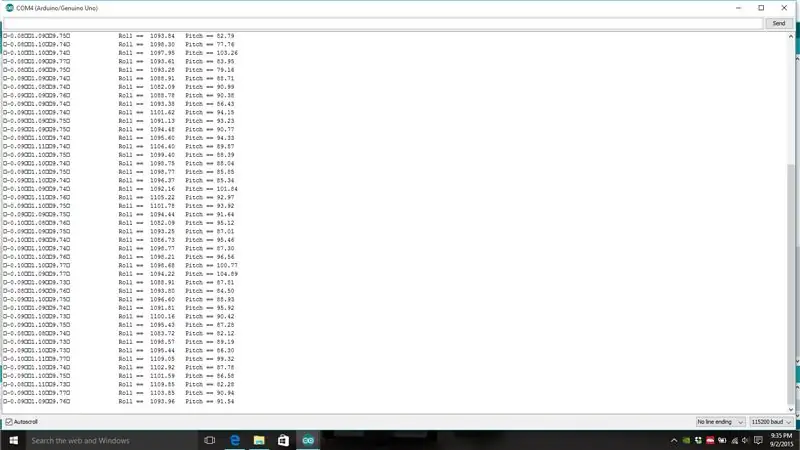
Jakmile máte v datech pole přiřazena správná čísla „roll and“pitch “, můžeme pokračovat. Podívejte se na obrázek 1 úplně vlevo. Toto jsou nezpracovaná data z vašeho akcelerometru. Ale nemůžeme použít tato čísla přímo je musíme přemapovat na hodnotu mezi 1 000 a 2 000 se středním bodem 1 500. Aby se čísla zvětšila, vynásobíme „roll“a „pitch“číslem 1 000. Tím se zbavíme všech desetinných míst a dejte nám slušné rozlišení. Když se nyní podíváte na čísla ve druhém sloupci, vidíte „nová“čísla. Nastavíme některé body dovnitř a ven!
- Nakloňte telefon doleva o 45 stupňů (natočte) a zaznamenejte toto číslo.
- Nakloňte telefon doprava o 45 stupňů (natočte) a zaznamenejte toto číslo.
- Nakloňte telefon dopředu o 45 stupňů (rozteč) a zaznamenejte toto číslo.
- Nakloňte telefon dozadu o 45 stupňů (rozteč) a zaznamenejte toto číslo.
Pokud jsou obě čísla přibližně stejná, když jste telefon naklonili o 45 stupňů v obou směrech, můžete druhé číslo vyřadit a použít pouze první. Vytvořte druhé číslo záporným číslem prvního čísla.
Příklad: Nakloňte telefon o 45 stupňů doprava. Číselné zobrazení pro roli je 5500. Pro druhé číslo použijte -5500. To budou naše body vstupu a výstupu. Nechceme, aby náš TX zaregistroval něco víc než tyto body. Potom musíme tyto hodnoty přemapovat na 1000-2000. V mém případě -5500 až 5500 byla čísla, která jsem dostal při naklonění telefonu o 45 stupňů a při otáčení telefonu o 45 stupňů. Použil jsem tedy následující kód: POZNÁMKA: Nyní je čas odstranit / * a * / v sekci 4, aby byl tento kód povolen. Také odstraňte všechny části 3.
pitchval = mapa (rozteč, -5500, 5500, 1000, 2000) -12;
rollval = mapa (roll, -5500, 5500, 1000, 2000) + 7;
Nyní -12 a +7 jsou úpravy, které přinášejí „pitchval“a „rollval“do středu 1 500. Při těchto úpravách se ujistěte, že je váš telefon na rovném povrchu. Pokud váš střed není v 1500, pak se vaše letadlo může otočit ve směru, i když máte úroveň telefonu.
Musíme omezit rollval a pitchval. Nechceme, aby pokračovali déle než 2 000 nebo méně, než 1000 věcí, které se začnou kazit! Takže napíšeme toto…
pitchval = omezení (pitchval, 1000, 2000);
rollval = omezení (rollval, 1000, 2000);
Poslední věc, kterou musíme s těmito čísly udělat, je zajistit, aby správně odpovídala způsobu naklonění telefonu. Zkontrolujte, zda je váš telefon lícem nahoru, fotoaparát vlevo a mikrofon vpravo.
- Když otočíte telefon doleva, měl by se rollval snížit na 1000.
- Když hodíte doprava, měl by se zvýšit na 2000.
- Když postavíte telefon vzad, měl by se pitchval snížit na 1000.
- Když nastavíte telefon dopředu, měl by se zvýšit na 2 000.
- Když umístíte telefon na rovný povrch, obě centra by měla být na 1 500.
Pokud při přetáčení telefonu doleva a rollval spíše než klesá, změňte „vynásobený“1 000 na „1 000 (v části 2). Totéž platí pro „hřiště“, pokud jsou čísla obrácena.
Příklad kódu pro opravu role ve výše uvedeném příkladu.
rozteč = (rozteč * -1000); // vynásobením 1000 se zbavíte desetinných míst
roll = (hod * -1000);
Pokud tedy vše funguje dobře, můžeme to přidat do konečného kódu!
- Otevřete skicu ReadRawAccel. Zkopírujte vše pod tvůrce stránky1.
- Otevřete skicu TiltTX_Final. Přejděte dolů, kde je uvedeno „sem vložte stránku 1“, a nahraďte pod ní veškerý kód.
- Nahrajte skicu TiltTX_Final do svého arduina.
Krok 13: Obvodový čas
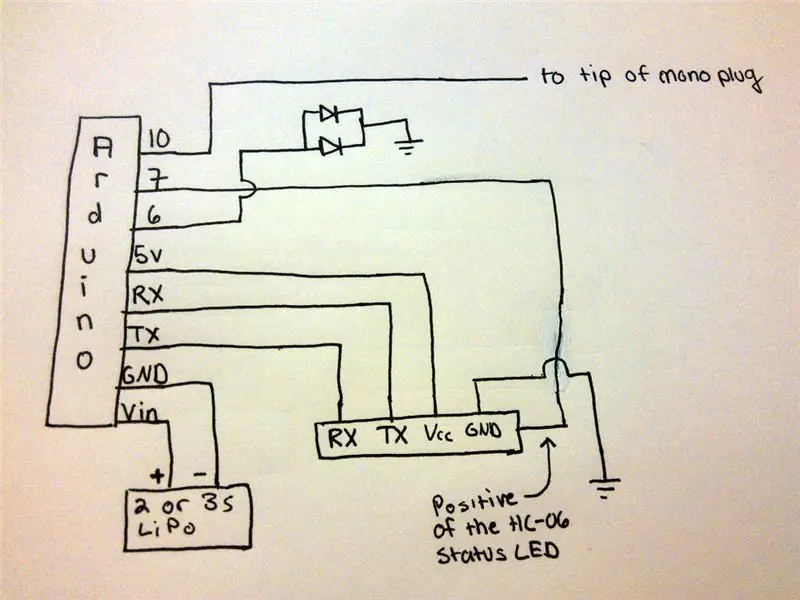



Nyní, když jsme hotovi s těžkou částí, je čas udělat obvod. Můžete se rozhodnout nevytvářet štít, abyste ušetřili čas a díly, ale vždy rád vyrábím své projekty se štíty pro případ, že bych potřeboval použít toto Arduino s jiným projektem. Pro tento projekt budu používat svůj Arduino Nano, protože chci, aby se to všechno vešlo do malé krabičky. Ale můžete použít jakékoli jiné Arduino, od Mega po LilyPad. Nastudujte si tedy schéma, podívejte se na video a začněte pájet! Nezveřejním zde celý obrázek, protože vám krok za krokem ukážu, jak to udělat ve videu.
Krok 14: Nastavení trenéra
Nyní, když je obvod zapnutý, připojte se k telefonu a zapojte mono konektor do tréninkového portu na zadní straně rádia. Nastavte multiplikátor na 1,3 a položte telefon na rovný povrch. Poté proveďte kalibraci.
Všimněte si, že kanál 0 je škrticí klapka, kanál 1 je roll a kanál 2 je pitch.
Pokud je chcete změnit, přejděte do kódu zde:
ppm [0] = škrticí klapka;
ppm [1] = rollval; ppm [2] = pitchval;
Krok 15: Závěr
Někteří lidé mají problém s nekompilací kódu. Proč nevím, protože to funguje dobře pro mě na obou mých platformách, ale pokud se vám zobrazí chybová zpráva (chyba není v tomto rozsahu definována), potřebujete místo řádku 1 za prázdnou chybovou smyčkou.
1. MeetAndroid meetAndroid (chyba); // Věci bluetooth pro Android. Nedotýkejte se toho. Vyhněte se chybě (příznak uint8_t, hodnoty uint8_t) // další věci bluetooth. {Serial.print ("Chyba:"); Serial.println (vlajka); }
Až budete hotovi, mělo by to vypadat takto:
neplatná chyba (příznak uint8_t, hodnoty uint8_t) // další věci bluetooth.
{Serial.print ("Chyba:"); Serial.println (vlajka); } MeetAndroid meetAndroid (chyba); // Věci bluetooth pro Android. Nedotýkejte se toho.
Opravdu doufám, že jste našli tento návod zajímavý a svěží. Snažil jsem se zajistit, aby to bylo snadné sledovat. Pokud jste s něčím zmateni, video jde trochu podrobněji než instrukce. Pokud narazíte na nějaké potíže, kontaktujte mě a já vám rád pomůžu, pokud bude vaše otázka relevantní. Dejte prosím tomuto pokynu hlasovat a pošlete obrázek níže do své replikace, a pokud jste natočili video, vložte odkaz! Nezapomeňte zanechat zpětnou vazbu níže!
HavocRC, ~ AJ
Doporučuje:
Ovládejte své LED diody pomocí dálkového ovladače TV ?! -- Arduino IR Tutorial: 5 Steps (with Pictures)

Ovládejte své LED diody pomocí dálkového ovladače TV ?! || Arduino IR Tutorial: V tomto projektu vám ukážu, jak jsem znovu použil zbytečná tlačítka na dálkovém ovladači k ovládání LED diod za televizorem. Tuto techniku můžete také použít k ovládání všech druhů věcí s trochou úpravy kódu. Budu také mluvit trochu o teorii
Ovládejte rozvržení svého modelu vlaku pomocí mobilního telefonu !: 11 kroků (s obrázky)

Ovládejte rozvržení svého modelového vlaku pomocí mobilního telefonu !: Ovládání rozvržení modelového vlaku pomocí kabelových ovladačů plynu a výhybek může být dobrým začátkem pro začátečníky, ale představují problém nepřenositelnosti. Bezdrátové ovladače, které přicházejí na trh, mohou také ovládat pouze některé lokomotivy
Ovládejte své zařízení pomocí Android WiFi Esp8266 Ovládání: 6 kroků

Ovládejte své zařízení pomocí Android WiFi Ovládání Esp8266: nyní budeme vědět, jak ovládat zařízení pomocí WiFi modulu esp8266 a Arduino ovládat vaše zařízení pomocí Android WiFi ovládání pro více informací. klikněte na odkaz mohamed ashraf
Ovládejte Arduino pomocí chytrého telefonu přes USB pomocí aplikace Blynk: 7 kroků (s obrázky)

Ovládejte Arduino pomocí smartphonu přes USB pomocí aplikace Blynk: V tomto tutoriálu se naučíme, jak používat aplikaci Blynk a Arduino k ovládání lampy, kombinace bude prostřednictvím sériového portu USB. Účelem tohoto pokynu je ukázat nejjednodušší řešení vzdáleného ovládání vašeho Arduina nebo
Ovládejte domácí zařízení ze svého chytrého telefonu pomocí aplikace Blynk a Raspberry Pi: 5 kroků (s obrázky)

Ovládejte domácí zařízení ze svého chytrého telefonu pomocí aplikace Blynk a Raspberry Pi: V tomto projektu se naučíme používat aplikaci Blynk a Raspberry Pi 3 k ovládání domácích spotřebičů (kávovar, lampa, okenní závěs a další … ). Součásti hardwaru: Dráty pro reléové lampy Raspberry Pi 3 Relé Softwarové aplikace: Blynk A
