
Obsah:
- Autor John Day [email protected].
- Public 2024-01-30 08:22.
- Naposledy změněno 2025-01-23 14:38.


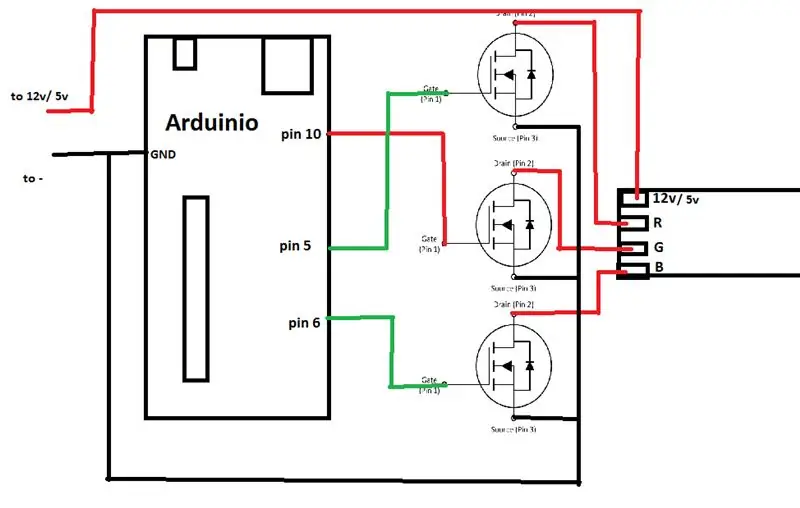
V tomto pokynu vám ukážu, jak můžete ovládat svůj RGB LED nebo LED pásek svým hlasem. To provádí aplikace CoRGB, která je k dispozici zdarma v obchodě s aplikacemi pro Windows. Tato aplikace je součástí mého projektu CortanaRoom. Až budete s tímto projektem hotovi, můžete vstoupit do své místnosti a požádat Cortanu, aby rozsvítila LED pásek například v modré barvě a Cortana vám ji zapne. K tomuto tutoriálu toho moc nepotřebujete.
1x Windows 10 ks
3x N kanálový mosfet (lze provést bez, ale můžete pouze připojit 1 RGB LED)
1x arduino s USB portem
1x RGB LED nebo RGB LED pás se společným +
Pokud nejste tak technicky zdatní nebo nemáte všechny komponenty, můžete si sady pro kutily koupit z ebay zde:
Zde je seznam funkcí cortanaRGB a podívejte se také na video!
-Zapněte nebo vypněte LED pásek ve více barvách podle hlasu
Podporované barvy jsou
Červené
Modrý
Zelená
Nachový
Růžový
oranžový
Žlutá
Tyrkysová
-Aktivujte efekt slábnutí hlasem
-nastavit vlastní rychlost stmívání
-Aktivujte efekt blikání hlasem
-nastavit vlastní barvu a rychlost blikání
-Aktivujte efekt vyblednutí jedné barvy hlasem
-Nastavte vlastní jednobarevnou rychlost a barvu
-CortanaRGB si pamatuje vaše nastavení, i když zavřete aplikaci
-Kompletní seznam nápovědy je zabudován -Vytvořte si vlastní vlastní barvu RGB pomocí posuvníků
-Inteligentní design rozvržení
-CortanaRGB lze aktivovat z pozadí pouze hlasem.
-Vícenásobné možnosti hlasových příkazů pro jednu funkci. Fungovat bude například „Prosím, rozsviťte LED červeně“, ale také „prosím rozsviťte moji LEDku červenou barvou“
-podpora více čipů sériového převaděče
Pojďme tedy začít!
Pokud nejste tak technický nebo nemáte všechny komponenty, můžete si koupit kutilské soupravy z ebay zde:
www.ebay.com/itm/382629407670
Krok 1: Umožňuje sestavit hardware
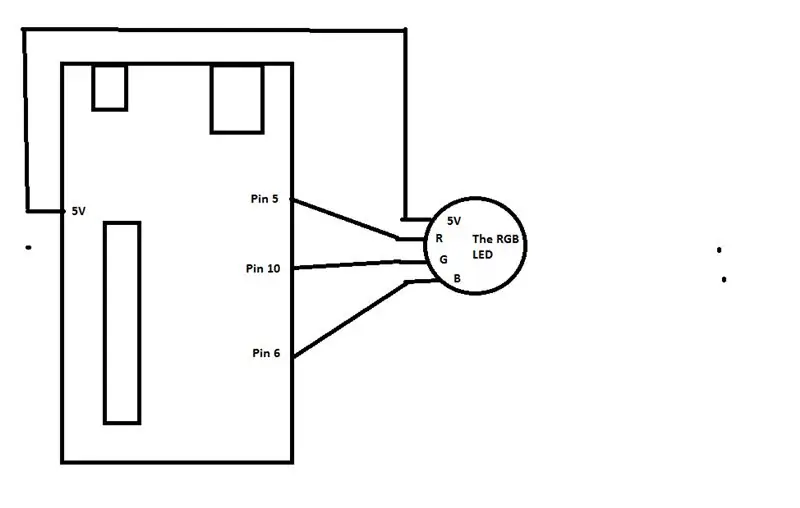
Poznámka!
Výše uvedené schéma není od aktualizace nové aplikace CoRGB správné 100%.
Následující se změnilo
Arduino pin 10 je nyní zelený Arduino pin 9 je nyní modrý
Arduino pin 11 je nyní červený
Nejprve musíme vybudovat hardware. Proveďte to podle schématu. Pokud používáte RGB LED pásek nebo řadu RGB LED, použijte ten komplikovaný. Pokud používáte pouze jednu nebo dvě LED diody, můžete použít méně komplikovanou. Důvodem je, že Arduino nezvládá vysoký proud.
Krátké vysvětlení toho komplikovaného.
Ve schématu vidíte 3 N-kanálové mosfety. Používám IRF44N. Zajistěte, aby vaše mosfety měly vysoký proud. Připojte mosfety následovně:
Gate: Připojte tento pin k DigitalPin na Arduinu. Nezapomeňte použít správný digitální kolík se správnou barvou. Jinak barvy nebudou správné.
Odtok: Připojte jej přímo k RGB LED pásku nebo LED poli.
Zdroj: Připojte tento pin k GND.
Vodiče 12V/5V na levé straně schématu by měly být připojeny k vašemu napájecímu zdroji. Použil jsem 12V LED pásek, takže se používá napájecí cihla 12V 3A, kterou jsem položil. Ujistěte se, že vaše cihla má dostatek proudu pro váš ledstrip.
Ujistěte se, že vaše LED páska NEBO RGB LED je běžná anoda !. Jinak bude fungovat cokoli
Krok 2: Nastavení Arduina
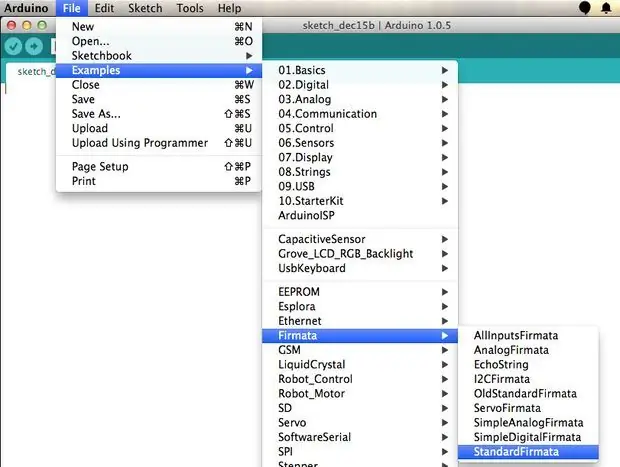
Nyní musíme nahrát nějaký kód do Arduina. Udělejte to tak, že nejprve připojíte Arduino k PC.
Pak:
1. otevřete arduino ide2. přejděte do souboru
3. přejděte na příklady
4. přejděte na Firmata
5. vyberte StandardFirmata
6. Klikněte na tlačítko nahrát a máte hotovo.
Krok 3: Nastavení CortanaRGB
CortanaRGB byla nyní zjednodušena!
Jednoduše si stáhněte aplikaci CoRGB z Windows Store a jste připraveni jít!
www.microsoft.com/nl-nl/p/corgb/9npsndqp6ms3
Pokud máte potíže s připojením k arduinu, možná budete muset změnit PID a VID. Postupujte podle níže uvedených kroků.
1. klíč Windows + x a vyberte správce zařízení2.přejít na porty
3. klikněte pravým tlačítkem na své zařízení a vyberte vlastnosti
4. přejděte na kartu podrobností
5. v oblasti výběru vlastností klikněte na hardware lds
6. nyní uvidíte své VID a PID
Poté přejděte do aplikace CoRGB a přejděte dolů, abyste pomohli. Poté přejděte znovu dolů a uvidíte pole PID a VID. Zadejte své PID a VID takto „VID_2341“a „PID_0043“. Nyní klikněte na připojit a mělo by to fungovat.
**** starý ****
Nyní musíme stáhnout a nainstalovat CortanaRGB. Nejprve si stáhněte CortanaRGB z mého githubu:
github.com/sieuwe1/CortanaRGB
Poté, co si stáhnete CortanaRGB, musíme nejprve uvést váš počítač do vývojářského režimu. To proto, abyste mohli aplikaci spustit bez hloupého certifikátu Windows Store. Proveďte toto:
1 Přejít na nastavení
2 přejděte na zabezpečení a aktualizace
3 přejděte na pro vývojáře
4 Klikněte na možnost, která říká Režim vývojáře
Poté přejděte do složky, kterou jste stáhli. Zde můžete vidět složku s názvem Compiled. Otevřete tuto složku a poté uvidíte soubor s názvem Add-AppDevPackage. Klikněte pravým tlačítkem na tento soubor a klikněte na Spustit pomocí Power Shell. Poté postupujte podle pokynů na obrazovce a jste hotovi.
Nyní musíme pouze navázat kontakt mezi CortanaRGB a vaším arduinem. K tomu nejprve potřebujeme PID a VID vašeho arduina.
Můžete je získat:
1. klíč Windows + x a vyberte správce zařízení2.přejít na porty
3. klikněte pravým tlačítkem na své zařízení a vyberte vlastnosti
4. přejděte na kartu podrobností
5. v oblasti výběru vlastností klikněte na hardware lds
6. nyní uvidíte své VID a PID
Nyní, když je máte, otevřete aplikaci CortanaRGB. Najdete ho zadáním cortanaRGB do nabídky Start. Poté přejděte dolů na tlačítko s nápovědou. Klikněte na toto tlačítko a potom přejděte dolů, dokud se nezobrazí dvě textová pole. Do textového pole VID zadejte své VID a do textového pole PID PID. PID a VID pro mě byly: „VID_2341“a „PID_0043“.
***************
Krok 4: Užijte si to

Nyní jste s nastavením všeho hotovi. Pokud jste udělali vše správně, můžete nyní požádat Cortanu, aby zapnula svůj LED pásek. Pokud něco nefunguje, klidně se mě na něco zeptejte. Doufám, že vám tento návod pomohl a užijte si svůj nový chytrý pokoj.
Podívejte se také na můj další instruktáž s názvem CortanaRoom. Toto je aplikace, která také ovládá RGB LED pásek, ale také ovládá vaše světla.
www.instructables.com/id/Use-Cortana-and-a…
Doporučuje:
Ovládání více LED diod pomocí GPIO pinů Pythonu a Raspberry Pi: 4 kroky (s obrázky)

Ovládání více LED diod pomocí GPIO pinů Pythonu a Raspberry Pi: Tento návod ukazuje, jak ovládat více GPIO pinů na vašem RaspberryPi pro napájení 4 LED. Také vás seznámí s parametry a podmíněnými příkazy v Pythonu. Náš předchozí instruktáž pomocí GPIO pinů vašeho Raspberry Pi ke
Pro napájení nářadí použijte stejnosměrný hnací motor běžeckého pásu a regulátor rychlosti PWM: 13 kroků (s obrázky)

K napájení nářadí použijte stejnosměrný hnací motor Treadmill a regulátor otáček PWM: Elektrické nářadí, jako jsou frézy a soustruhy na kov, vrtací lisy, pásové pily, brusky a další, může vyžadovat motory o výkonu 5 HP až 2 HP se schopností jemného doladění otáček při zachování točivého momentu .Shodou okolností většina běžeckých pásů používá motor 80-260 V DC s
Hlasem ovládaná domácí automatizace (jako Alexa nebo Google Home, není potřeba Wifi ani Ethernet): 4 kroky

Hlasem řízená domácí automatizace (jako Alexa nebo Google Home, není potřeba Wifi ani Ethernet): Jedná se v podstatě o relé arduino ovládaná pomocí SMS s nastavením asistenta Google pro odesílání zpráv na hlasové pokyny. Je to velmi snadné a levné a funguje jako reklamy Alexa s vaším stávající elektrické spotřebiče (pokud máte Moto -X smartp
Hlasem aktivované tlačítko dálkového ovládání: 4 kroky (s obrázky)

Tlačítko dálkového ovládání aktivované hlasem: Pokud jste viděli mé další instruktážní programy, víte, že náš syn má svalovou dystrofii. Jedná se o jeden kus projektu, který má věci zpřístupnit jemu. Máme dveře, které se ovládají dálkovým ovladačem otevírání garážových vrat. To bylo fantastické v
Použijte modul Bluetooth 4.0 HC -08 k ovládání adresovatelných LED - návod Arduino Uno: 4 kroky (s obrázky)

Použijte modul Bluetooth 4.0 HC -08 k ovládání adresovatelných LED - návod Arduino Uno: Už jste se s Arduinem ponořili do komunikačních modulů? Bluetooth otevírá svět možností pro vaše projekty Arduino a používání internetu věcí. Zde začneme malým krokem a naučíme se ovládat adresovatelné LED diody pomocí sma
