
Obsah:
- Autor John Day [email protected].
- Public 2024-01-30 08:22.
- Naposledy změněno 2025-01-23 14:38.
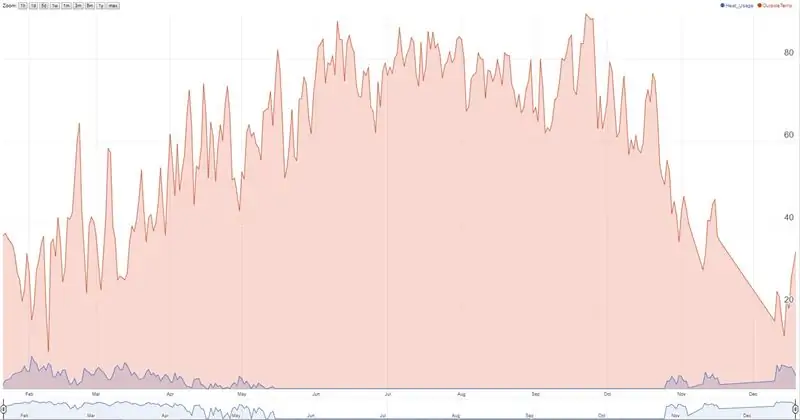
Nest termostat sleduje teplotu, vlhkost a využití pece/AC a uživatelé mohou vidět historická data pouze za 10 dní. Chtěl jsem shromáždit historická data (> 10 dní) a narazil jsem na skript google spreadsheets, který ping hnízdí každou nastavenou dobu a také získává místní data o počasí z openweathermap.org a ukládá je do tabulky.
Rok se vše dařilo a skript najednou přestal sbírat data. Po nějakém hledání Google jsem si uvědomil, že jeden řádek každých 5 minut pro google spreadhseet znamená dosažení maximálního limitu buněk, které může obsahovat tabulka Google. Aktualizoval jsem původní skript tak, aby stále pingoval Nest každých 5 minut, ale shromažďoval data v 1 řádku denně. Skript zkontroluje poslední řádek a pokud je stejný den, přidá data do stejného řádku, místo aby přidal nový řádek.
Kredit za původní scénář. Právě jsem provedl několik úprav, aby vyhovovaly mým potřebám.
// práce Michaela-Pesce: https://gist.github.com/michael-pesce/a4ba55d4fc4…// práce BEEZLY:
Klíčová slova: Nest Thermostat History, Nest Heat, Nest Temperature History, Nest Thermostat Hack, Nest Thermostat Tips, Nest Energy History, Nest Daily Use, Nest Daily Usage, Download nest termostat data
Krok 1: Vytvořte nový list Google (Uložit jako na mé sdílené tabulce)
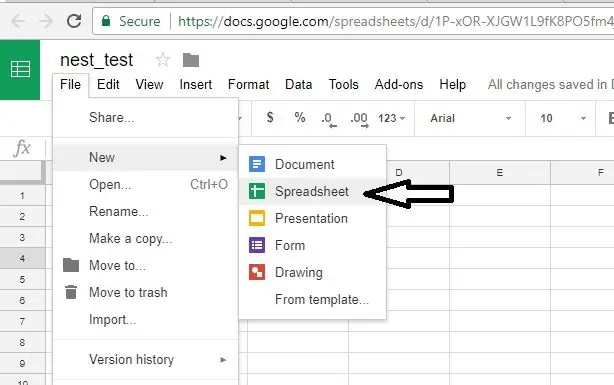
Začněte odkazem na můj sdílený google list níže (Otevřete tento soubor a klikněte na Soubor a poté na „vytvořit kopii“a uložit na disk Google).
P. S: Nežádejte po mně povolení k úpravě tohoto souboru. Než provedete jakékoli změny, které nebudete moci provést, protože jsem to sdílel jako tabulku pouze pro čtení, proveďte „vytvoření kopie“na svém vlastním disku Google a poté pokračujte v úpravách.
docs.google.com/spreadsheets/d/1zTHUfiltWomhPYmfD3TYRRoJZsgcjrQ_A2xHSTK5_dE/edit?usp=sharing
Lidem, kteří mají problémy s autorizací: Zkuste skript v následujícím souboru. Má další funkce související s novými autorizačními protokoly Nest 2.0. Nezkoušel jsem to, takže pokud narazíte na nějaké dotazy nebo problémy, napište prosím do sekce komentářů. Kredit na mcr2582.
www.dropbox.com/s/8rbtg7pb0xl9n9x/nest%20t…
Další variace skriptu od Coder56: Další podrobnosti v sekci komentáře. Nezkoušel jsem to, ale skript je organizován velmi dobře a zdá se, že funguje dobře pro mnoho uživatelů.
docs.google.com/spreadsheets/d/15bTn9_Cv9I…
Krok 2: Zkopírujte skript
Tento krok přeskočte, pokud jste uložili kopii na můj sdílený list Google.
- Na panelu nabídek klikněte na Nástroje -> Script Editor… a otevřete Script Editor (nové okno)
- V editoru skriptů odstraňte všechny výchozí skripty/soubory a vytvořte nový (nazval jsem ho „NestScript.gs“)
- Vystřihněte a vložte celý tento text z připojeného souboru do souboru NestScript.gs, poté ULOŽTE SKRIPT (K tomuto kroku použijte skript z listu Google, který jsem sdílel v kroku 1. Pokud jste do tohoto souboru uložili kopii, měl by již mít skript. Pokud jste to neudělali, můžete tento soubor otevřít a přejít do sekce skriptů a zkopírovat text. Smazal jsem textový soubor skriptu, který byl připojen k tomuto kroku, protože nebyl aktuální a může způsobit zmatek.).
Krok 3: Nasazení jako webové aplikace
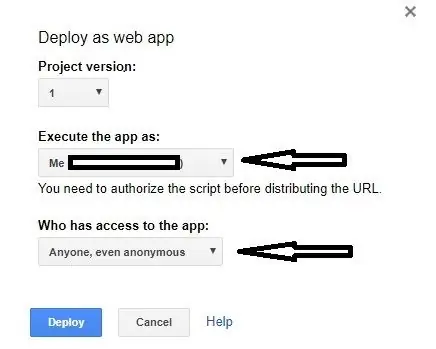
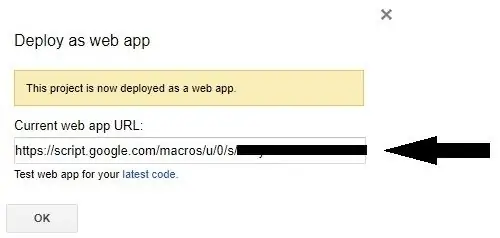
- Na panelu nabídek klikněte na Nástroje -> Script Editor… a otevřete Script Editor (nové okno)
- Na panelu nabídek klikněte na Publikovat -> Nasadit jako webovou aplikaci
- Vyberte „Spustit aplikaci jako já“
- Vyberte, kdo má přístup k aplikaci: „Kdokoli, dokonce anonymní“
-
Prozatím zkopírujte/vezměte na vědomí odkaz na vaši novou webovou aplikaci a bude přidán do rutiny runDataCollection níže (první kód) v dalších krocích.
Krok 4: Spouštěče
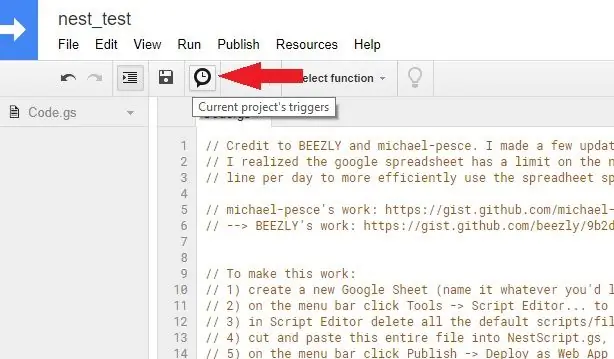
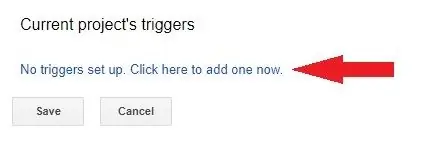
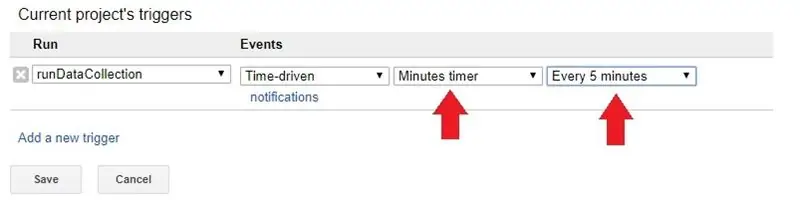
Zde definujete, jak často sbírat data.
- Na řádku nabídek klikněte na Spouštěče aktuálního projektu
- Klikněte na Přidat nový spouštěč
- Pro Spustit vyberte funkci runDataCollection, Events: časově řízené a vyberte zbytek podle svých preferencí (dělám každých 5 minut)
Krok 5: Další informace ve skriptu

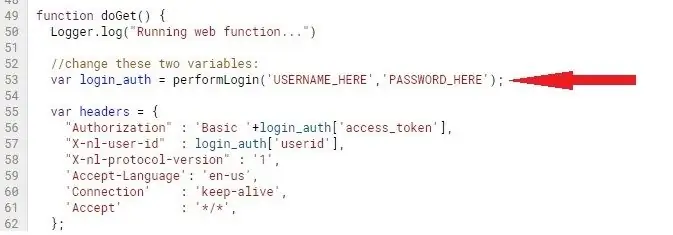
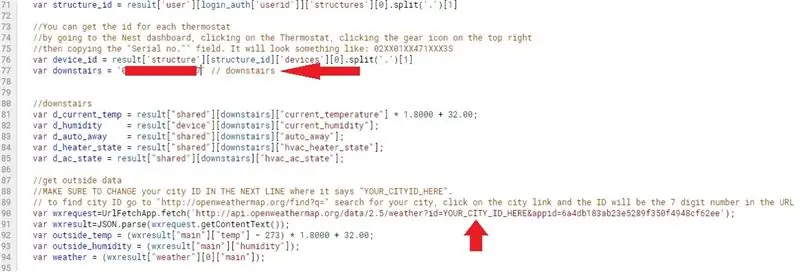
Pojďme upravit skript na váš konkrétní termostat, město a list Google.
Každá změna je uvedena s číslem řádku skriptu. Na tento řádek ve skriptu budete muset přejít a aktualizovat jej podle níže uvedených pokynů. (Čísla řádků by měla být správná, pokud je řádek 40 „runDataCollection ()…“).
- Řádek 45: přidejte odkaz webapp do směrování runDataCollection (To jste zaznamenali v jednom z předchozích kroků)
- Řádek 53: Nest uživatelské jméno a heslo
- Řádek 77: ID zařízení termostatu
ID každého termostatu můžete získat tak, že přejdete na hlavní panel Nest, kliknete na termostat, kliknete na ikonu ozubeného kola vpravo nahoře a zkopírujete pole „Sériové číslo“. Bude to vypadat nějak takto: 02XX01XX471XXX3S
Řádek 90: ID města (další pokyny ve skriptu nad tímto řádkem mohou být užitečné.)
Chcete -li zjistit ID města, přejděte na „https://openweathermap.org/find?q=“vyhledejte své město, klikněte na odkaz na město a ID bude 7místné číslo v adrese URL.
Řádek 103: ID listu Google (další pokyny ve skriptu nad tímto řádkem mohou být užitečné.)
ID listu lze načíst z adresy URL. Podívejte se na tento vzor, kde je ID listu v adrese URL:
Krok 6: Dokončete tabulku
Tento krok přeskočte, pokud jste začali s mojí sdílenou tabulkou.
Tyto dva řádky musí být v tabulce, aby kód fungoval.
První řádek (řádek záhlaví): Mezery oddělují sloupce
Datum/čas Měsíc Den Rok Teplota Vlhkost Venku Teplota Venku Vlhkost Teplo_Použití AC_Použití Počasí AutoAway
Druhý řádek:
Přidejte včerejší datum do prvního sloupce a nuly do zbývajících sloupců.
To je vše. Nechte skript spustit a měl by přidat jeden řádek denně a pingovat termostat a místní počasí pro data podle vámi nastavené spouštěcí frekvence.
Pokud znovu nasadíte webovou aplikaci, použijte novou revizi. Měl jsem problémy s používáním stejných revizí, když skript neběžel
Pokud skript neběží, přejděte znovu na předchozí kroky a ujistěte se, že jste skript aktualizovali přesně podle těchto kroků. Toto je nejpravděpodobnější příčina problému se spuštěným skriptem
Známé problémy (Pokud někdo zná opravu, odpovězte prosím v sekci komentáře):
1) Skript nedokáže získat data z hnízda po celý den. Mám spoušť každých 5 minut, což by mělo vést k celkovému počtu 288 přečtení za den. Dostávám ~ 170. Nejnižší, kterou jsem dostal, je 16 a nejvyšší je 264.
Doporučuje:
Záznamník paměti - vánoční dárek: 8 kroků (s obrázky)

Záznamník paměti - vánoční dárek: Ciao a tutti! Pokud jde o výhled do přírody, bude to znamenat, že si to uvědomíte. In questo periodo così difficile certamente sono mancate molte opportunitiesi for condividere e
Automatizovaný záznamník V1.0: 17 kroků (s obrázky)
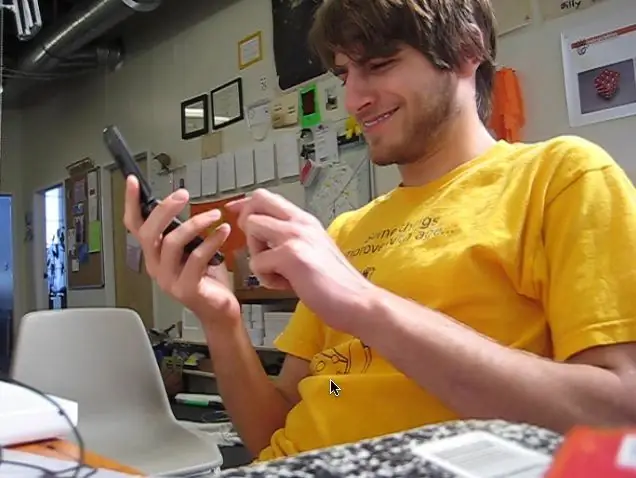
Automatizovaný záznamník V1.0: Někdy se mi prostě nechce zvedat telefon. Dobře, dobře … většinu času je mi úplně jedno zvednout telefon. Co mohu říci, jsem zaneprázdněný muž. Dlouho jsem chtěl systém podobný tomu, který telefonní společnost pro
Vytvořte si vlastní špionážní chybu (hlasový záznamník Arduino): 5 kroků (s obrázky)

Vytvořte si vlastní špionážní chybu (hlasový záznamník Arduino): V tomto projektu vám ukážu, jak jsem zkombinoval Arduino Pro Mini s několika doplňkovými komponentami, abych vytvořil hlasový záznamník, který by mohl být také zneužit jako špionážní chyba. Má výdrž přibližně 9 hodin, je malý a velmi snadno
Ovládání termostatu ventilátoru výměny tepla: 7 kroků (s obrázky)

Termostatické ovládání ventilátoru pro výměnu tepla: Ahoj všichni, v tomto návodu vám ukážu, jak automatizovat ventilátor pro výměnu tepla pomocí levného modulu termostatu. Upozornění: Tento projekt využívá síťové napětí a je třeba s ním správně zacházet. Pokud si nejste jisti, co děláte, nepokoušejte se
Stánek orální historie ze starožitného telefonního automatu: 11 kroků (s obrázky)

Stánek orální historie ze starožitného telefonního automatu: Je zábavné, jak jeden úžasný projekt vede k druhému. Poté, co jsem předvedl svou zvukovou paměťovou truhlu na Boston Makers (můj rodný městský prostor), jeden z městských umělců z roku 2018 se mě zeptal, zda bych neměl zájem postavit telefonní ústní historii
