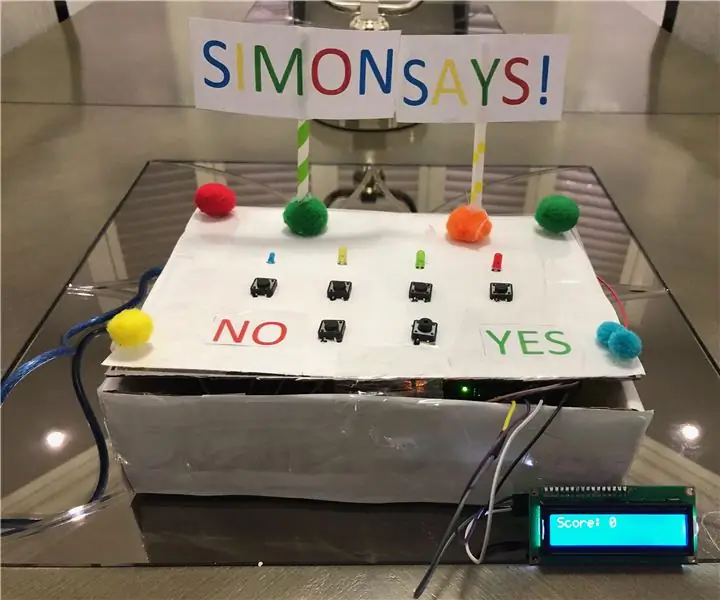
Obsah:
2025 Autor: John Day | [email protected]. Naposledy změněno: 2025-01-23 14:38
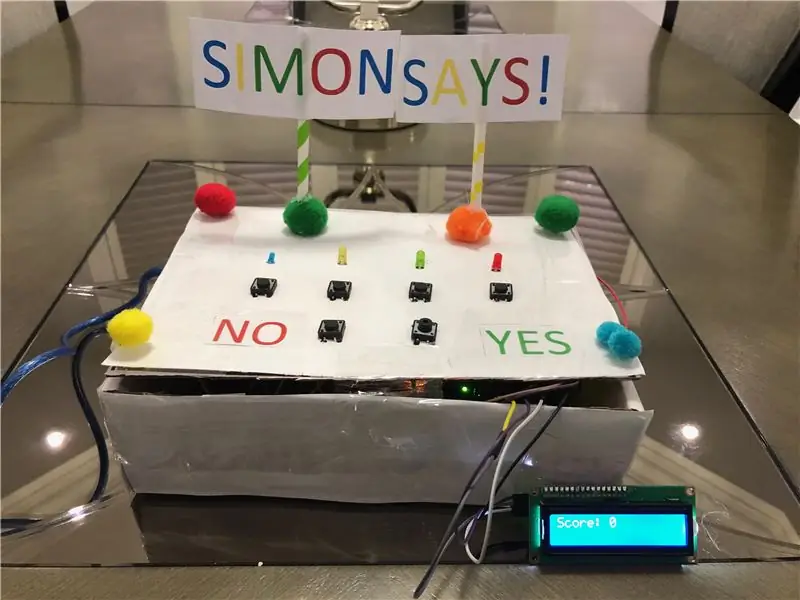


Intro
Vždy jste chtěli vytvořit projekt Arduino, který je jeden, s nímž je opravdu zábavné hrát, a dva, který se snadno staví. Tak už nehledejte. Dobrý den, vítejte u mé instruktáže. Zde vás naučím vytvořit hru Simon Says s LCD displejem.
Idea
Když jsem hledal projekt, který bych vytvořil pro své závěrečné hodnocení pro počítačové inženýrství, můj učitel dal mé třídě několik nápadů, jak vytvořit projekt. Jedním z jejích nápadů bylo vytvořit Simon Says. Simon říká, že to byla vždy hra, kterou jsem miloval, když jsem byl malý. Už ve školce jsme si se spolužáky hraní této hry moc užili. Když jsem porozuměl radosti, kterou jsem měl z hraní této hry, šel jsem do toho a rozhodl jsem se udělat tento projekt, ale chtěl jsem přidat trochu více k projektům, takže jsem použil LCD displej k zobrazení skóre pro uživatele a upozornění když prohrají kolo.
Výzkum
Pokud jste začátečník, může být pro vás trochu obtížné vytvořit tento projekt, protože při budování obvodů budete potřebovat základní znalosti, ale nebojte se. Tento projekt stále můžete vytvořit. Podíval jsem se na několik videí, která mě opravdu inspirovala ohledně toho, co jsem konkrétně pro svůj projekt chtěl a jak bych měl pokračovat a přistoupit k němu. Tady je skvělé video, díky kterému jsem opravdu porozuměl tomuto projektu.
Video
Krok 1: Materiály



Zde je seznam všech materiálů, které jsou v tomto projektu potřeba. Rovněž bude poskytnut odkaz, který vám umožní koupit tuto položku.
- Arduino UNO
- 16x2 LCD displej
- 1 červená LED
- 1 modrá LED
- 1 zelená LED
- 1 žlutá LED
- Tlačítka (bude potřebovat 6)
- 8 ohmový reproduktor
- Rezistory 330 ohmů (budou potřebovat 4)
- Kabel USB 2.0 typu A-zástrčka na B-zástrčka
- Prkénko
- Mužské a ženské dráty (budou potřebovat 4)
- Spousta propojovacích drátů
Celkové náklady: 73,72 USD
*Tip- Pokud nevíte, jak materiál vypadá, jsou obrázky v pořadí podle seznamu, který vám byl poskytnut
Krok 2: Pojďme stavět
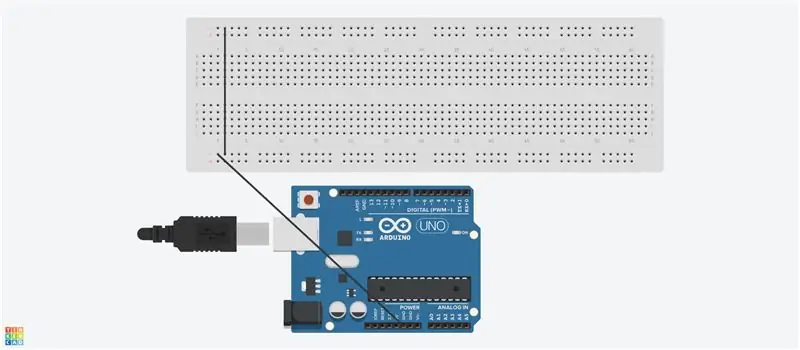
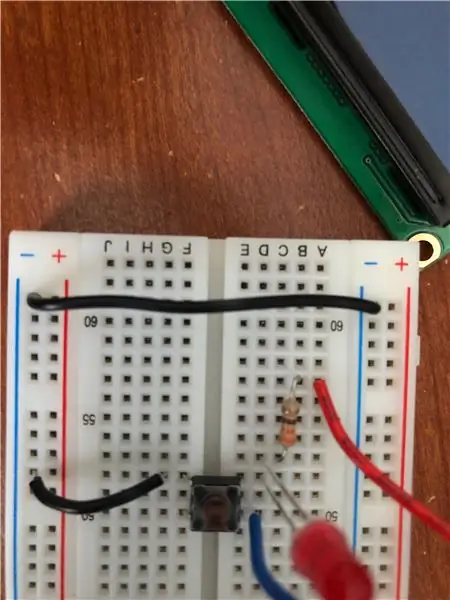

Nejprve nejprve uchopte propojovací kabel a připojte jej k uzemňovacímu kolíku na Arduino Uno. Druhým vývodem propojovacího kabelu jej připojte k uzemňovací liště nepájivého pole. Po dokončení tohoto postupu získejte propojovací kabel a připojte jej k oběma zemnicím lištám. Tímto způsobem budou obě pozemní kolejnice na prkénku přijímat zem.
Podívejte se na obrázek a skicu Tinkercad, abyste zjistili, jak byste připojili vodič k zemnící liště
Krok 3: Zapojení LED diod a tlačítek
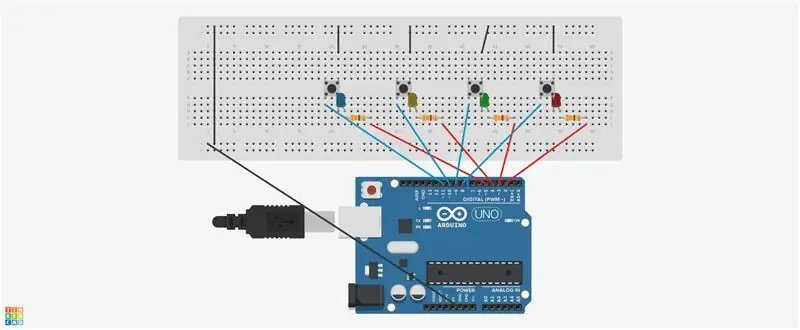
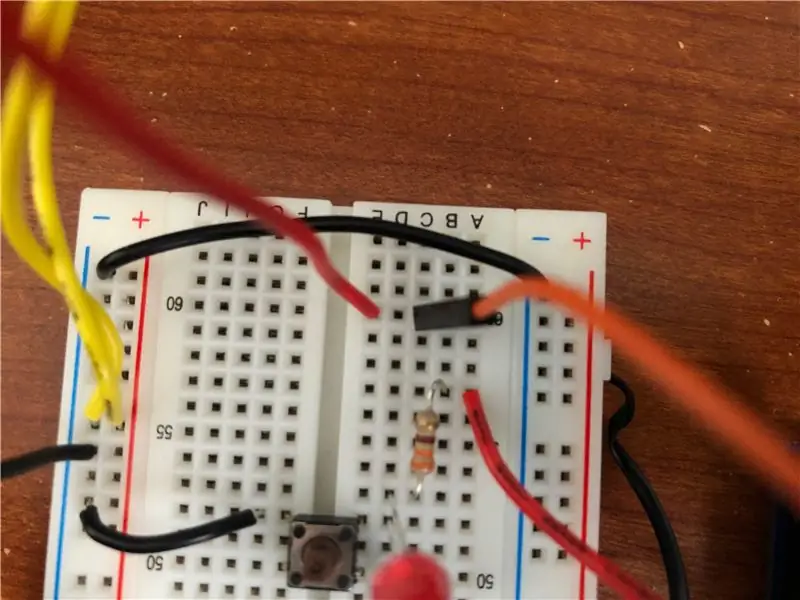
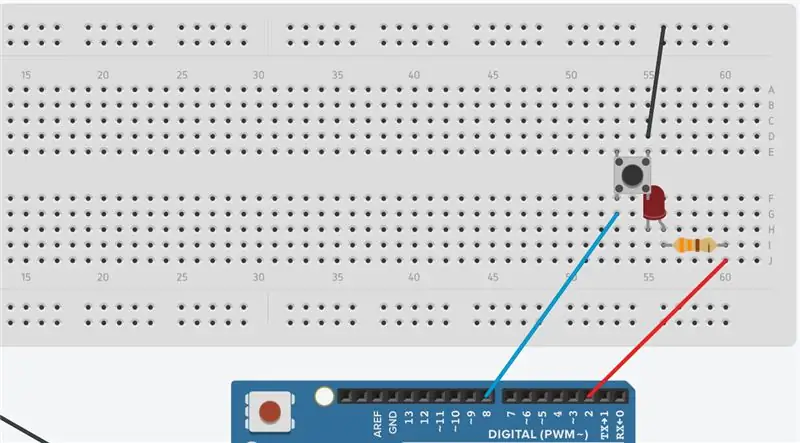
Účel
Dalším krokem je zapojení LED a jejich tlačítek. Zapojení těchto komponent je pro tento projekt zásadní, protože potřebujeme nějaký způsob, jak umožnit uživateli sladit prezentovanou barevnou kombinaci. Když program způsobí, že se rozsvítí náhodná LED, uživatel klikne na konkrétní tlačítko a zobrazí barvu (y), která je přesně stejná jako ta, kterou program vydal.
Stavět
Nejprve zapojíme červenou LED. Nejprve si pořiďte propojovací kabel a připojte jej k digitálnímu pinu 2. Druhým vodičem propojovacího kabelu jej připojte k libovolnému řádku na prkénku, nejlépe úplně vpravo, aby byl obvod mnohem úhlednější. Pomocí propojovacího vodiče, který je připojen k prkénku, získejte odpor 330 ohmů a připojte jeden z jeho vodičů do stejné řady jako propojovací kabel. Druhým vývodem rezistoru připojte anodu (dlouhou nohu) červené LED na stejném řádku svodu tohoto odporu. Nyní s katodou (krátkou nohou) LED dejte do série pomocí tlačítka. Děláme to, protože chceme, aby tlačítko mělo schopnost ovládat LED. Na opačné straně tlačítka získejte propojovací kabel a spojte jej se zemnicí lištou a řadou, která drží vývod tlačítka. Nyní máte dva ze čtyř vodičů tlačítka připojené k nějakému typu zdroje. S kabelem, který zbyl z toho, který je připojen k LED, získejte propojovací kabel a připojte tento kabel k digitálnímu pinu 8. Nyní jste zapojili první LED. Totéž proveďte s ostatními LED diodami a tlačítky. Zde je seznam digitálních pinů, na které byste měli připojit LED diody a tlačítka.
Zelená LED - 3
Tlačítko 2 -9
Žlutá LED -4
Tlačítko 3-10
Modrá LED --5
Tlačítko 4 -11
*Tip- Zapojte každou LED a tlačítko JEDEN ZA druhým. Nedělejte to najednou, protože je pro vás těžší vše propojit
Podívejte se na obrázek a skicu Tinkercad, abyste zjistili, jak byste připojili LED diody a tlačítka
Krok 4: Zapojení displeje LCD

Teorie
Obrazovka LCD (Liquid Crystal Display) je elektronický zobrazovací modul, který je schopen produkovat sérii znaků uživateli. 16x2 LCD displej, displej, který budete pro tento projekt potřebovat, dokáže zobrazit 16 znaků na řádek, přičemž displej má dva řádky. Tento LCD má dva registry, jmenovitě příkaz a data. Registr příkazů ukládá příkazové instrukce dané na LCD. Příkaz je instrukce, kterou má LCD provést předdefinovaný úkol, jako je jeho inicializace, vymazání obrazovky, nastavení polohy kurzoru, ovládání displeje atd. Datový registr ukládá data, která se mají zobrazit na LCD.
Účel
LCD displej zobrazí úvodní část projektu, skóre hráče, zprávu indikující, kdy hráč prohrál, a zprávu s dotazem, zda chce hrát na začátku.
Stavět
Na zadní straně LCD displeje si všimnete čtyř svodů. K dispozici bude GND, VCC, SDA a SCL. U VCC připojte kolík VCC k pinu 5v na Arduinu pomocí kabelu samec - samice. To poskytne 5 voltů vedení VCC. Pokud jde o vodič GND, připojte jej k zemnící liště vodičem typu male -female. Pomocí vodičů SDA a SCL jej připojte k analogovému kolíku pomocí kabelu s vnějším konektorem. Pin SCL jsem připojil k analogovému pinu A5 a pin SDA k analogovému pinu A4.
Krok 5: Zapojení reproduktoru

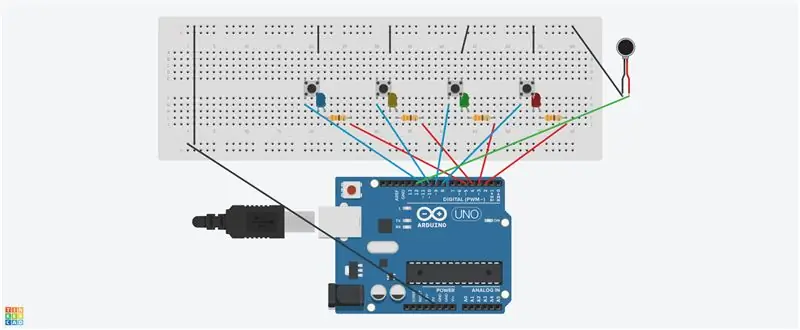
Teorie
Reproduktor převádí elektřinu (vstup) na zvuk (výstup), co však představuje 8 ohmů. To představuje impedanci mluvčího. Impedance reproduktoru, často nazývaná odpor reproduktoru, je odpor, který jakýkoli reproduktor dává proudu a napětí, které je na něj přiváděno. Impedance reproduktoru není nastavená, protože se mění na základě frekvence přiváděného signálu. Takže byste měli něco, co se nazývá nominální impedance. Tato hodnota je v podstatě nejnižší částkou, do které reproduktor klesne v odporu vůči elektrickému zatížení působícímu na danou frekvenci.
Účel
Účelem reproduktoru je udělat hru zábavnější a poutavější. Na začátku, poté, co řeknete, že chcete hrát hru, začne hrát sekvence zvuků, abyste věděli, že hra začala. Zvuky se přehrají, aby vás informovaly o dokončení kola, a také vás upozorní, když prohrajete.
Stavět
Když se podíváte na zadní stranu reproduktoru, všimnete si dvou vodičů připojených k nějaké pájce. Jeden vodič bude připojen k napájení (bude označeno znaménkem +) a druhý vodič bude uzemněn (bude označen - znaménkem). Pomocí vodiče připojeného k napájení zapojte tento vodič do digitálního pinu 12. Připojte zemnicí vodič reproduktoru k zemnicí liště.
Podívejte se na obrázek a skicu Tinkercad, abyste zjistili, jak byste připojili reproduktor
Krok 6: Zapojení zbývajících dvou tlačítek
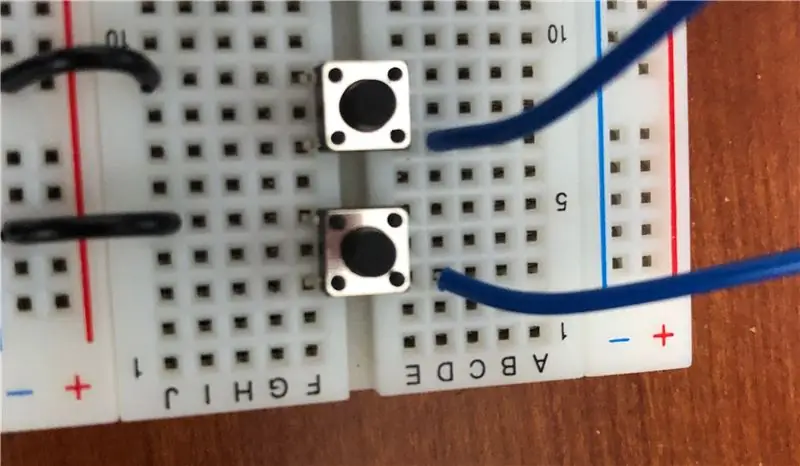
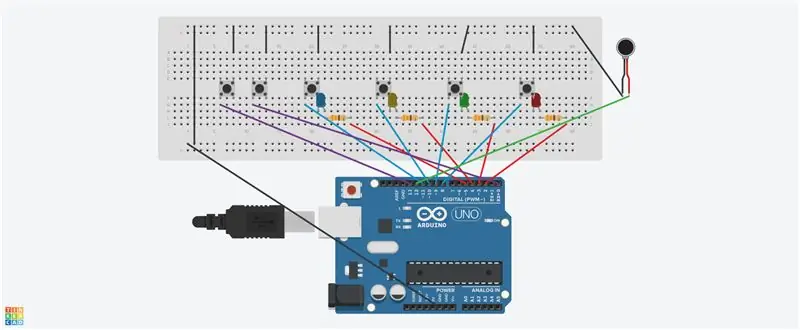
Účel
Po zahájení hry se na LCD displeji zobrazí zpráva s dotazem, zda by si uživatel hru chtěl zahrát. Tlačítka budou použita k tomu, aby si uživatel mohl vybrat, zda chce hrát. Po kliknutí na jedno z tlačítek začne hra. V opačném případě, pokud kliknete na druhé tlačítko, zobrazí se zpráva. Tato zpráva zní „Uvidíme se později“.
Stavět
Umístěte tlačítko na prkénko, nejlépe na levou stranu, aby bylo prkénko úhledné. Získejte propojovací kabel a připojte jej k digitálnímu pinu 13. Druhým vodičem propojovacího kabelu jej připojte do stejné řady jako tlačítko. Získejte další propojovací vodič a připojte jej k zemnící liště. Připojte druhý vodič propojovacího vodiče k opačné řadě, kde je umístěno tlačítko. Totéž proveďte s druhým tlačítkem. Pro druhé tlačítko použijte digitální pin 0.
Podívejte se na obrázek a skicu Tinkercad, abyste zjistili, jak byste tato tlačítka spojili
Krok 7: Čas na kódování
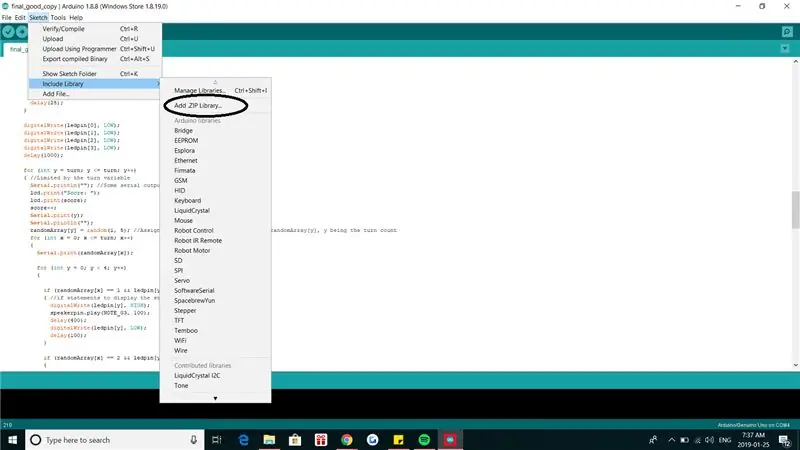
Konečně je čas tuto hru kódovat. Budeme kombinovat vše, co jsme právě zapojili, do programu, abychom mohli zajistit, aby samotná hra fungovala. Než začneme, musíte si stáhnout některé knihovny, aby kód fungoval. Kliknutím na soubory ke stažení stáhnete knihovny.
Chcete -li tyto knihovny zaregistrovat do kódovacího programu Arduino, klikněte v hlavní nabídce na „Skica“. Jakmile to uděláte, všimnete si karty „zahrnout knihovnu“. Klikněte na to. Poté to uvidíte „přidat. ZIP knihovnu“. Klikněte na to a klikněte na složku zip, kterou jste stáhli. Poté, co to všechno uděláte, kódovací program Arduino bude mít knihovny, které jste právě dostali.
Měl jsem spoustu potíží, aby můj program fungoval, pokud jde o jeho kódování. Natolik, že jsem to v určitém bodě chtěl vzdát. Existuje spousta smyček a funkcí, které mohou spisovatele snadno zmást. Můj učitel a přátelé mi řekli, abych to nevzdával, protože už jsem vynaložil veškeré úsilí, které jsem pro tento projekt mohl. Tak jsem to nevzdal Brzy poté jsem kódu začal rozumět, protože jsem si udělal čas, abych pochopil, co se v programu skutečně děje. Než hru začnete hrát, prozkoumejte kód a ujistěte se, že rozumíte tomu, co se v kódu děje. Hodně vám to pomůže, protože porozuměním kódu budete moci snadno zahrnout do své hry nové položky.
Kliknutím sem zobrazíte kód
Krok 8: Je hotovo
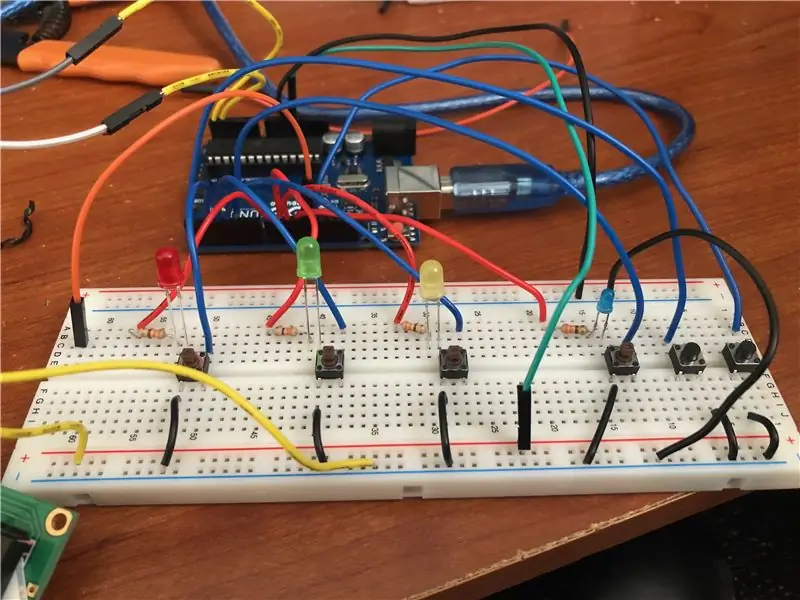
Konečně je kompletní. Dobrá práce! Nyní můžete hru konečně hrát.
Krok 9: Extra funkce a závěrečné myšlenky
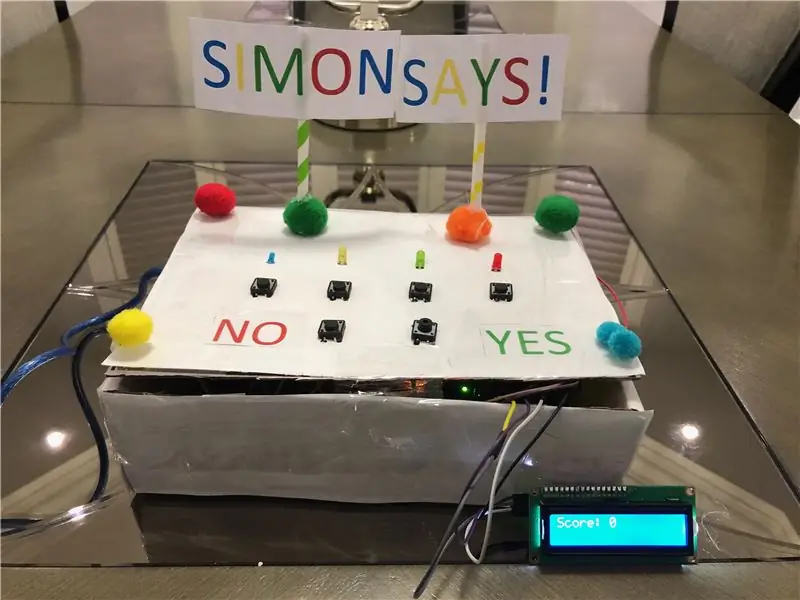
I když je to hotové, stále je toho tolik, co s tím můžete udělat. Tento projekt můžete například umístit do krabice a učinit jej tak atraktivnějším. Nebo můžete přidat RGB LED, abyste uživatele informovali o dokončení kola nebo o prohře. S tímto projektem můžete udělat ještě tolik. To, co jsem udělal, bylo dát vám základ pro váš skvělý nápad.
Nakonec jsem opravdu rád, že jsem se rozhodl vytvořit tento projekt pro své závěrečné hodnocení. Při vytváření tohoto projektu a hraní s přáteli jsem se skvěle bavil. Radost, kterou jsem kdysi pro Simona Saysa ztratil, se po dlouhé době vrátila. Doufám, že získáte stejné štěstí jako já z hraní a tvorby tohoto projektu. Sdílejte prosím tento projekt se svými přáteli a rodinou a děkuji vám, že jste si přečetli můj návod.
Doporučuje:
Simon říká, že hra: 13 kroků
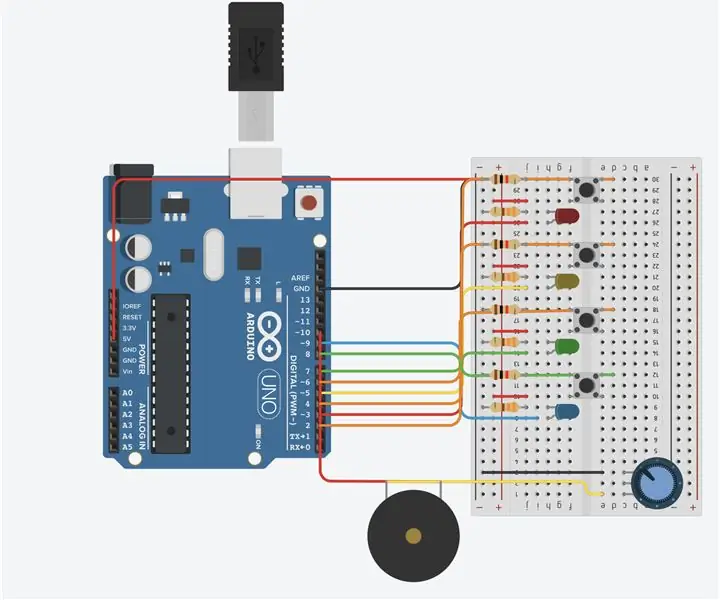
Simon Says Game: Welcome to my Simon said game !! This intractable will you will through to create a Simon says game on tinkercad
Simon říká, že paměťová hra: 4 kroky
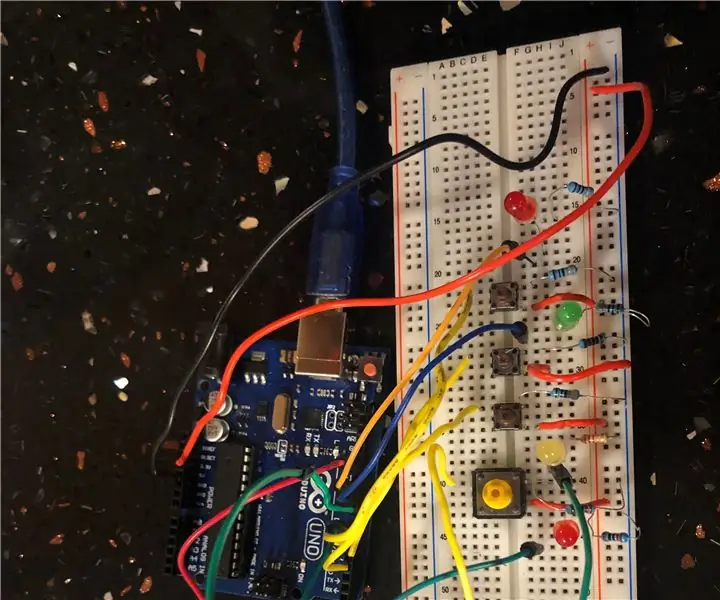
Simon Says Memory Game: Je to hra, kterou mnoho z nás miluje a pamatuje si ji z dětství. Nejenže oživujeme nostalgické vzpomínky, ale také je přidáváme do světa počítačového inženýrství! Tato hra se skládá z různých úrovní, ve kterých LED diody s
Simon říká s Play -Doh - Makey Makey: 3 kroky

Simon říká s Play -Doh - Makey Makey: Veřejná knihovna v Doveru uspořádala Noc sestavení Instructables se stavebnicemi Makey Makey. Naši patroni byli pozváni, aby experimentovali se sadami a přeměnili předměty každodenní potřeby na ovladače, klávesnice nebo hudební nástroje. V tomto Instructable budeme
Simon říká hra s Arduinem: 5 kroků

Simon Says Game With Arduino: DIY Simon Says Game with Arduino, ukážu vám, jak vytvořit hru Simon Says pomocí Arduina, je to velmi jednoduché, žaluji Arduino Nano, Přihlásit se k odběru mého kanálu YouTube
Interaktivní Simon říká hra: 5 kroků
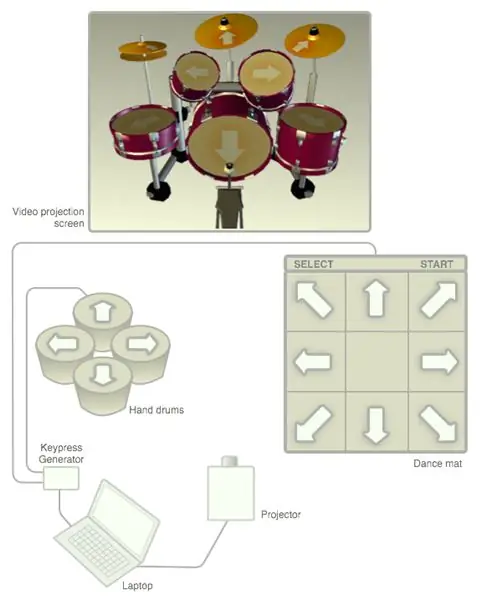
Interaktivní Simon říká: Nepamatuji si, jak se tato hra vyvíjela, ale hlavní motivací je zlepšit kognitivní zpracování a pozornost tím, že se hráči soustředí na posloupnost bicích hitů a poté tuto sekvenci opakují. Hráči mohou použít buď dance-dance
