
Obsah:
2025 Autor: John Day | [email protected]. Naposledy změněno: 2025-01-23 14:38


Jako opravdový milovník hudby a student elektroniky a informatiky jsem vždy chtěl vybudovat MIDI zařízení, která bych mohl použít pro tvorbu elektronické hudby.
Poté, co jsem navštívil spoustu show a hudebních festivalů, jsem se během představení začal opravdu zajímat o světelné show.
Po dlouhém výzkumu jsem většinou našel pouze zařízení, která používají mikrofon a nemohla dovolit ovládat LED diody přesně tak, jak chcete.
Tím, že jsem se stále více seznamoval se signály DAW a MIDI, rozhodl jsem se začít s tímto projektem!
Skládá se z 3D struktury s integrovanými LED diodami, které jsou ve skutečnosti ovládány signály MIDI (NoteOn, NoteOff a CC Messages).
Hudebník tak mohl ovládat barvu a intenzitu každé LED pouze pomocí MIDI signálů generovaných jakýmkoli DAW.
S touto myšlenkou jsem chtěl posílit kreativitu prostřednictvím světelných show a umožnit každému postavit si vlastní, aby bylo každé vizuální představení jedinečné.
Krok 1: Materiály
Tento projekt se v zásadě skládá ze dvou částí: přijímací obvod MIDI a struktura LED; a mikrokontrolér pro propojení těchto částí a „překlad“MIDI signálů přicházejících z DAW do LED pásů. Zde je seznam materiálů potřebných pro každou část.
MIDI přijímací obvod:
- 1 x optočlen 6N138
- 1 x 1N914 dioda
- 1 x 5-pin Din Jack (MIDI jack)
- Rezistory 2 x 220 ohmů
- 1 x odpor 4,7K Ohm
- 1 konektor USB/MIDI
Struktura LED:
Použil jsem RGB LED pásky založené na LED diodách WS2812B, které lze ovládat pouze 1 digitálním portem. Pokud plánujete použít vysoký počet LED diod, možná budete muset dbát na maximální potřebný proud (1 LED může spotřebovat maximálně 60 mA). Pokud mikrokontrolér tuto maximální hodnotu nezvládne, budete potřebovat další 5V napájecí zdroj, který dokáže dodat dostatečný proud. Použil jsem adaptér AC/DC 5V - 8A s vyhrazeným výstupním adaptérem a přepínačem.
Poznámka: Zdá se, že můžete použít počítačovou napájecí jednotku, protože vědí, že dokáží dodat opravdu vysoký proud, ale budete se muset ujistit, že dodává stabilní napětí 5 V DC, možná pomocí 36 ohmový 5W napájecí odpor mezi zemí (černý) a 5V výstupem (červený), aby bylo zajištěno, že odporem prochází dostatek proudu, a tak poskytne stabilní 5V.
Nakonec jsem použil jednoduché Arduino Uno se šroubovacím štítem k propojení mezi MIDI signály a LED pásy.
Krok 2: Budování MIDI vstupního obvodu
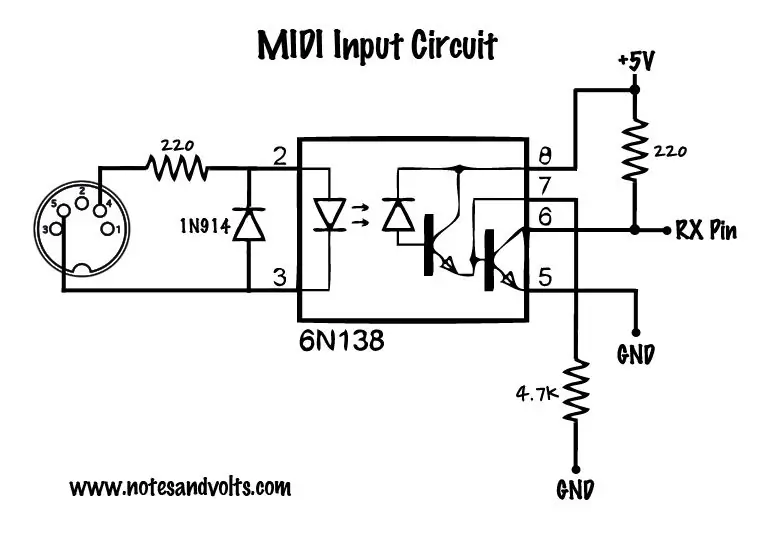

Pokud vás zajímá, co přesně je MIDI protokol a jak funguje, vřele vám doporučuji podívat se na kanál YouTube Notes a Volts, kde je spousta zajímavých a inovativních tutoriálů a projektů MIDI Arduino.
V této části se budu věnovat pouze vstupnímu obvodu MIDI. Může být vhodné postavit prototyp na protoboard a zkontrolovat, zda mikrokontrolér dobře přijímá MIDI signály přicházející z DAW, než se pustíme do pájení součástek.
Následující dvě videa popisují, jak vytvořit a otestovat obvod:
- Budování okruhu
- Testování obvodu
Nakonec může být také dobré zkontrolovat toto video, aby porozumělo zprávám CC a tomu, jak může váš automatizovaný ovladač interpretovat klipy automatizace například pro ovládání jasu LED.
Krok 3: Konfigurace FL Studio (volitelně)
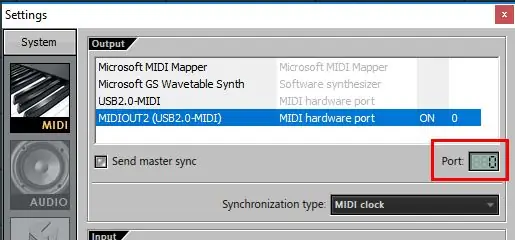
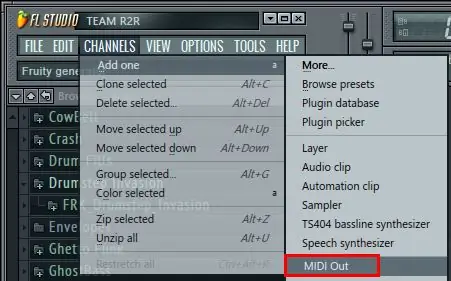
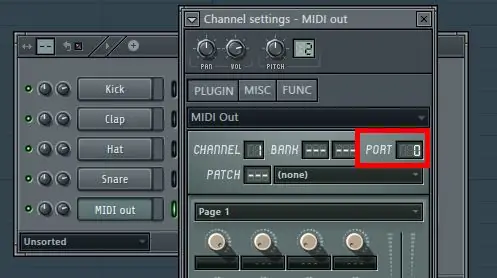
Jak se cítím dobře při používání FL Studio, vysvětlím, jak správně nakonfigurovat jeho MIDI rozhraní, ale jsem si docela jistý, že tento postup by se neměl drasticky lišit, pokud používáte jinou digitální audio pracovní stanici.
Nejprve musíte k počítači připojit konektor USB/MIDI. Taková zařízení mají obvykle vestavěný firmware a jsou rozpoznána jako MIDI zařízení, i když jsou unpleggud. Poté otevřete okno „Nastavení“(stisknutím klávesy F10). Pokud vše funguje správně, všimnete si ve výstupní sekci některých výstupních MIDI zařízení. Vyberte své zařízení a ujistěte se, že je ZAPNUTO.
Poté budete muset definovat číslo portu a pamatovat si jej (například 0). Stačí zavřít toto okno (parametry se automaticky uloží) a poté přidat nový kanál: MIDI Out.
Potom poslední věcí, kterou budete muset udělat, je definovat port tohoto nového kanálu: ujistěte se, že jste vybrali stejné číslo portu, které jste definovali v sekci „Nastavení“: tímto způsobem jsou nyní MIDI zprávy přicházející z vašeho kanálu propojený s MIDI výstupem.
Nyní, když je MIDI Out kanálem přehrávána nota, bude přes MIDI rozhraní odeslána zpráva „NoteOn“. Stejným způsobem bude při uvolnění poznámky odeslána zpráva „NoteOff“.
Další zajímavou funkcí MIDI Out kanálu je možnost ovládat různé parametry potenciometry. Kliknutím pravým tlačítkem na jeden z nich a výběrem „Konfigurovat…“je můžete přimět odesílat CCMessages (hodnota od 0 do 127), které budou použity k ovládání jasu LED: vyberte CC a poté Přijmout.
FL Studio je nyní normálně připraveno odesílat data do vašeho MIDI rozhraní! Další je napsat kód, který bude blikat v Arduinu a přizpůsobit ho vaší struktuře LED.
Krok 4: Připojení LED diod
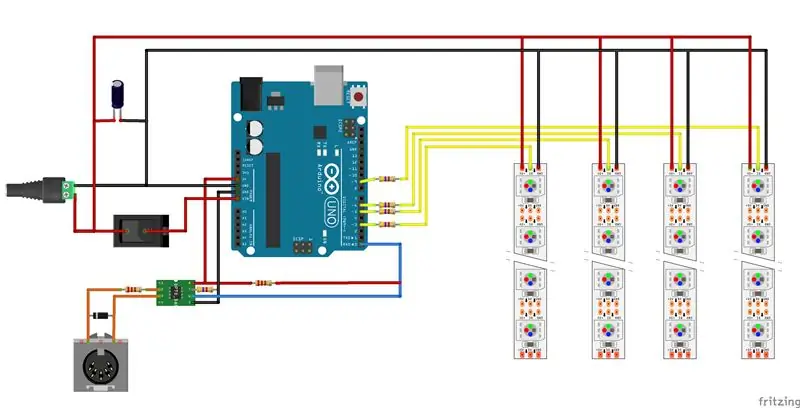
Připojení LED pásků je velmi jednoduché, protože vyžadují pouze +5V, GND a data. Když jsem však plánoval připojit více než 20 z nich, rozhodl jsem se použít několik pinů Arduino PWM a deklarovat několik instancí Adafruit_NeoPixel (v coe), abych se vyhnul jakémukoli nechtěnému zpoždění.
Přiložený obrázek má také v úmyslu vysvětlit, jak elektronika funguje:
- Pásy LED jsou napájeny přímo ze zdroje.
- K napájení Arduina se používá vypínač
- vstupní obvod MIDI je napájen Arduinem při zapnutí přepínače
Krok 5: Odstranění 3D struktury
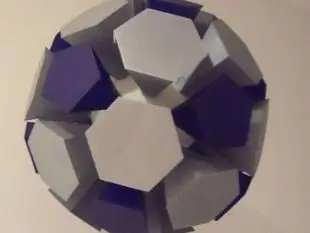
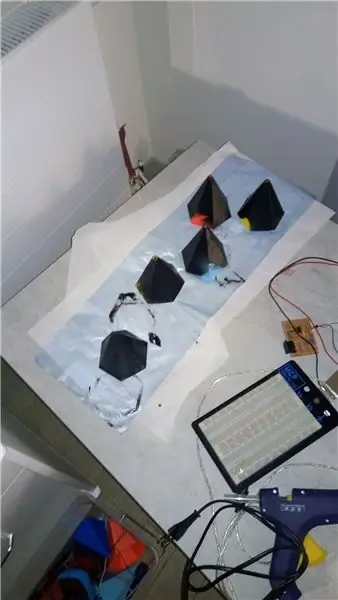

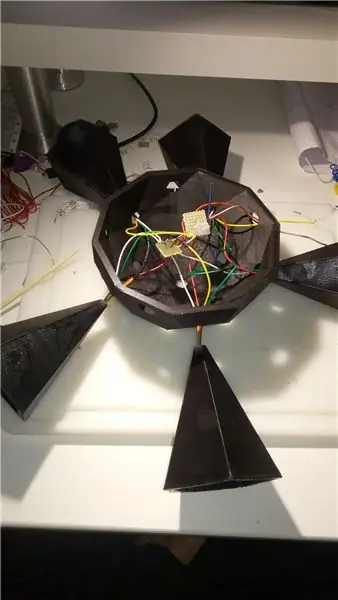
Tato část byla zatím nejdelší, protože jsem byl zcela nový v 3D tisku (a modelování). Chtěl jsem navrhnout strukturu, která vypadala jako napůl vybitý zkrácený icosahedron (ano, trvalo mi nějaký čas, než jsem našel přesný název tvaru).
Samozřejmě si můžete navrhnout svůj vlastní model v požadovaném tvaru! Nebudu podrobně popisovat proces modelování, ale pokud chcete navrhnout tuto strukturu, najdete soubory STL.
Sestavení různých částí trvalo nějaký čas, protože jsem musel do každé plochy vložit jednu LED a všechny je spojit pájením velkého počtu vodičů uvnitř jádra, které je v současné době dost nepořádné!
Poznámka: Pokud chcete navrhnout takovou strukturu, budete potřebovat 10 šestihranných kusů (každý asi 3 hodiny pomocí mini tiskárny PP3DP UP) a 6 pětibokých kusů (2 hodiny).
Jakmile je v každé části jedna LED, budete muset spojit každých 5V a GND svorky dohromady a zapojit několik vstupních a výstupních svorek každé LED tak, jak je chcete připojit.
Nakonec jsem použil LED difuzní akryl, abych zakryl každou tvář a zajistil jejich konzistentní osvětlení.
Poté už zbývá jen kód, který odhalí, že není tak složitý!
Krok 6: Kód
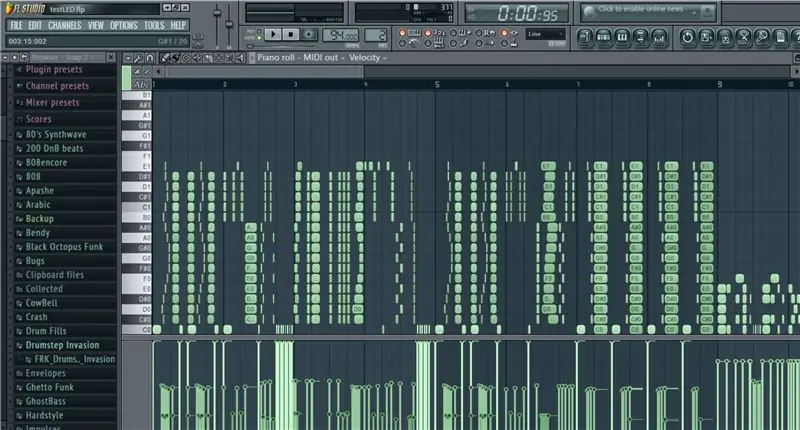
Jak už jsem zmínil v předchozím díle, kód se ukazuje být celkem jednoduchý!
Ve skutečnosti se skládá pouze z jedné instance MIDI a několika instancí Adafruit_NeoPixel (stejně jako existují různé pruhy).
V zásadě platí, že jakmile je deklarována, třída MIDI pracuje s druhem „přerušení“: NoteOn, NoteOff a CCMessage. Když MIDI vstupní cicruit vysílá jeden z těchto specifických signálů do Arduina, je vyvolán přidružený podprogram. Poté vše, co kód dělá, je zapnutí určité LED diody na signálu NoteOn, jeho ztlumení na přidruženém signálu NoteOff a aktualizaci jasu pásu na CCMessage.
Také jsem definoval jednoduchou funkci, která dává možnost zvolit barvu LED diod čtením rychlosti přicházející se signálem NoteOn a každá LED pak může být buď červená, fialová, modrá, tyrkysová, zelená, žlutá, oranžová nebo bílá, v závislosti na hodnotě rychlosti od 0 do 127.
Důležitou věcí, kterou si musíte všimnout, je, že budete muset při nahrávání skici odpojit pin RX (přicházející ze vstupního obvodu MIDI), protože k tomuto pinu je připojen sériový port (použitý během tohoto procesu)!
Krok 7: Co teď?
V současné době pracuji na vlastní skříni pro vložení veškeré elektroniky a také přemýšlím o názvu struktury! Dejte mi prosím vědět, jestli se vám tento projekt líbil, a já pracuji na různých show, protože plánuji tento návod aktualizovat o další videa!
Doporučuje:
Skleněná LED trubice (WiFi ovládaná pomocí aplikace pro smartphone): 6 kroků (s obrázky)

Glass Stone LED Tube (WiFi ovládaná prostřednictvím aplikace pro chytré telefony): Dobrý den, kolegové tvůrci! V tomto návodu vám ukážu, jak postavit LED trubici ovládanou WiFi, která je naplněna skleněnými kameny pro pěkný difúzní efekt. LED diody jsou individuálně adresovatelné, a proto jsou v
Matice LED ovládaná asistentem Google!: 7 kroků (s obrázky)

Matice LED ovládaná pomocí Google Assistant!: V tomto tutoriálu vám ukážu, jak můžete vytvořit matici LED ovládanou pomocí Google Assistant, kterou můžete ovládat kdekoli pomocí smartphonu, takže pojďme začít
Interaktivní LED lampa - Struktura Tensegrity + Arduino: 5 kroků (s obrázky)

Interaktivní LED lampa | Struktura Tensegrity + Arduino: Tento kousek je lampa reagující na pohyb. Lampa, navržená jako socha s minimální tensegrity, mění svou konfiguraci barev v závislosti na orientaci a pohybech celé struktury. Jinými slovy, v závislosti na své orientaci
Zelená LED dioda (ovládaná blikající LED): 9 kroků

Zelená LED dioda (ovládaná blikající LED): Před několika lety jsem četl článek o osvětlení v rozvojových zemích, který řekl, že 1,6 miliardy lidí nemá přístup k elektřině a spolehlivý zdroj osvětlení je pro ně VELKÝ problém. Jedna kanadská společnost vyrábí a distribuuje lightinâ € ¦
ZDARMA SUMO ROBOT STRUKTURA z 5L čisticí nádoby: 10 kroků (s obrázky)

ZDARMA SUMO ROBOT STRUKTURA z 5L čisticího kontejneru: V tomto návodu vám ukážu, jak použít prázdný 5L plastový kontejner a proměnit se v pěknou ROBOT STRUKTURU
