
2025 Autor: John Day | [email protected]. Naposledy změněno: 2025-01-23 14:38
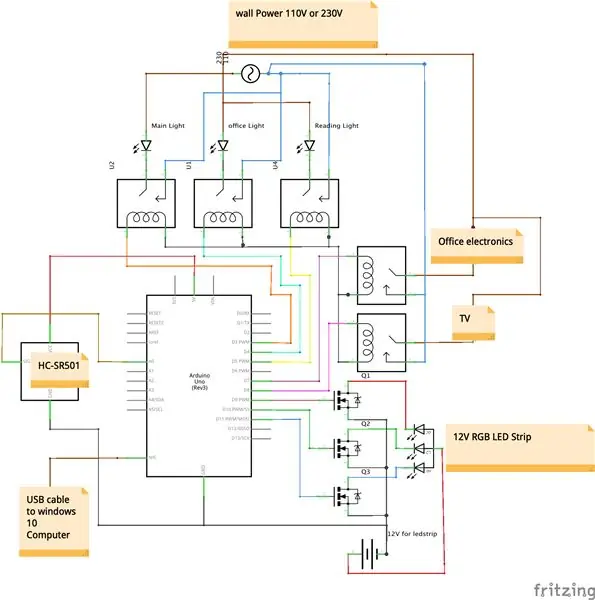

Líbí se vám myšlenka ovládat věci hlasem? Nebo neradi vstáváte z postele, abyste zhasli světla? Ale všechna stávající řešení, jako je Google Home, jsou příliš drahá? Nyní si ji můžete vyrobit sami za méně než 10 $. A ještě lépe je to velmi snadné!
To vše je možné díky právě vydané bezplatné aplikaci CoRoom Windows 10, která je k dispozici v obchodě Windows Store, a podle následujících 3 jednoduchých kroků níže si ji můžete vyrobit sami.
Zkontrolujte viz CortanaRoom v akci zkontrolujte video výše nebo níže:
www.youtube.com/watch?v=38VDIR3he6g&feature=youtu.be
Několik věcí, které CortanaRoom umí:
- Ovládejte světla hlasem
- Ovládejte věci, jako je televize, hlasem
- Ovládejte RGB LED pásek svým hlasem
- Pomocí aplikace CortanaRoom si nastavte Alarm, který vás probudí pomalým zvyšováním jasu RGB LED pásu v barvách slunce.
- Použijte 3 vestavěné efekty LED pásu, jako je blikání nebo vyblednutí
- Integrace s Cortanou pro bezproblémovou integraci s Windows 10.
- A mnohem víc!
K vytvoření CortanaRoom potřebujete několik základních částí:
5V relé
www.ebay.com/itm/5PCS-SRD-05VDC-SL-C-PCB-5PINS-5V-DC-Coil-Power-Relay/292258586190?hash=item440bf81e4e:g:8RcAAOSwYHxWM6gD:rk:12: pf: 0
Arduino uno nebo nano
Odkaz pf: 0
Bezplatná aplikace CoRoom
www.microsoft.com/nl-nl/p/coroom/9phh4hfrrm8d?activetab=pivot:overviewtab
A počítač s Windows 10 s mikrofonem
Hodně drátů
Pokud chcete volitelný RGB LED pás, potřebujete také:
3 N-kanálové MOSFETY jako IRFZ44N
www.ebay.com/itm/10Pcs-IRFZ44N-IRFZ44-N-Channel-49A-55V-Transistor-MOSFET/381375026221?hash=item58cbb9142d:g:TdMAAOxyfCBSCC18:rk:1:pf:0
Společný anodový RGB LED pás
www.ebay.com/itm/DC12V-5M-SMD-5050-RGB-LED-Strip-Waterproof-300LED-RGBW-RGBWW-LED-Light-Strips
Napájecí zdroj pro váš LED pás se správným napětím. Například tento 12V 3A je dost dobrý
www.ebay.com/itm/220-110V-DC-3A-4A-6A-Charger-Lighting-LED-Driver-Switch-Power-Supply-Adapter-12v
Jakmile shromáždíte všechny součásti, přejděte ke kroku 1 a začněte.
Krok 1: Výroba elektroniky
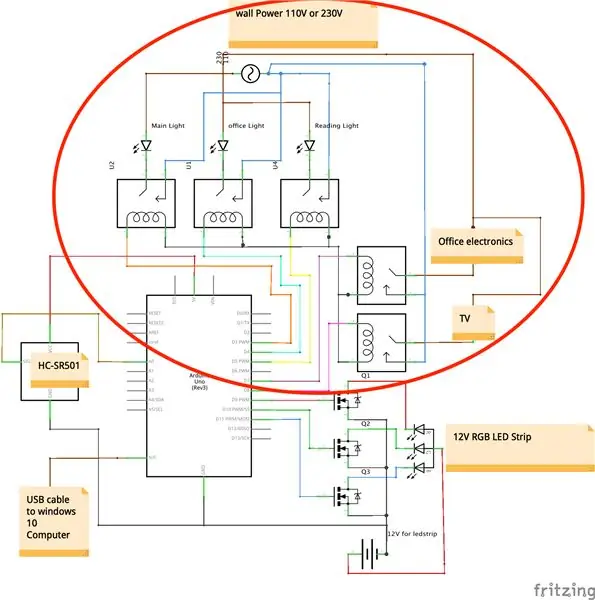
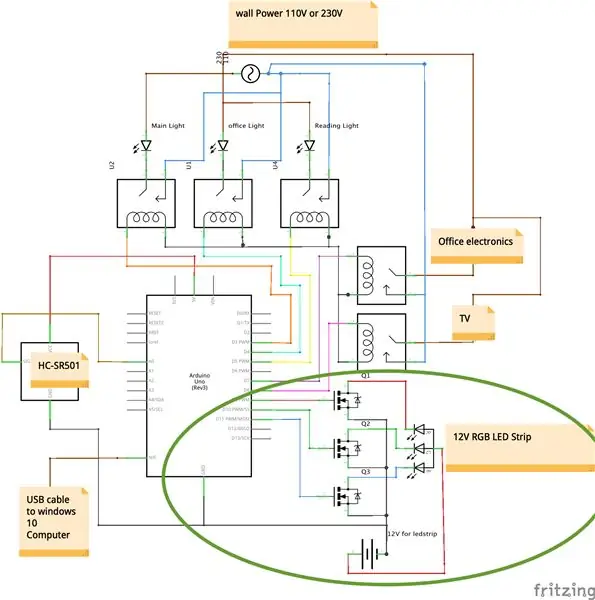
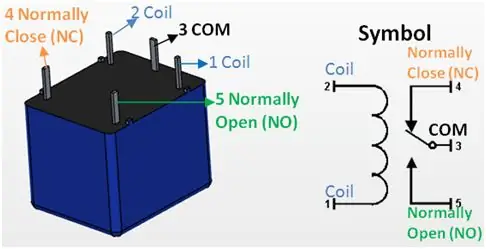
Nejprve musíme vyrobit elektroniku. CortanaRoom ve skutečnosti existuje ze 3 modulů. Je tu základní část, kterou je nutné vyrobit, a pak jsou zde 2 samostatné moduly, kterými jsou RGB LED pásek a IR senzor. Z tohoto důvodu jsem rozdělil elektronickou část na tři menší části.
Základní část
Jádrová část existuje mimo mozek projektu, kterým je Arduino, a akční členy, které jsou relé. Udělat to je ve skutečnosti velmi snadné. Jediná věc, kterou budete muset udělat, je řídit se výše uvedeným schématem. Toto schéma může vypadat obtížně, ale pro základní část musíte pouze udělat červeně zakroužkovanou část na druhém obrázku výše.
Po připojení všech relé k Arduinu musíme připojit světla a / nebo jiná zařízení k relé. Za tímto účelem získejte napájecí kabel vašeho světla, poté odřízněte objímku od napájecího kabelu, abyste viděli kabely uvnitř kabelu. Většinu času uvidíte modrý, hnědý a někdy i zelený žlutý drát. Nyní ustřihněte modrý drát a odizolujte konce. Poté pájejte jeden z těchto konců na společný kolík relé a druhý konec na NC (normálně uzavřený) kolík relé. Na výše uvedeném obrázku zjistíte, které piny potřebujete použít.
Nyní můžete pokračovat ve všech svých světlech. Stejné kroky platí také pro televizi. Ale teoreticky byste mohli spojit vše, co chcete. Podle těchto kroků by měl být například možný kávovar nebo obrazovka počítače.
Pokud máte k této části nějaké dotazy, napište je do níže uvedených komentářů a já vám na ně odpovím do jednoho dne
Pokud nechcete RGB LED pásek nebo IR senzor, můžete zbytek přeskočit a přejděte ke kroku 2
RGB LED pás
CortanaRoom má také podporu pro RGB LED pás. Když toto přidáte, získáte možnost používat novou funkci Wake Up Light. Wake Up Light je druh alarmu, který vás místo otravného zvuku probudí simulací vycházejícího slunce. Výsledkem bude příjemnější probuzení a dokonce vám to může napravit ranní náladu. Kromě funkce Wake Up Light budete také moci ovládat barvu LED pásu svým hlasem a používat jeden ze 3 vestavěných efektů.
Abyste to zvládli, musíte nejprve vytvořit základní část. Poté přidejte do projektu schéma se zeleným kruhem kolem něj.
- Ujistěte se, že používáte běžnou anodovou RGB LED pásku a N-kanálové mosfety!
- Ujistěte se, že používáte dostatečně silný napájecí zdroj, alespoň 1A pro 1m RGB LED pásek.
- Nezapomeňte také připojit uzemnění Arduina k uzemnění napájecího zdroje LED pásku.
Pokud nechcete IR senzor, přeskočte zbytek a přejděte ke kroku 2
IR senzor
Poslední částí je IR-senzor. Když je tento senzor připojen, světlo RGB se automaticky zapne, jakmile vejdete do místnosti. Tato funkce funguje, ale stále je chybná. A pokud se rozhodnete dát najevo, že to nemusí fungovat 100% správně.
Hotovo?
Jakmile provedete výše uvedené kroky, jste připraveni přejít k dalšímu kroku! Podívejte se na poslední obrázek výše, abyste zjistili, jak by měl nyní vypadat.
Krok 2: Software
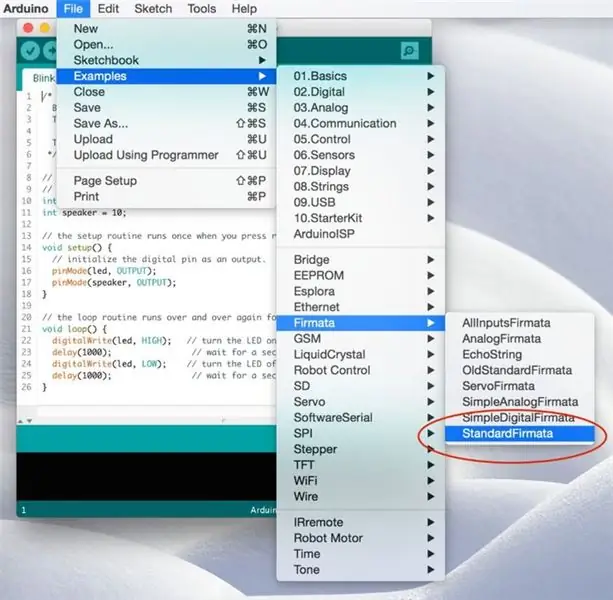
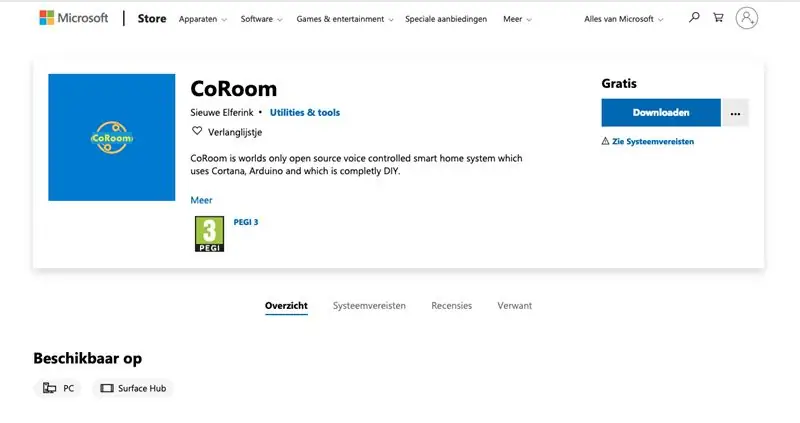
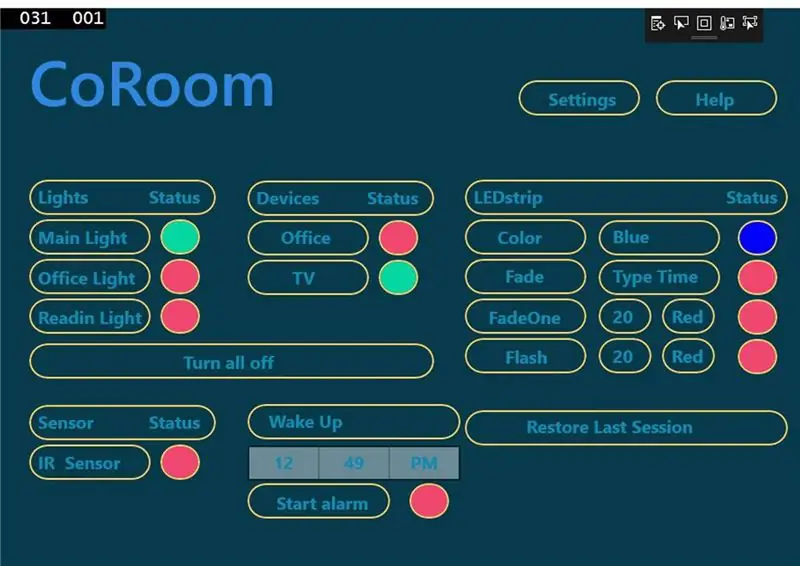
Nyní můžeme začít pracovat na softwaru. naštěstí je to také velmi jednoduché. První věc, kterou musíme udělat, je nahrát nějaký kód do Arduina.
Nahrávání kódu
Postupujte podle následujících jednoduchých kroků:
- Připojte své Arduino
- Otevřete Arduino IDE
- přejděte na příklady - Firmata a klikněte na Standardní Firmata (jako na obrázku výše)
- nyní stiskněte tlačítko nahrát a máte hotovo!
Podrobnější návod:
www.instructables.com/id/Arduino-Installing-Standard-Firmata/
Propojení s aplikací CoRoom
Nyní má Arduino správný kód, který můžeme připojit k aplikaci CoRoom. Aplikaci CoRoom si můžete stáhnout z Windows Store přímo zde:
www.microsoft.com/nl-nl/p/coroom/9phh4hfrrm8d?activetab=pivot:overviewtab
Poté připojte Arduino k počítači. Nyní otevřete aplikaci a na vašem Arduinu by mělo blikat několik LED diod. Pokud tomu tak není, nemějte obavy. Může to být proto, že máte jinou desku Arduino. Chcete -li to opravit, přejděte na stránku nastavení v aplikaci CoRoom a změňte hodnotu „PID_7523“na „PID_0043“a změňte hodnotu „VID_1A86“na „VID_2341“. Nyní stiskněte červený kruh vpravo na připojovacím poli a mělo by se připojit.
Jakmile jste připojeni, máte hotovo! Nyní budete moci ovládat věci svým hlasem. Pokud něco nefunguje, můžete se podívat na níže uvedené kroky pro řešení potíží nebo se samozřejmě můžete níže vyjádřit ke své otázce.
Odstraňování problémů
Při vytváření projektu může samozřejmě vždy dojít k problému. Níže se pokusím pokrýt nejběžnější problémy, které můžete mít.
Zapnutí a vypnutí je obrácené?
Svítí vám světlo při pokusu o vypnutí a zhasíná, když se potřebuje rozsvítit? pak jste přepnuli normálně otevřený kolík s normálně uzavřeným kolíkem na relé. Zkuste přepnout pin na relé a tím by to mělo být vyřešeno.
Cortana nereaguje na „Hey Cortana“
Pokud Cortana nereaguje na „Hey Cortana“, zkontrolujte, zda je tato možnost zapnutá v nabídce nastavení Cortany. Chcete -li to zobrazit, přejděte do nabídky nastavení zadáním nastavení do vyhledávacího panelu systému Windows. Poté zadejte do vyhledávacího pole v nabídce nastavení Cortana a stiskněte sekci nastavení Cortany. V sekci nastavení Cortany vyhledejte možnost reagovat na „Hey Cortana“a zapněte ji.
Cortana není nainstalovaná nebo není k dispozici?
Pokud se zdá, že Cortana není dostupná nebo nainstalovaná, protože ji například nevidíte ve vyhledávacím panelu systému Windows nebo kdekoli jinde, může se stát, že vaše oblast není nastavena správně. Protože je Cortana k dispozici pouze v určitých oblastech, budete možná muset změnit svůj region a možná i jazyk systému. Pomocí tohoto tutoriálu povolte Cortanu ve vaší zemi:
techjourney.net/enable-windows-10-cortana-to-work-in-unsupported-region-language/
Cortano, neslyšíš mě?
Pokud vás Cortana neslyší, zkontrolujte nejprve, zda je váš mikrofon správně nastaven. Svůj mikrofon můžete znovu kalibrovat pomocí nástroje pro odstraňování problémů, který najdete v nastavení Cortany ve Windows 10.
Nyní funguje jedna nebo více barev na pásu RGB LED?
Nejprve zkontrolujte připojení. Jsou všechny vodiče správně připojeny? Poté zkontrolujte, zda je k Arduinu připojena také zem napájecího zdroje? Poté zkontrolujte, zda máte správně připojenou bránu, odtok a zdroj. Zdroj by měl jít do RGB LED pásu, Drain na zem a Gate do Arduina. Pokud to stále funguje, je možné, že je váš MOSFET rozbitý. Zkuste to vyměnit a nyní by to mělo fungovat.
Arduino se nepřipojuje ani po změně hodnot PID a VID
Pokud se vaše Arduino stále nepřipojuje ani po změně hodnot PID a VID v nabídce nastavení, mohou se vaše PID a VID lišit. Chcete -li najít PID a VID, postupujte podle následujících pokynů.
1. Klávesa Windows + x a vyberte správce zařízení
2. přejděte do přístavů
3. Klikněte pravým tlačítkem na své zařízení (pravděpodobně něco jako „Arduino“nebo „CH340g“a vyberte vlastnosti
4. přejděte na kartu podrobností
5. v oblasti výběru vlastností klikněte na hardware lds
6. nyní uvidíte své VID a PID
Krok 3: Jste hotovi


Gratuluji, máte hotovo
I když to nebylo tak těžké udělat, že? Nyní se svým novým projektem můžete věnovat svým přátelům nebo přítelkyni. Pokud se vám tento projekt líbil, podívejte se také na můj další projekt, jako je toto automatické otevírání a zavírání dveří, můžete si velmi levně udělat sami:
www.instructables.com/id/Make-a-Automatic-Self-Sensing-Opening-and-Closing-/
Dálkové ovládání
Jedna věc, kterou můžete nyní vyzkoušet, je, že vše funguje, je použít funkci dálkového ovládání. Toto je vlastně jen druh práce, která umožňuje ovládat světla odkudkoli na světě. Chcete -li jej použít, stáhněte si teamviewer do počítače se systémem Windows 10 a do zařízení, ze kterého chcete ovládat svůj pokoj:
www.teamviewer.com/nl/download/windows/
Nyní se jednoduše připojte k počítači se systémem Windows 10 a otevřete aplikaci CoRoom. Nyní stisknutím kruhů zapněte a vypněte světla.
Youtube
Pokud se vám líbí více podobných projektů, podívejte se na můj youtube kanál pro další obsah:
www.youtube.com/channel/UC5WWg2B9fS-JXo-9NTveePA?view_as=subscriber
Modifikace kódu
Pokud byste chtěli s kódem přemýšlet sami, je vše k dispozici na mém GitHubu zde:
github.com/sieuwe1/CortanaRoom
Doporučuje:
Modul HC-05 (bluetooth) pro domácí automatizaci Základní: 3 kroky
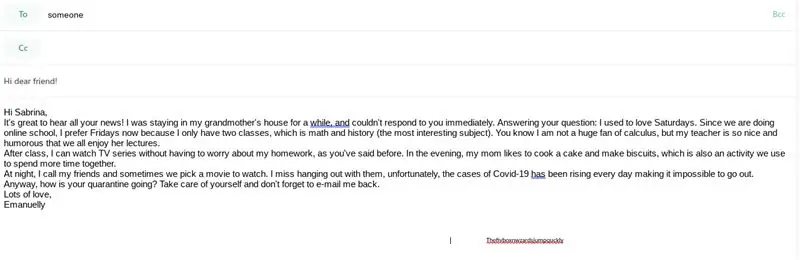
Modul HC-05 (bluetooth) pro domácí automatizaci Základní: V mém posledním projektu jsem ovládal LED pomocí tlačítka, ale v tomto projektu jsem PUSH BUTTON nahradil modulem HC-05. Důrazně doporučuji projít tyto projekty dříve pokračování v tomto projektu. Všechny podrobnosti získáte v
Jednoduché LED pásky (upgradujte své LED pásky): 4 kroky (s obrázky)

Jednoduché LED pásky (Upgradujte své LED pásky): LED pásky používám už nějakou dobu a vždy se mi líbila jejich jednoduchost. Prostě odříznete kus role, připájíte k němu několik vodičů, připojíte napájecí zdroj a máte zdroj světla. Za ta léta jsem našel c
ESP8266 RGB LED STRIP WIFI ovládání - NODEMCU jako IR dálkový ovladač pro LED pásek ovládaný přes Wifi - RGB LED STRIP Smartphone Ovládání: 4 kroky

ESP8266 RGB LED STRIP WIFI ovládání | NODEMCU jako IR dálkový ovladač pro LED pásek ovládaný přes Wifi | Ovládání smartphonu RGB LED STRIP: Ahoj kluci, v tomto tutoriálu se naučíme, jak používat nodemcu nebo esp8266 jako IR dálkové ovládání k RGB LED pásku a Nodemcu bude ovládat pomocí smartphonu přes wifi. V zásadě tedy můžete RGB LED STRIP ovládat pomocí svého smartphonu
Ovládejte domácí spotřebiče přes LoRa - LoRa v domácí automatizaci - Dálkové ovládání LoRa: 8 kroků

Ovládejte domácí spotřebiče přes LoRa | LoRa v domácí automatizaci | Dálkové ovládání LoRa: Ovládejte a automatizujte své elektrické spotřebiče na dlouhé vzdálenosti (kilometry) bez připojení k internetu. To je možné prostřednictvím LoRa! Hej, co se děje, lidi? Akarsh zde od CETech. Tato PCB má také OLED displej a 3 relé, která
Domácí automatizace Hlasové ovládání pomocí Arduino Uno a Bluetooth: 4 kroky

Domácí automatizace Hlasové ovládání pomocí Arduino Uno a Bluetooth: Tento projekt je o propojení bluetooth modulu s mobilním telefonem Arduino a androidem pro aktivaci světel a ventilátoru v místnosti pomocí hlasového ovládání
