
Obsah:
- Autor John Day [email protected].
- Public 2024-01-30 08:22.
- Naposledy změněno 2025-01-23 14:38.

Ahoj! Dnes budu sdílet, jak kódovat mikro bitové kostky. Předtím zmíním malé informace o tom, co přesně je Micro Bit. Micro bit je technologie navržená společností BBC. Většinou se používá pro vzdělávání ve Velké Británii. Je malý a přepravitelný, ale náklad lze zvládnout s jedním. Implementováno s několika funkcemi. Některé z nich jsou akcelerometr, zobrazení celkem 25 LED, postupník a snadné nabíjení pomocí USB!
Nyní se dostáváme k věci! ☺️ S tímto kódováním, které jsem udělal, bylo zpočátku docela těžké přijít. Vyzkoušel několik různých myšlenek a neuspěl. V zásadě jsem se snažil vytvořit jinou a zábavnou kostku, která by lidi bavila a odlišovala se od klasických kostek, které používáme při hraní. Také jsem se pokusil experimentovat s používáním mnoha kategorií, místo abych to zkrátil na jednoduché nudné kódování, abych zpochybnil své kódování. Po několika pokusech jsem tedy skončil s čistým kódováním, které kostky odlišuje od klasických. Tato kostka bude počítat čísla od 1 do 6 jako obvykle. Ale ve hrách jsme všichni s čísly, která dostáváme, velmi šťastní nebo smutní. Za tímto účelem jsem vytvořil emodži, abych vyjádřil pocit získání tohoto čísla.
Věci, které budete potřebovat:
1) Mikrobit- první věc!
2) Akumulátor- pro nabíjení
3) Kabel micro USB na USB- pro připojení mikrobitu k počítači
4) 2 baterie AAA- budou potřeba k vložení do sady baterií
Začněme tedy hned !!:)
Krok 1: Přejít na hlavní web

Začněte tím, že nejprve přejdete na stránku https://microbit.org/ a stisknete možnost Lets Code v horní části stránky.
Krok 2: Použití pravého editoru

Dále tedy najdete editor Pythonu a editor MakeCode. Pro tento program použijeme editor MakeCode. Klikněte tedy na oranžové tlačítko „lets code“vedle editoru MakeCode.
Krok 3: Provedení prvního bloku


Nejprve chcete stisknout tlačítko Vstup na levé straně. Použijte blok „tlačítko-A stisknuto“. Pod to jsem vložil blok z proměnné. V kategorii Proměnné klikněte na „vytvořit proměnnou“a zadejte „Nastavit kostky na“. Poté přejděte k matematice a přetáhněte blok „0 + 0“. Bude to první blok, který uvidíte po kliknutí na kategorii matematiky. Na jeden z „0“vložte blok s názvem „náhodný výběr 0 až 0“. Změnil jsem výběr náhodného čísla na 1 až 5. Poté vlevo zbývá dalších „0“, stačí změnit číslo na „1“. Nyní jsem v zásadě vzal 6 čísel, která mají být vybrána náhodně. Můžete dát tolik, kolik chcete. Dále vložíme 3 hudební bloky, z nichž všechny jsou pojmenovány „Play tone 1 beat“. Můžete si vybrat zvuky. Chtěl jsem jít s Middle C, Middle F a Low F v pořadí. Také jsem šel s pouhým 1 úderem, ale můžete se změnit podle svých preferencí.
Dále k němu přidáme další malou část. Nyní tedy použijeme blok ze Základní katergorie. Přetáhněte blok „Zobrazit číslo“. Poté vytvoříme proměnnou „kostky“a vložíme místo „0“do „Zobrazit číslo“. Poté použijte proměnnou „nastavit kostky na“. Vložte proměnnou „set to disapear“na místo s číslem dříve vloženého bloku „set dice to“. Zkontrolujte kategorie, které jsem zakroužkoval na obrázku výše, abyste věděli, které jsem použil. Tím jsme s prvním blokem hotovi!
Krok 4: Druhý blok


Začínáme -li druhý blok, začneme opět nejprve vstupní kategorií. Tentokrát zvolíme „tlačítko B stisknuto“. Poté použijeme blok „pokud je to pravda, pak“z kategorie Logic a umístíme jej pod první blok, který jsme vybrali dříve. Pokračujeme dále, když použijeme „čistou obrazovku“z Basic a vložíme pod „Pokud je pravdivé, pak“. Pod „pokud je to pravda“, uvidíte znaménko „+“, které nebude potřeba. Všechny bloky budou vloženy pod první vložku. Chcete -li zjistit, zda jste to udělali správně, zkontrolujte správnost obrázku. Dále jsem se rozhodl použít blok od Loops a použil jsem blok „opakovat 1krát do“. Zakroužkoval jsem kolem kategorií, které jsem použil na obrázku výše. Pokud tedy máte nějaké nejasnosti, podívejte se na obrázek.
Poté přidejte kus 7 "bloků plot x, y" z LED. Tím jsem se pokusil vytvořit smajlíka:) Takže dolů uvedu čísla, která jsem vynesl.
Děj: x: 1 y: 1; x: 3 y: 1; x: 0 y: 2; x: 1 y: 3; x: 2 y: 3; x: 3 y: 3; x: 4 y: 2;
Pokud je těžké sledovat čísla, můžete se také podívat na čísla na obrázku výše. Ale také pamatujte, že toto je pouze k vytvoření smajlíka:) Pokud tedy plánujete udělat jakoukoli jinou ikonu nebo emoji nebo cokoli jiného, můžete se naučit, jak to udělat přesně tím, že navštívíte toto video, které jsem našel online https://www.youtube.com /sledovat? v = hI6jNTQipP4. Nyní jsme tedy dokončili druhý blok!
Krok 5: Třetí blok

Tento blok je velmi podobný druhému. Začneme nejprve „on shake“od Input. Potom podobně jako druhý blok použijeme blok „pokud je to pravda, pak“z kategorie Logic a umístíme jej pod první blok, který jsme vybrali dříve. Poté použijeme blok „Vymazat obrazovku“od Basic. Použil jsem blok od Loops a použil jsem blok „opakovat 1krát“. Zkontrolujte zaškrtnuté kategorie, abyste získali přesnost kategorií, které používáte.
Nyní jsem zde vytvořil smutnou tvář, ale použil stejný "plot x, y" z LED. Použijte tedy 7 bloků bloku „vykreslete x, y“a napište je do konkrétních čísel. Čísla, která jsem použil, měla vytvořit smutnou tvář. Čísla uvedu níže.
Děj: x: 1 y: 1; x: 3 y: 1; x: 0 y: 4; x: 1 y: 3; x: 2 y: 3; x: 3 y: 3; x: 4 y: 4;
Pokud jste zmatení, jak udělat nějakou jinou ikonu, podívejte se na video, které jsem vložil do předchozího kroku. Třetí blok je tedy hotov !! > <)
Krok 6: Hotovo

Poskytne informace o tom, jak jej používat. Jeho použití je velmi jednoduché. Pro zobrazení náhodných čísel stačí stisknout „A“. Poté stiskněte „B“nebo „zatřeste mikrobitem“podle toho, jestli jste smutní nebo šťastní. B je pro smajlíka, takže šťastné a třes pro smutnou tvář. Je to super jednoduché, ale jiné a doufejme zábavné. Na konci by vaše kódování mělo skončit tak, jak kódování vypadá na obrázku, aby fungovalo. Doufám, že návod byl užitečný, informativní a jasný. Dal jsem do toho maximum. Tuto myšlenku jsem udělal hlavně já. Sdílet to byl skvělý nápad. Kostky jsou zábavné a liší se od klasických. Vyzkoušejte kódování, je to jednodušší, než to vypadá, a většinou to funguje perfektně!
Doporučuje:
E -kostky - Arduino kostka/kostky 1 až 6 kostek + D4, D5, D8, D10, D12, D20, D24 a D30: 6 kroků (s obrázky)

E -kostky - Arduino kostka/kostky 1 až 6 kostek + D4, D5, D8, D10, D12, D20, D24 a D30: Jedná se o jednoduchý arduino projekt na výrobu elektronické kostky. Je možné si vybrat pro 1 až 6 kostek nebo 1 z 8 speciálních kostek. Volba se provádí jednoduchým otočením rotačního kodéru. Jedná se o tyto funkce: 1 kostka: zobrazování velkých bodů 2–6 kostek: zobrazování bodů
Zábavné a snadné LED diody napájené z baterie: 6 kroků

Zábavné a snadné LED diody napájené bateriemi: Zatímco jsme uvízli v karanténě, můj tým pro robotiku a já jsme našli způsob, jak překonat naši nudu pomocí těchto super snadných LED napájených bateriemi. Jsou skvělé pro večírky, vědecké experimenty a nudy. Také dělají skvělé focení !! Jsou gre
9voltový laser ----- Snadné, chladné a ZÁBAVNÉ !!!!!!!!!: 5 kroků
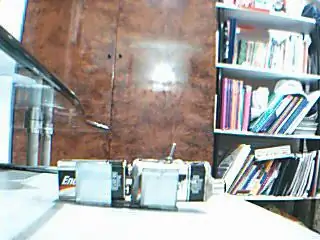
9voltový laser ----- Snadné, chladné a ZÁBAVNÉ !!!!!!!!!: chcete tedy vyrobit 9voltový laser? Řeknu vám, jak si jej vyrobit. Koneckonců, dostal jsem tento nápad poté, co jsem spojil spoustu nápadů z mnoha Instructable, jako je 9 voltů od YAN9VUSBC a laser od Laser Flashlight Heck
Zábavné projekty, které byste neměli dělat: Bluetooth sluchátko: 5 kroků (s obrázky)

Zábavné projekty, které nelze dělat: Bluetooth sluchátko: Našel jsem toto bluetooth sluchátko při procházení webu. Líbí se mi ten nápad, ale nelíbil se mi styl „Retro“. Rozhodl jsem se udělat si vlastní
Zábavné / strašidelné tváře na MS Paint: 5 kroků

Zábavné / strašidelné tváře na MS Paint: VÍM !!!!! VÍM, ŽE JSEM VYROBIL HODNOTU NÁVODŮ K MALOVÉMU BARVENÍ! Následující obrázek je příkladem toho, co vás naučím vyrábět. Ohodnoťte prosím
