
Obsah:
2025 Autor: John Day | [email protected]. Naposledy změněno: 2025-01-23 14:38

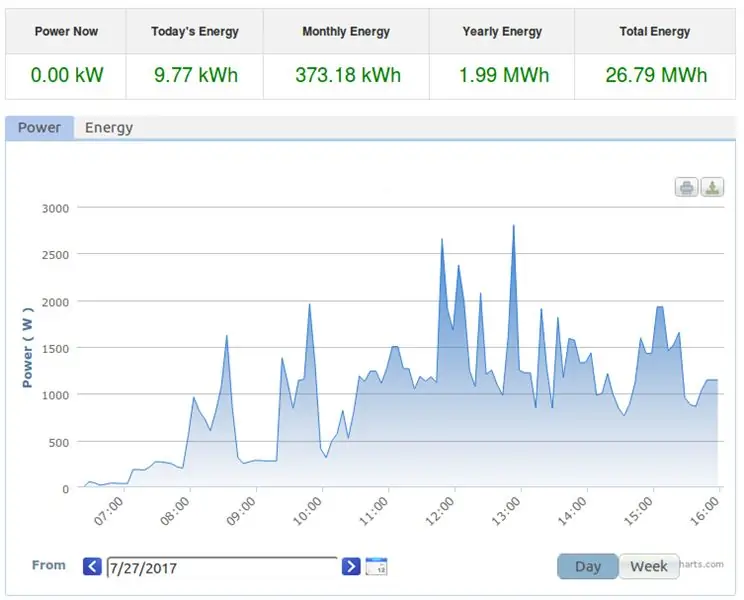
Mám instalaci solární energie pomocí řetězcového střídače Omnik. Omnik je čínský výrobce FV střídačů a vyrábí extrémně účinná zařízení. Volitelně můžete nainstalovat modul WiFi, aby byl „připojen“. Se zařízením jsem velmi spokojen, až na dvě výrazné výjimky.
- „Telefonuje domů“do cloudové služby založené na Číně a pokud je zařízení připojeno k internetu, nelze jej vypnout. To se mi nelíbí
- Střídač nemá slušné zdokumentované API (ani cloudovou službu). Protože domácí automatizace a zařízení IoT tíhnou ke zprávám MQTT, chtěl jsem, aby odesílalo zprávy MQTT.
U tohoto projektu, který řeší oba problémy, se obracíme k našemu vybíravému, ale spolehlivému příteli ESP8266. Použil jsem Wemos D1, ale lze použít jakoukoli inkarnaci, která se vám líbí. V plánu je:
- Neposkytujte modulu WiFi střídače žádné přihlašovací údaje do domácí sítě WiFi. Tím je vyřešen problém 1.
- Nechte Wemos, aby se pravidelně připojoval k přístupovému bodu měniče, aby získal požadovaná data. Můžeme k tomu použít reverzní inženýrský ne-webový protokol. Tento kód jsem použil jako výchozí bod.
- Poté se odpojte, připojte k domácí síti a uveďte uvedená data jako zprávu MQTT.
Náš kusovník je velmi jednoduchý:
- Jeden Wemos D1, který lze zakoupit prostřednictvím webové stránky Wemos nebo vaší oblíbené aukční stránky;
- Jeden USB napájecí zdroj s USB-mini kabelem.
Vůbec není potřeba žádné zapojení. Cena je nižší než 10 EURO.
Předpokládám, že už máš
- střídač Omnik s nainstalovaným modulem WiFi;
- infrastruktura MQTT (broker, dashboard);
- nedávná verze Arduino IDE s podporou nainstalovaného procesoru ESP8266.
- nějaká obeznámenost s výše uvedeným.
O MQTT a používání Arduino IDE pro procesor ESP8266 existuje docela dost instrukcí, ale klidně se zeptejte v sekci komentáře.
Krok 1: Trvale odpojte Omnik od internetu
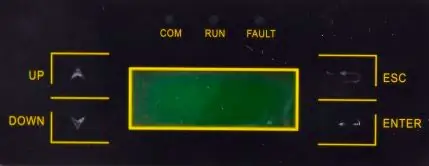
Pokud jste stejně jako já měli střídač připojený k vaší WiFi síti, je překvapivě těžké jej odpojit. Jakákoli změna, kterou provedete v nastavení WiFi, je před použitím zkontrolována. Místo toho, abych skákal přes obruče, jako je změna šifrovacího hesla směrovače a střídače, a poté měnil router zpět, rozhodl jsem se pro čistší přístup a začít od nuly.
Přejděte na střídač a proveďte následující akce:
- mačkejte tlačítko Dolů, dokud nebliká Set, pak stiskněte Enter
- Stiskněte opakovaně tlačítko Dolů, dokud nebliká WiFi, a poté stiskněte Enter
- Stiskněte tlačítko Nahoru, aby začalo blikat Ano, poté stiskněte Enter
Připojte k měniči
Otevřete počítač a najděte síť WiFi s názvem AP_xxxxxxxx, číslice x. Připojte se k němu. V závislosti na operačním systému budete možná muset nejprve „zapomenout“na tuto síť, pokud jste se k ní již dříve připojili, protože nyní je možné uložené heslo WiFi pryč.
Zajistěte přístupový bod střídače
Po připojení otevřete prohlížeč, zadejte 10.10.100.254 a stiskněte Enter. Zobrazí se vyskakovací okno pro přihlášení. Přihlaste se zadáním správce do obou polí. NESledujte průvodce a nakonfigurujte přístupový bod. V nabídce vlevo klikněte na Pokročilé a poté na podnabídku Bezdrátový bod.
Proveďte následující změny:
- Metoda šifrování do WPA2PSK
- Typ šifrování do TKIP
- Zadejte heslo WiFi. Zapište si heslo, budete jej brzy potřebovat k připojení ke střídači.
Klikněte na Uložit a modul WiFi se restartuje. Spojení ztratíte, protože nyní vyžaduje heslo. Znovu se připojte a zadejte heslo WiFi. Opět možná budete muset nejprve nechat počítač „zapomenout“na síť AP_xxxxxxxx. Nyní byste měli být k měniči znovu připojeni prostřednictvím zabezpečeného WiFi připojení.
Zabezpečte konfigurační stránky střídače
Otevřete prohlížeč, zadejte 10.10.100.254 a znovu stiskněte Enter. Zobrazí se vyskakovací okno pro přihlášení. Pro přihlášení znovu zadejte do obou polí admin. V nabídce vlevo klikněte na Účet. Změňte uživatelské jméno a heslo na dva jedinečné netriviální řetězce. Oba budete muset zadat dvakrát. Zapište si je. Klikněte na Uložit a modul WiFi se restartuje. Počkejte několik sekund a znovu načtěte stránku. Ověřte, že nyní k otevření konfiguračních stránek potřebujete nové uživatelské jméno a heslo. Váš střídač má nyní další vrstvu zabezpečení proti změnám provedeným cizími lidmi.
Tím je veškerá práce, kterou je třeba na střídači provést, ukončena. Nyní je odpojen od internetu, přiměřeně zabezpečen, ale stále funguje jako přístupový bod WiFi, který můžeme použít k dotazování.
Krok 2: Stáhněte a nakonfigurujte software pro Wemos D1

Stáhněte si software pro Wemos. Kód najdete zde. Chcete -li jej konfigurovat pro svou domácí síť a svůj střídač, musíte provést několik změn
- homeSsid: název vaší domácí WiFi sítě
- homePassword: heslo vaší domácí WiFi sítě
- omnikSsid: název vaší WiFi sítě Omnik. Mělo by to vypadat jako AP_xxxxxxxxx
- omnikPassword: heslo vaší WiFi sítě Omnik, které jste přiřadili v předchozím kroku
- omnikIP: IP adresa střídače. Toto je vždy {10, 10, 100, 254}
- omnikCommand: bajtový řetězec požadovaný pro dotaz na váš střídač, viz níže.
- mqtt_server: název hostitele vašeho makléře MQTT
- mqtt_port: číslo portu TCP, obvykle 1883 pro nezabezpečené nebo 8883 pro zabezpečené (SSL) připojení
- mqtt_username a mqtt_password: pověření pro vašeho makléře MQTT
- mqtt_clientID: zde zadejte několik náhodných číslic
- mqtt_outTopic: téma zpráv MQTT.
Bajtové pole omnikCommand je specifické pro váš individuální střídač. Publikoval jsem malý nástroj jako tabulku Google pro výpočet řetězce. Do buňky B1 musíte zadat sériové číslo (přibližně 10 desetinných míst) a ve skici použít řetězec vypočítaný v buňce B4.
K úspěšnému kompilaci kódu potřebujete také knihovnu PubSubClient.h. Ujistěte se, že je vybrána správná deska (Wemos D1) a port, poté nahrajte skicu na tabuli. Malou desku Wemos můžete dát do malé plastové nádoby na ochranu a připojit ji k napájecímu zdroji USB. Umístěte ho někam, ne příliš daleko od střídače i vašeho WiFi routeru a máte hotovo!
Hlavní smyčka v softwaru se připojí k WiFi měniči, poté k němu vytvoří připojení TCP, načte data, odpojí se, připojí se k domácí WiFi síti, poté k brokerovi MQTT a zveřejní zde přeformátovaná data. Toto připojení a odpojení trvá necelých 15 sekund. Poté je zpoždění 20 sekund, takže data by měla být zveřejněna zhruba každých 35 sekund.
Krok 3: Pár slov o zprávách, makléři a testování
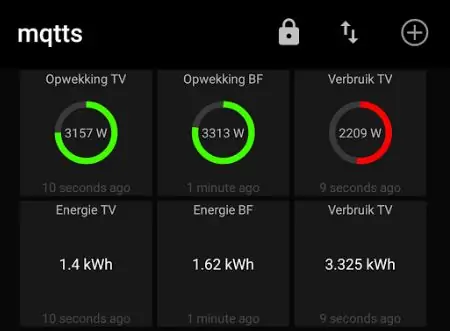
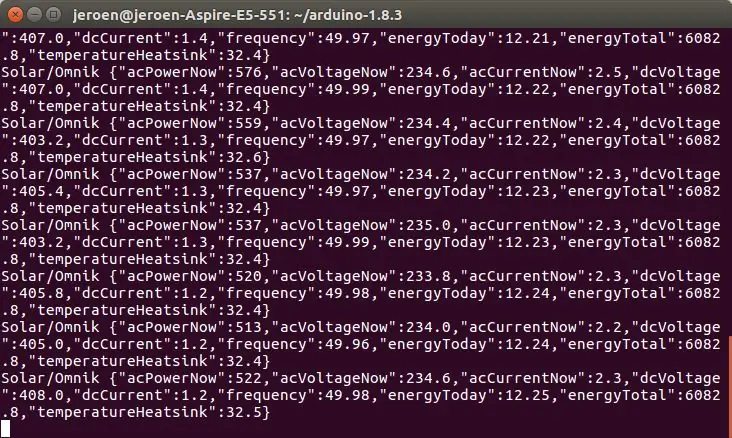
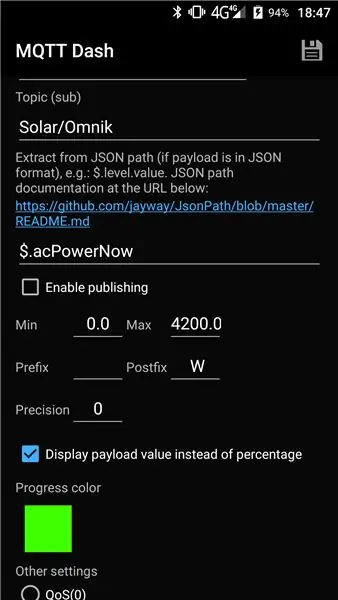
Kód vydává trochu ladicích dat, takže pokud něco nefunguje, jednoduše připojte WeMos k počítači, spusťte Arduino IDE a stisknutím CTRL+SHFT+M spusťte sériovou konzolu. Ujistěte se, že je rychlost nastavena na 115200.
Můžete buď použít svého vlastního makléře, nebo použít cloudovou službu. Používám svůj vlastní, Mosquitto nainstalovaný na mém Synology NAS. Pokud jste s cloudovou službou v pořádku, můžete použít Adafruit nebo Amazon AWS nebo jakýkoli jiný.
Zprávy jsou řetězce JSON formátované takto:
Při spuštění je publikována následující zpráva:
To lze použít k detekci neočekávaných restartů.
Normální zprávy vypadají takto:
Výkon ve wattech, napětí ve voltech, proudy v ampérech, frekvence v hertzech, energie v kiloWatthodinách a teplota ve stupních Celsia.
Ke kontrole zpráv používám mosquitto_sub.
mosquitto_sub -h hostname -t "Solar/Omnik" -u uživatel -P heslo -p 1883 -v
Výsledky najdete na úchopu obrazovky. Všechny zprávy jsou publikovány s příznakem uchování nastaveným na hodnotu true.
Na svém telefonu používám aplikaci s názvem MQTT Dash a zahrnul jsem sítotisk a to, co je třeba zadat, aby se tento zelený číselník zobrazil.
Doporučuje:
Nejúčinnější off-grid solární invertor na světě: 3 kroky (s obrázky)

Nejúčinnější off-grid solární invertor na světě: Solární energie je budoucnost. Panely mohou trvat mnoho desetiletí. Řekněme, že máte sluneční soustavu mimo síť. Máte ledničku/mrazničku a spoustu dalších věcí, které můžete spustit ve své krásné vzdálené kabině. Nemůžete si dovolit vyhodit energii
Náladová světla MQTT s ESP32: 4 kroky (s obrázky)

Náladová světla MQTT S ESP32: Už nějakou dobu jsem byl v pokušení skočit na LED pás, takže jsem vyběhl a vzal si LED pásek, se kterým si pohrávám. Nakonec jsem vytvořil tato náladová světla. Lze je ovládat pomocí MQTT, což umožňuje přidávat nejrůznější chytrosti … Toto je
Bateriově napájený kryt dveří a zámku, solární, ESP8266, ESP-Now, MQTT: 4 kroky (s obrázky)

Bateriově napájené dveře a zámek zámku, Solar, ESP8266, ESP-Now, MQTT: V tomto Instructable vám ukážu, jak jsem vytvořil senzor napájený baterií pro sledování dveří a stavu zámku mého vzdáleného kolárny. Mám síťové napájení, proto mám bateriové napájení. Baterie se nabíjí malým solárním panelem. Modul je
Klávesnice alarmu MQTT ESP8266: 4 kroky (s obrázky)
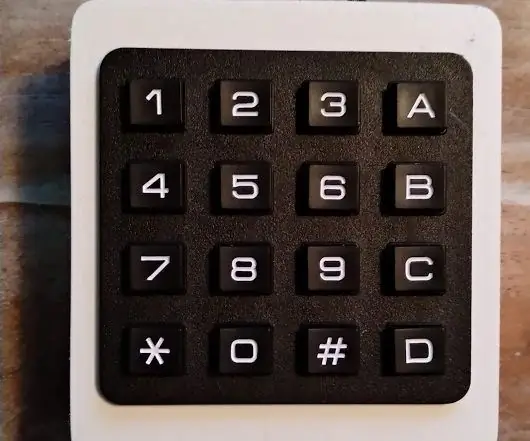
Klávesnice alarmu MQTT ESP8266: V této instruktážní příručce vám ukážu, jak jsem vytvořil bateriovou klávesnici pro povolení a zakázání domácího alarmu. Do budoucna plánuji vyrobit vylepšenou verzi, která bude obsahovat čtečku RFID a která nebude napájena bateriemi. Také mám v plánu přečíst si klávesnici přes
Invertor Pure Sine Wave: 8 kroků

Invertor Pure Sine Wave: Můj výzkum
