
Obsah:
- Krok 1: (1-3)
- Krok 2: (4-5)
- Krok 3: (6-17)
- Krok 4: (18)
- Krok 5: (19-21)
- Krok 6: (22-24)
- Krok 7: (25-27)
- Krok 8: (28-29)
- Krok 9: (30-32)
- Krok 10: (33-35)
- Krok 11: (36-36,5)
- Krok 12: (37-40)
- Krok 13: (41-42)
- Krok 14: (43-45)
- Krok 15: (46-54,5)
- Krok 16: (55–58)
- Krok 17: (59-63)
- Krok 18: (65-69)
- Krok 19: (70-74)
- Krok 20: (75-79)
- Krok 21: (80-84)
- Krok 22: (85-89)
- Krok 23: (90-konec)
- Autor John Day [email protected].
- Public 2024-01-30 08:22.
- Naposledy změněno 2025-06-01 06:08.

Potřebné materiály:
Ovladač PlayStation 4
Lightning nabíjecí kabel
Notebook se systémem Windows 10
iPod Touch 5. generace
Myš na notebook
Příslušný nabíjecí kabel k notebooku
Krok 1: (1-3)
1. Připojte iPod Touch 5. generace k notebooku pomocí dodaného nabíjecího kabelu Lightning.
2. Pokud se obrazovka neprobudí, stiskněte na iPodu Touch buď tlačítko Domů nebo Spánek.
3. Posunutím doprava na iPodu zahájíte nastavení zařízení
Krok 2: (4-5)
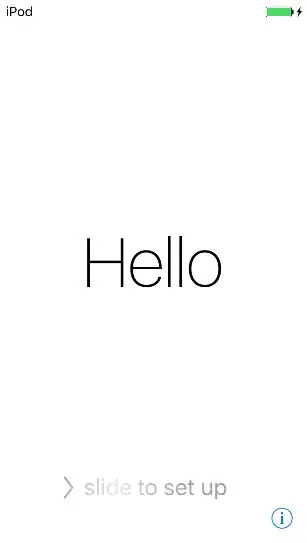
4. Pokud ještě nejste přihlášeni k Wi-fi, klikněte na „isunet“a nechte Kyle Lebre zadat své přihlašovací údaje. Pokud je již připojen, pokračujte klepnutím na „Další“v pravém horním rohu obrazovky.
5. Na obrazovce Služby určování polohy klikněte na „Zakázat služby určování polohy“
Krok 3: (6-17)
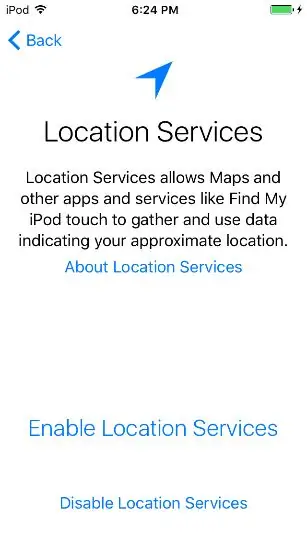
6. Klikněte na „Ok“
7. Na obrazovce Vytvořit přístupový kód klikněte na „Možnosti přístupového kódu“
8. Klikněte na „Nepřidávat přístupový kód“
9. Klikněte na „Pokračovat“
10. Přihlaste se k této figuríně Apple ID:
Apple ID: [email protected]
Heslo: LavarBall2
11. Klepněte na další v pravém horním rohu
12. Na obrazovce Podmínky klikněte na „Souhlasím“
13. Počkejte, až Apple ID dokončí své počáteční nastavení
14. Na dotaz, zda použít Siri, klikněte na „Zapnout Siri později“
15. Na dotaz, zda povolíte společnosti Apple shromažďovat diagnostické informace, klikněte na „Neposílat“
16. Na obrazovce Vítejte v iPodu klikněte na „Začínáme“
17 Jakmile jste na domovské obrazovce, přejetím prstem ze spodní části obrazovky otevřete ovládací centrum.
Krok 4: (18)
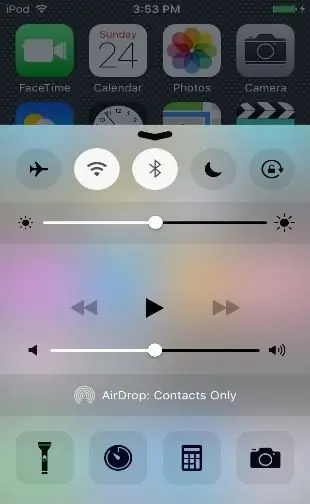
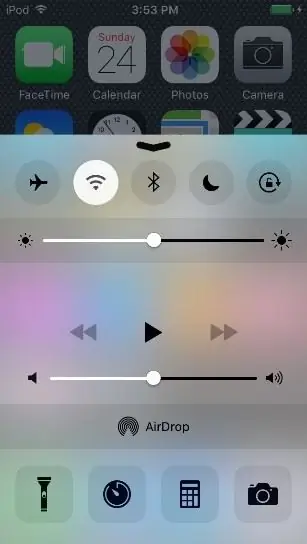
18. Vypněte Bluetooth
Krok 5: (19-21)
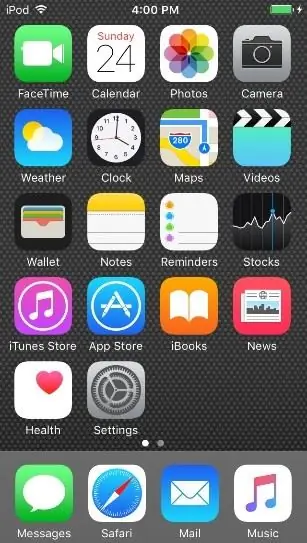
19. Zavřete ovládací centrum klepnutím na viditelnou domovskou obrazovku nebo přejetím prstem dolů po přetažitelné šipce.
20. Otevřete App Store na první stránce domovské obrazovky klepnutím na ikonu „App Store“.
21. Až budete vyzváni k rodinnému sdílení, klikněte na „Nyní ne“
Krok 6: (22-24)
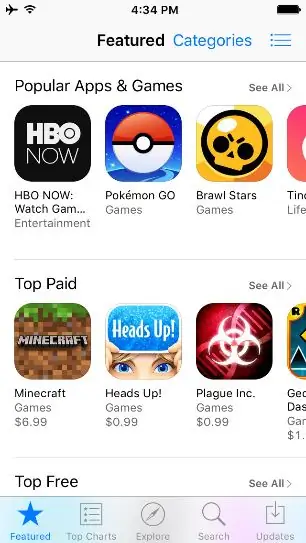
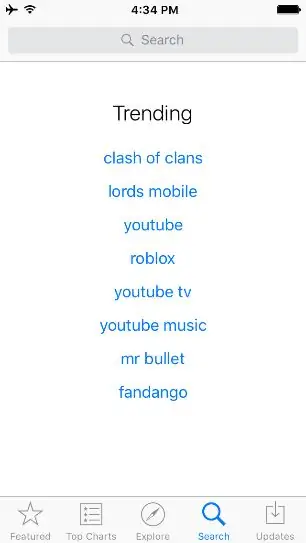
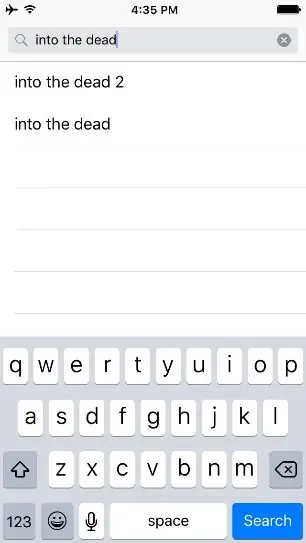
22. Na domovské obrazovce App Store klikněte na tlačítko Hledat ve spodní části obrazovky
23. Do vyhledávacího pole v horní části obrazovky napište „do mrtvých“
24. Stiskněte Hledat
Krok 7: (25-27)
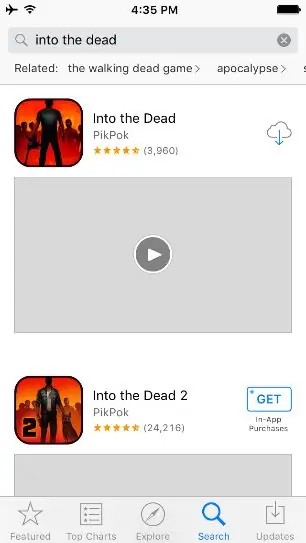
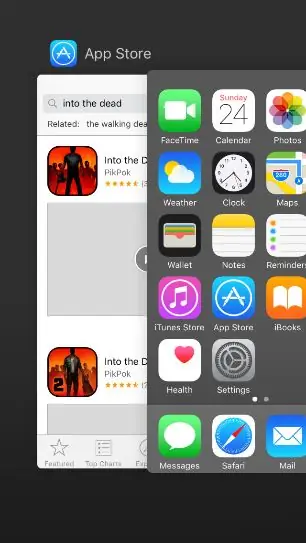
25. Stiskněte možnost stahování vedle „Into the Dead“od vývojáře PikPok
26. Jako heslo pro Apple ID zadejte „LavarBall2“
27. Během stahování zavřete App Store dvojitým stisknutím domovského tlačítka a přejetím prstem nahoru v App Storu nalevo od domovské obrazovky
Krok 8: (28-29)
28. Na notebooku otevřete Google Chrome dvojitým kliknutím na jeho ikonu
29. Z otevřené stránky si stáhněte Cydia Impactor pro Windows z tohoto webu zadáním této adresy: https://www.cydiaimpactor.com/ (klikněte na odkaz Windows na stránce)
Krok 9: (30-32)
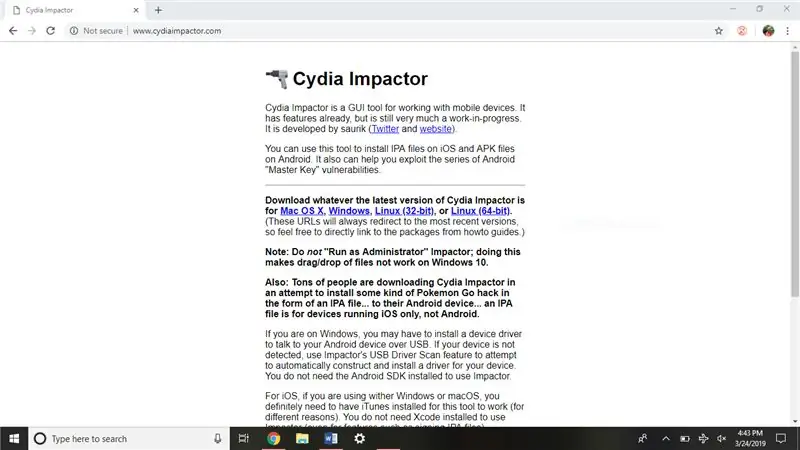
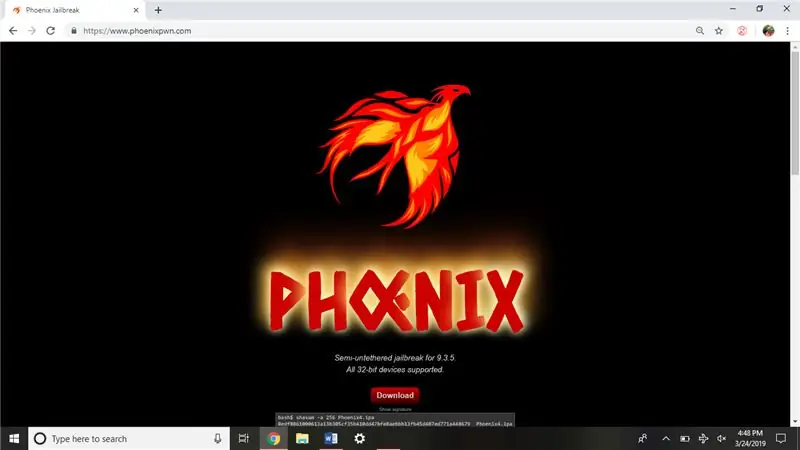
30. Dále si stáhněte útěk z vězení iOS 9.3.5 z tohoto webu zde: https://phoenixpwn.com/ (klikněte na odkaz ke stažení na stránce)
31. Pokud se stahování nezdaří nebo se zpožděním začíná déle než 10 sekund, zkuste zdroj stáhnout znovu
32. Otevřete složku Cydia Impactor's Installation (Impactor_0.9.51), měla by být ve spodním okně prohlížeče Google Chrome.
Krok 10: (33-35)
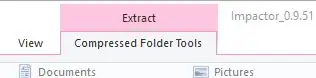
33. Extrahujte Cydia Impactor kliknutím na možnost „Compressed Folder Tools“v horní části okna
34. Poté klikněte na „Extrahovat vše“pod „Nástroje komprimovaných složek“
35. Klikněte na "Extrahovat" v dolní části okna, které se objeví.
Krok 11: (36-36,5)
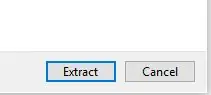
36. V okně, které se objeví dále, dvakrát klikněte na soubor "Impactor" (jediný soubor s typem aplikace).
36,5. Pokud se zobrazí výzva s dotazem na aktualizace, klikněte na „Nekontrolovat aktualizace“.
Krok 12: (37-40)
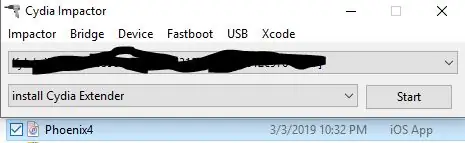
37. Přetáhněte soubor Phoenix Jailbreak IPA ze složky pro stahování nebo ze spodní lišty Google Chrome do otevřeného okna Cydia Impactor.
38. Zadejte toto jako Apple ID: [email protected]
Heslo: LavarBall2
39. Počkejte na dokončení procesu
40. Zavřete okno Cydia Impactor na notebooku
Krok 13: (41-42)
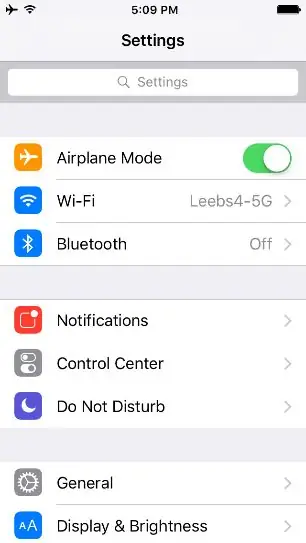
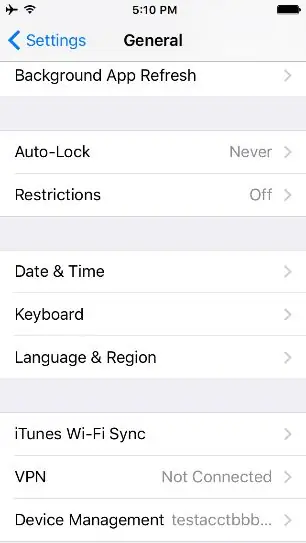
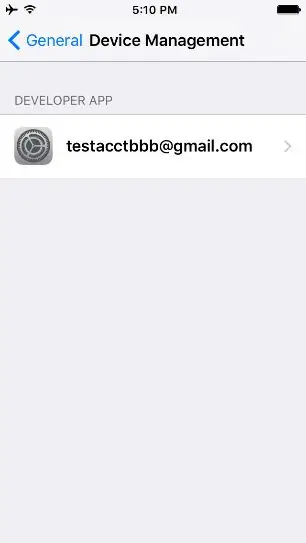
41. Odemkněte iPod, přejděte na Nastavení na první stránce domovské obrazovky.
42. Klikněte na Obecné> Správa zařízení> a klikněte na [email protected], jedinou uvedenou vývojářskou aplikaci
Krok 14: (43-45)
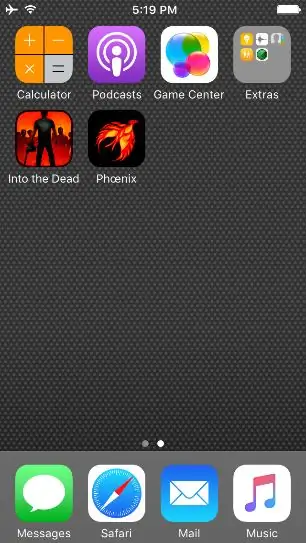
43. Klikněte na „Důvěřovat [email protected]“
44. Vraťte se na domovskou obrazovku stisknutím domovského tlačítka
45. Po přejetí prstem doleva na druhou obrazovku domovské stránky klikněte na ikonu Phoenix
Krok 15: (46-54,5)
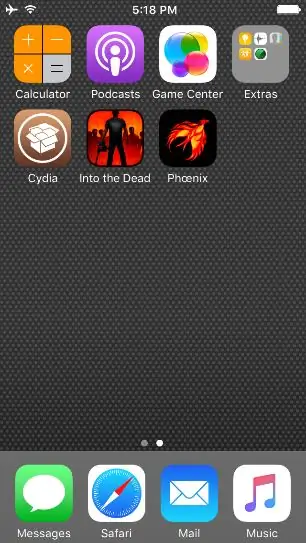
46. Klikněte na možnost „Připravit se na útěk z vězení“
47. Klikněte na „Přijmout“ve spodní části obrazovky
48. Klikněte na „Odmítnout“v reklamě na bezplatný mixtape vývojáře
49. Ve spodní části obrazovky klikněte na „Pokračovat v útěku z vězení“
50. Klikněte na „Zahájit instalaci“v dolní části obrazovky
51. Klikněte na „Použít poskytnuté posuny“
52. Počkejte na dokončení procesu, iPod se restartuje
53. Jakmile se iPod restartuje, odemkněte jej posunutím doprava
54. Klikněte na hnědé ikoně „Cydia“na druhé stránce
54.5 Pokud iPod nezobrazuje hnědou ikonu s nápisem „Cydia“, zopakujte útěk z vězení. (To znamená, že se musíte vrátit ke kroku č. 44 a vše po něm zopakovat.)
Krok 16: (55-58)
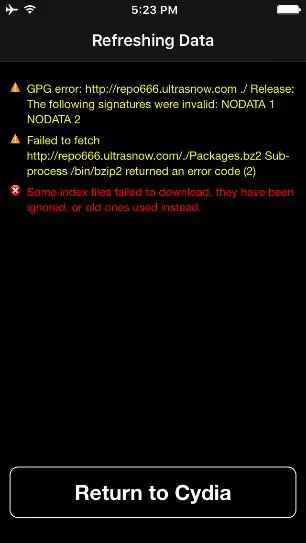
55. Když se zobrazí varování „Nepodařilo se načíst“pro nedostupné repo, klikněte na „Zpět na Cydii“
56. Když se objeví obrazovka Essential Upgrade, klikněte na „Complete Upgrade“
57. Počkejte na dokončení procesu. Cydia buď spadne (zavřením aplikace a opětovným zobrazením domovské obrazovky), nebo se ve spodní části obrazovky zobrazí „Restart Springboard“.
58. Pokud se Cydia zavřela, znovu ji otevřete klepnutím na její ikonu. Pokud se nezavře, klikněte na „Restartovat Springboard“
Krok 17: (59-63)
59. V dolní části obrazovky přejděte na „Zdroje“a v pravém horním rohu klikněte na „Upravit“.
60. Odeberte „repo666.ultrasn0w.com“kliknutím na červené tlačítko minus a poté na Odstranit.
61. Počkejte na dokončení procesu a klikněte na „Návrat do Cydia“.
62. Abyste omezili případné nejasnosti, klikněte znovu na tlačítko Upravit a červené tlačítko mínus u zdroje s názvem „ModMyi…“
63. Klikněte na „Odstranit“a počkejte, až se proces dokončí
Krok 18: (65-69)
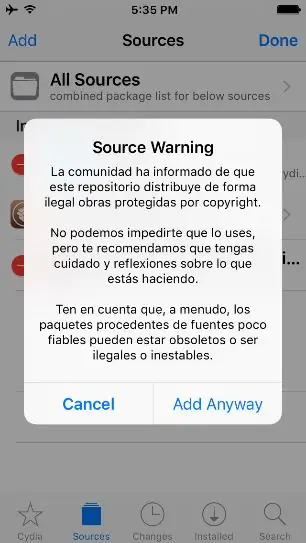
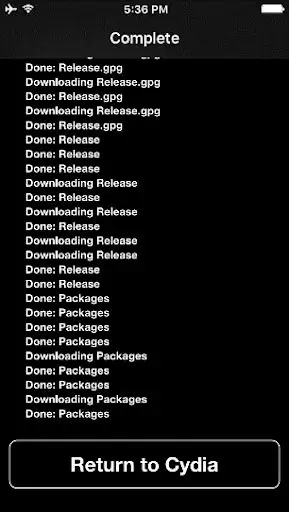
65. Klikněte na „Návrat k Cydii“ve spodní části obrazovky.
66. Klikněte na „Upravit“a „Přidat“a poté přidejte tento zdroj:
67. Klikněte na „Přidat zdroj“.
68. Klikněte na „Přesto přidat“.
69. Počkejte na dokončení procesu a poté klikněte na „Návrat k Cydii“ve spodní části obrazovky.
Krok 19: (70-74)
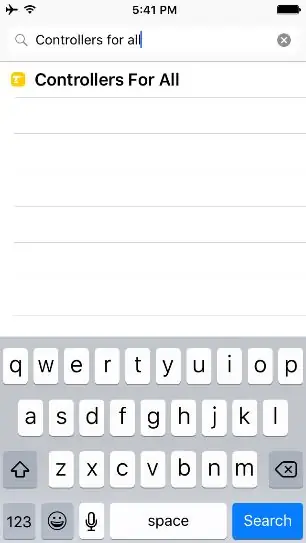
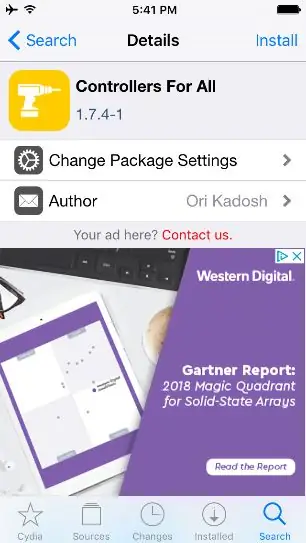
70. Jakmile to bude hotové, klikněte vpravo dole na možnost „Hledat“.
71. Poté klikněte na vyhledávací lištu v horní části a vyhledejte „Řadiče pro všechny“.
72. Klikněte na jedinou položku „Ovladače pro všechny“.
73. Klikněte na „Instalovat“v pravém horním rohu
74. Klikněte na „Potvrdit“v pravém horním rohu
Krok 20: (75-79)
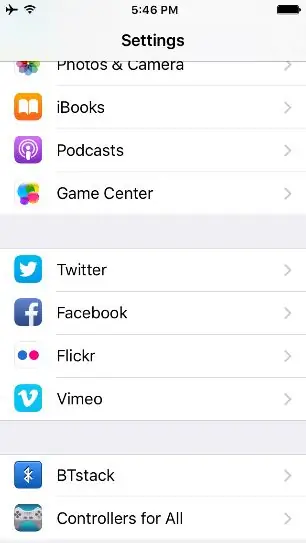
75. Počkejte na dokončení procesu.
76. Po dokončení klikněte na „Restartovat Springboard“ve spodní části černé obrazovky.
77. Počkejte, až zařízení zobrazí zamykací obrazovku.
78. Odemkněte zařízení a na domovské obrazovce otevřete aplikaci pro nastavení.
79. Přejděte dolů, dokud nenajdete „Ovládače pro všechny“
Krok 21: (80-84)
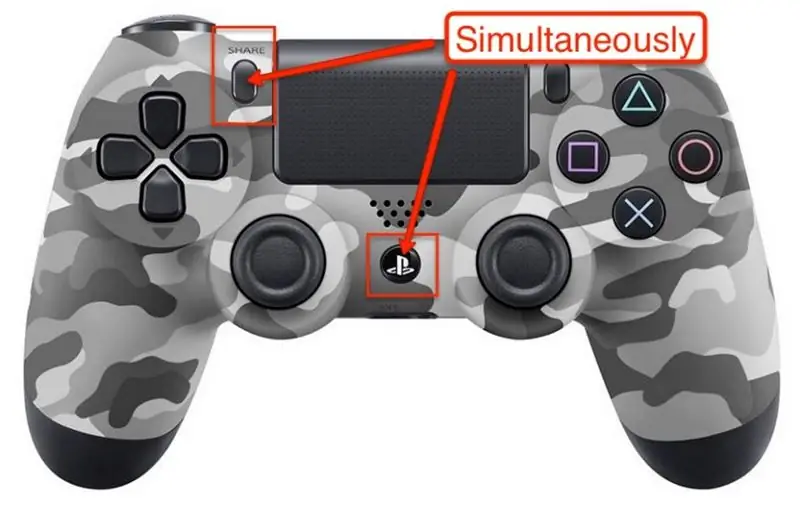
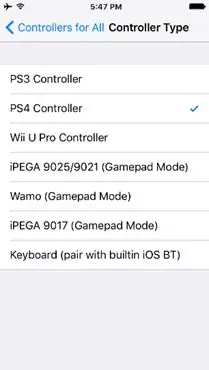
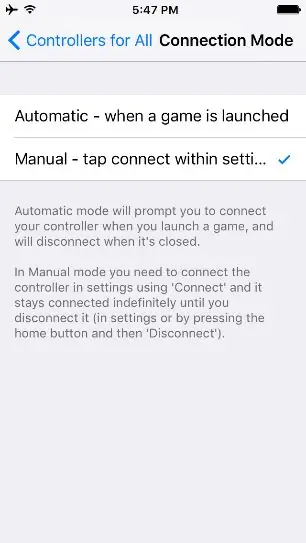
80. Klikněte na „Ovladače pro všechny“a povolte.
81. Pod typem ovladače klikněte na „Ovladač PS4“.
82. Vraťte se zpět a přejděte do nastavení „Režim připojení“.
83. Klikněte na „Ručně“.
84. Vraťte se zpět, klikněte na „Spárovat ovladač“. Po zobrazení výzvy podržte na ovladači tlačítka Sdílet a PS.
Krok 22: (85-89)
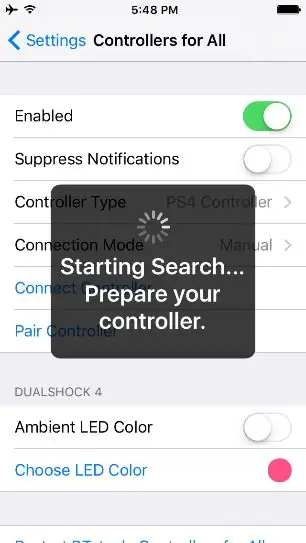
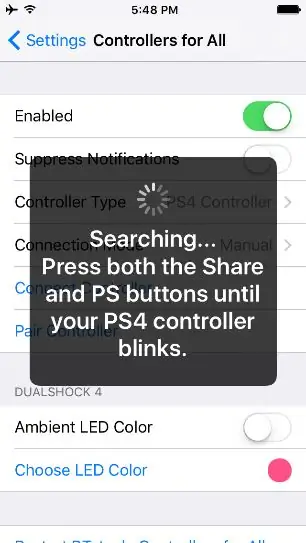
85. Po spárování bude kontrolka LED rychle blikat.
86. Po spárování klikněte na Odmítnout.
87. Klikněte na „Připojit ovladač“a po zobrazení výzvy stiskněte tlačítko PS na ovladači.
88. Poklepáním na domovské tlačítko zařízení a přejetím prstem nahoru po každé aplikaci je zavřete.
89. Vraťte se na domovskou obrazovku opětovným kliknutím na domovskou stránku.
Krok 23: (90-konec)
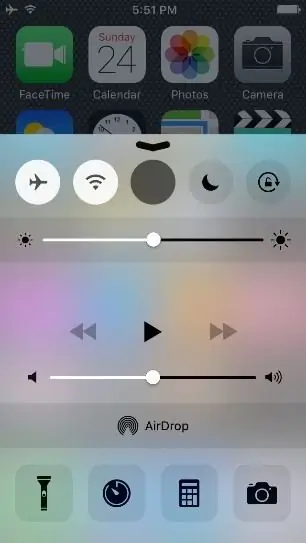
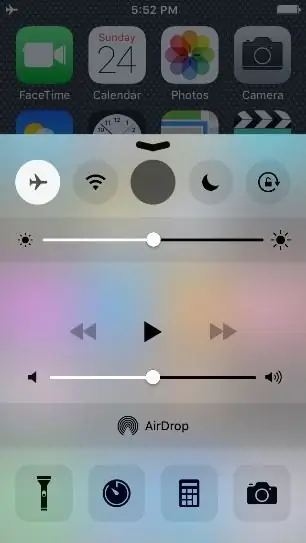
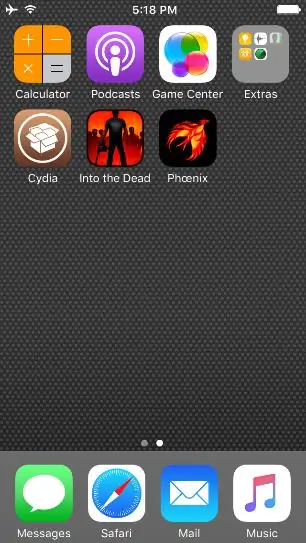
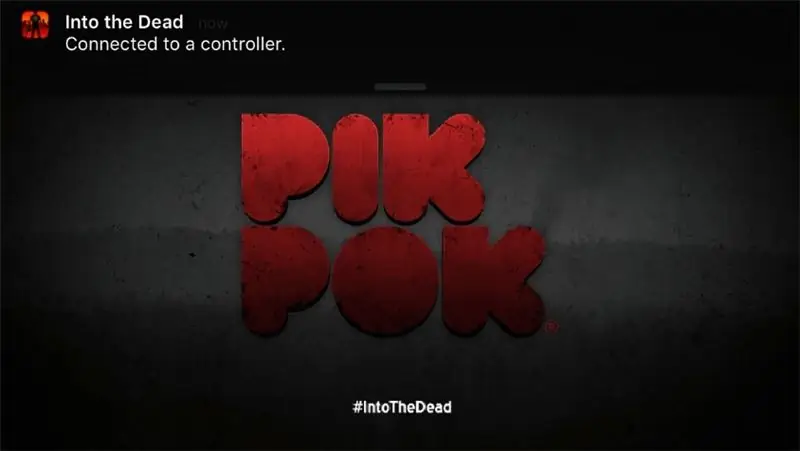
90. Přejeďte prstem ze spodní části obrazovky nahoru a zapněte režim v letadle.
91. Přejetím prstem dolů zavřete a vstupte do aplikace „Into the Dead“.
92. Otevřete aplikaci a stiskněte tlačítko „X“
93. V tomto okamžiku byste měli být spárováni a schopni používat analogové páčky k ovládání aplikace.
Doporučuje:
Jak vytvořit zaváděcí jednotku Linux (a jak ji používat): 10 kroků

Jak vytvořit zaváděcí jednotku Linux (a jak ji používat): Toto je jednoduchý úvod, jak začít s Linuxem, konkrétně Ubuntu
SONOFF přidává hlasové ovládání Alexa a Google Home k chytrým zařízením ZigBee: 3 kroky

SONOFF přidává hlasové ovládání Alexa a Google Home k chytrým zařízením ZigBee: Od chytrých přepínačů a konektorů Wi-Fi po inteligentní přepínače a konektory ZigBee je hlasové ovládání oblíbeným vstupním bodem pro chytré hands-free ovládání. Díky práci s Amazon Alexa nebo Google Home vám chytré zásuvky umožňují převzít přímou kontrolu nad připojeným domácím
Jak používat terminál Mac a jak používat klíčové funkce: 4 kroky

Jak používat terminál Mac a jak používat klíčové funkce: Ukážeme vám, jak otevřít terminál MAC. V Terminálu vám také ukážeme několik funkcí, jako je ifconfig, změna adresářů, přístup k souborům a arp. Ifconfig vám umožní zkontrolovat vaši IP adresu a vaši MAC adresu
Jak se připojit a začít s DJ zařízením: 8 kroků

Jak se připojit a začít s DJ vybavením: Účelem tohoto návodu je ukázat vám, čtenáři, jak nastavit gramofon a jak připojit DJ zařízení
Jak opravit nepodporované datové soubory a stáhnout si oblíbené video soubory pro váš PSP Portable: 7 kroků

Jak opravit nepodporované datové soubory a stáhnout si oblíbené video soubory pro váš PSP Portable: Použil jsem Media Go a provedl jsem některé triky, jak získat nepodporované video soubory, aby fungovaly na mém PSP. To jsou všechny moje kroky, které jsem udělal , když jsem poprvé spustil své nepodporované video soubory, aby fungovaly na mém PSP. Funguje 100% se všemi mými video soubory na mém PSP Po
