
- Autor John Day [email protected].
- Public 2024-01-30 08:22.
- Naposledy změněno 2025-01-23 14:38.

Shrnout
Jak víte, Jetson Nano je nyní hvězdným produktem. A může rozsáhle nasadit technologii neurálních sítí do vestavěných systémů. Zde je rozbalovací článek s podrobnostmi o produktu, procesu spouštění a dvěma vizuálními ukázkami …
Počet slov: 800 slov a 2 videa
Doba čtení: 20 minut
Publikum:
- Vývojáři, kteří se zajímají o AI, ale nemají solidní zázemí
- Vývojáři, kteří se nerozhodli, zda si ji koupit nebo ne
- Vývojáři, kteří ji koupili, ale dosud ji nedostali
Kup nyní !
Krok 1: 1. Co je Jetson Nano?

Pro každý případ mi dovolte začít krátkým úvodem.
Sada NVIDIA® Jetson Nano ™ Developer Kit poskytuje výpočetní výkon pro provoz moderních úloh AI s nebývalou velikostí, výkonem a cenou. Vývojáři, studenti a tvůrci nyní mohou spouštět rámce a modely AI pro aplikace, jako je klasifikace obrázků, detekce objektů, segmentace a zpracování řeči. A další informace najdete na oficiální stránce.
Co to může udělat? Můžete to jednoduše pojmout jako Raspberry Pi s více výpočetními prostředky, které mohou podporovat velkou neuronovou síť pro značný počet aplikací. Už jsem se připravil na vybudování klasifikační sítě, která by identifikovala mých 6 hloupých koček v domě a automaticky je krmila lol.
Krok 2: 2. Rozbalení









Krok 3: 3. Spuštění
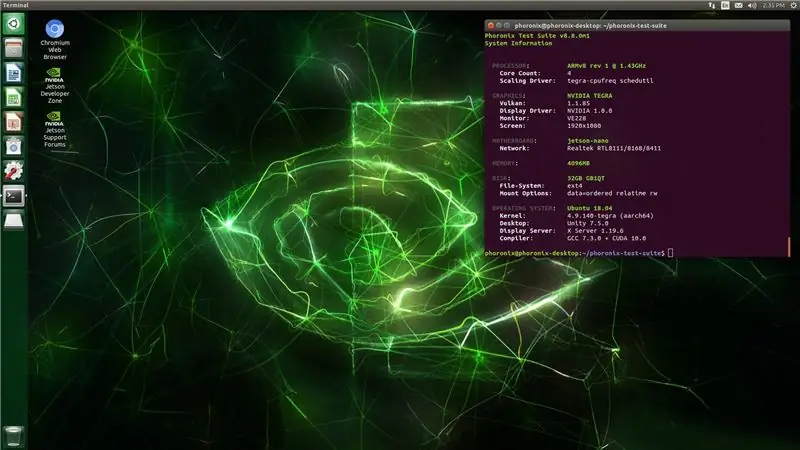
Přípravy
Musíte připravit:
-
MicroSD karta 16 GB +
- USB klávesnice a myš
- Obrazovka (HDMI nebo DP)
- Micro USB (5V⎓4A) nebo napájecí konektor (napájecí zdroj 5V⎓4A. Přijímá zástrčku 2,1 × 5,5 × 9,5 mm s kladnou polaritou)
- Notebook, který se dokáže připojit k internetu a vypalovat karty microSD.
- Ethernetová linka
Pozor:
- Ne všechny napájecí zdroje dimenzované na 5V_2A mohou stabilně dosáhnout jmenovitého výkonu. A pokud jsem testoval, Jetson Nano je opravdu citlivý na napájení a dokonce i malé výkyvy výkonu mohou způsobit jeho zhroucení. Musíte si zakoupit napájecí adaptér vysoké kvality.
- Ani zařízení USB by neměla být připojena za provozu, nebo se systém této desky z neznámého důvodu zhroutí.
- Žádné tlačítko Reset, takže pokaždé, když se zhroutí, vývojáři ho musí restartovat pomocí ručního zarážky.
- Žádný vestavěný modul WiFi
- Žádný modul Bluetooth
Povoluje buď konektor J28 Micro-USB nebo napájecí konektor J25 jako zdroj napájení pro vývojářskou sadu. Bez propojky může být vývojářská sada napájena konektorem J28 MicroUSB. S propojkou není odebírána žádná energie z J28 a vývojářskou sadu lze napájet přes napájecí konektor J25
Stručný návod
Kroky spuštění pro Jetson Nano jsou stejné jako u ostatních desek arm-linux a pro každý případ je zde krátký návod. Další informace najdete v oficiálním průvodci.
- Zde si stáhněte zobrazení systému
- Vypalte si to na SD kartu. Zde je mnoho nástrojů, které mohou tuto práci dokončit. A doporučuje se Win32diskimager.
- Připojte USB flash disk nebo kartu SD nebo microSD k počítači. Měl by být detekován a měl by se ve Windows objevit jako jednotka.
- Otevřete Win32 Disk Imager, vyberte soubor.img nebo obrázek, který chcete zapsat jako soubor obrázku, jako zařízení vyberte jednotku USB nebo SD a stiskněte Psát.
- Proces psaní může chvíli trvat. Jakmile budete hotovi, vyjměte USB flash disk nebo SD kartu.
- Vložte kartu microSD (zapsanou s obrazem systému) do spodní části modulu Jetson Nano.
- Zapněte napájení a když se spustí vývojářská sada, rozsvítí se zelená kontrolka LED vedle konektoru Micro-USB.
- Při prvním spuštění vás Jetson Nano Developer Suite provede některými počátečními nastaveními, včetně výběru jazyka systému, rozložení klávesnice a podobně.
- Nakonec uvidíte tuto obrazovku. Gratulujeme!
Krok 4: 4. Demo

Při konfiguraci prostředí a kompilaci projektu postupujte podle oficiální příručky. Spustil jsem 2 projekty, představte si klasifikaci a detekci obličeje jako demo. Nyní je prostředí pro vizi a hluboké učení zcela nakonfigurováno a budu pracovat na svém projektu lol.
Pozor:
-
Zde je několik otázek týkajících se spouštěcího kódu pro kameru, které musíte sami nakonfigurovat tak, aby odpovídaly vaší kameře. Pro více specifikujte:
- řádek 80 souboru jetson-utils/camera/gstCamera.c pro velikost rámce:
-
const uint32_t DefaultWidth = 1280;
static const uint32_t DefaultHeight = 720;
-
řádek 37 souboru jetson-inference/imagenet-camera/imagenet-camera.cpp a další ukázka pro index kamery. A v některých kódech není výchozí index definován makry (např. GstCamera.h), možná je budete muset upravit ručně, když narazíte na problém s otevřením kamery.
#define DEFAULT_CAMERA -1
-
V některých kódech není výchozí index kamery definován makry a možná je budete muset upravit ručně. můžete použít příkaz
V4L2-ctl
v terminálu získáte index a velikost rámečku pro vaši kameru.
V4L2-ctl --device = $ d -D --list-format
Doporučuje:
Rychlé řazení pod 50 $! Kazeshifter Arduino Nastavitelné rychlé řazení: 7 kroků

Rychlé řazení pod 50 $! Kazeshifter Arduino Nastavitelný Quick Shifter: Ahoj milovníci superbiků nebo motocyklů! Na tomto návodu se podělím o to, jak levně vytvořit vlastní Quick Shifter! Pro lidi, kteří jsou líní si tento návod přečíst, stačí se podívat na moje video! Poznámka: U některých kol, která již používá systém vstřikování paliva
Skutečně fungující hůlka Harryho Pottera pomocí počítačové vize: 8 kroků (s obrázky)

Skutečně fungující hůlka Harryho Pottera využívající počítačovou vizi: " Jakákoli dostatečně pokročilá technologie je k nerozeznání od magie " - Arthur C. Clarke Před několika měsíci můj bratr navštívil Japonsko a měl skutečnou kouzelnickou zkušenost v Čarodějném světě Harryho Pottera v Universal Studios, který získal
LoRa Messenger pro dvě zařízení na vzdálenosti až 8 km: 7 kroků

LoRa Messenger pro dvě zařízení na vzdálenosti až 8 km: Připojte projekt k notebooku nebo telefonu a poté chatujte mezi zařízeními bez internetu nebo SMS pomocí funkce LoRa. Hele, co se děje, lidi? Akarsh zde od CETech. Dnes se chystáme vytvořit projekt, který lze připojit k vašemu smartphonu nebo jakémukoli
Rychlé, rychlé, levné, dobře vypadající LED osvětlení místnosti (pro kohokoli): 5 kroků (s obrázky)

Rychlé, rychlé, levné, dobře vypadající LED osvětlení místnosti (pro kohokoli): Vítejte všichni :-) Toto je můj první návod, takže komentáře jsou vítány :-) Doufám, že vám ukážu, jak vytvořit rychlé LED osvětlení, které je na TINY buget. Co potřebujete: CableLEDs Rezistory (510 Ohmů pro 12V) StapelsSpáječka Žehličky a další základny
Rychlé a jednoduché měkké přepínače (pro rychlé prototypování): 5 kroků

Rychlé a jednoduché měkké přepínače (pro rychlé vytváření prototypů): Existuje mnoho různých způsobů, jak vytvořit měkké přepínače. Tento instruktáž ukazuje další možnost velmi rychlého prototypu měkkého spínače pomocí hliníkové pásky místo vodivé látky a pevných vodičů místo vodivé nitě, které bot
