
Obsah:
- Krok 1: Díly
- Krok 2: Flash firmwaru
- Krok 3: Držák pera a držáky baterie
- Krok 4: Krokové backety
- Krok 5: Kolečko
- Krok 6: Breadboard a mozky
- Krok 7: Kondenzátor a umístění dílu
- Krok 8: Napájení
- Krok 9: Krokový výkon
- Krok 10: Signály ovládání krokového motoru
- Krok 11: Připojení krokové cívky
- Krok 12: Servo
- Krok 13: Kola
- Krok 14: Testování
- Krok 15: Kalibrace
- Krok 16: Zvednutí a spuštění pera
- Krok 17: Bavte se
- Krok 18: Jiné platformy
- Autor John Day [email protected].
- Public 2024-01-30 08:22.
- Naposledy změněno 2025-01-23 14:38.




Poznámka: Mám novou verzi tohoto robota, který používá desku s plošnými spoji, snáze se staví a má detekci IR překážek! Podívejte se na
Tento projekt jsem navrhl pro 10hodinový workshop pro ChickTech.org, jehož cílem je seznámit dospívající ženy s tématy STEM. Cíle tohoto projektu byly:
- Snadné stavění.
- Snadné programování.
- Udělal něco zajímavého.
- Nízká cena, aby si ji účastníci mohli odnést domů a pokračovat v učení.
S ohledem na tyto cíle zde bylo několik možností návrhu:
- Kompatibilní s Arduino pro snadné programování.
- Napájení z baterie AA za cenu a dostupnost.
- Krokové motory pro přesný pohyb.
- 3D tisk pro snadné přizpůsobení.
- Kreslení perem s grafikou Turtle pro zajímavý výstup.
- Open Source, abyste si mohli vytvořit vlastní!
Zde je robot, který se nejvíce přiblížil tomu, co jsem chtěl dělat: https://mirobot.io. Nemám laserovou řezačku a doprava z Anglie byla neúnosná. Mám 3D tiskárnu, takže asi vidíte, kam to jde…
Nenechte se odradit nedostatkem 3D tiskárny. Místní fandy ochotné vám pomoci najdete na www.3dhubs.com
Dalo to hodně práce, ale jsem rád, jak to dopadlo. A během toho jsem se toho docela dost naučil. Dej mi vědět, co si myslíš!
Krok 1: Díly




Existuje několik způsobů, jak pohánět, řídit a ovládat roboty. Možná máte po ruce různé části, které budou fungovat, ale to jsou ty, které jsem vyzkoušel a zjistil, že fungují dobře:
Elektronika:
-
1- Arduino UNO nebo ekvivalentní- adafruit.com/products/50
Adafruit je nyní americkou výrobou originálních Arduinos! Získejte je ze zdroje
- 2- Krokový krokový 5V- adafruit.com/products/858
- 1- Ovladač Darlington ULN2803 - adafruit.com/products/970
- 1- Poloviční velikost prkénka- adafruit.com/products/64
-
12- Propojky pro muže a muže- adafruit.com/products/1956
Minimálně dva by měly mít 6 ", zbytek může být 3"
- 1- Micro servoadafruit.com/products/169
- 1- Záhlaví kolíku- digikey.com/short/t93cbd
- 1- 2 x držák AA- digikey.com/short/tz5bd1
- 1-3 x držák AA - digikey.com/short/t5nw1c
- 1-470 uF 25V kondenzátor-www.digikey.com/product-detail/en/ECA-1EM471/P5155-ND/245014
- 1 -Posuvný přepínač SPDT -www.digikey.com/product-detail/en/EG1218/EG1903-ND/101726
- 1- Micro USB kabel
- 5 - baterie AA
Hardware:
- 2- 1 7/8 "ID x 1/8" O-kroužek- mcmaster.com/#9452K96
- 1- Caster 5/8 "ložisko- mcmaster.com/#96455k58/=yskbki
- 10- Šroub s válcovou hlavou M3 x 8 mm- mcmaster.com/#92005a118/=z80pbr
- 4- Šroub s plochou hlavou M3 x 6 mm- mcmaster.com/#91420a116/=yskru0
- 12- Matice M3- mcmaster.com/#90591a250/=yskc6u3D
- 2 - 1/4 "závit tvořící 4-20 šroubů
Tištěné součásti (pokud nemáte přístup k tiskárně, podívejte se na www.3dhubs.com):
-
https://www.thingiverse.com/thing:1091401
- 1 x kolečko s kuličkovými ložisky
- 1 x podvozek
- 2 x Kola
- 2 x krokový držák
- 1 x držák pera / držák serva
- 1 x obojek na pero
- Používám nízké rozlišení, 100% výplň a žádnou podporu. To je asi 4 hodiny tisku.
Zásoby:
- Phillips šroubovák
- Horká lepicí pistole
- Digitální multimetr
- Ostrý nůž
- Barevné fixy Crayola
Krok 2: Flash firmwaru
Než se dostaneme příliš daleko do konstrukce, nahrajme testovací firmware do mikrokontroléru. Testovací program kreslí pouze krabice, abychom mohli zkontrolovat správný směr a rozměr.
- Stáhněte si software Arduino z www.arduino.cc/en/Main/Software
- Otevřete software Arduino.
-
Stáhněte si přiložený zip soubor a rozbalte jej do umístění skicáře Arduino.
Toto umístění můžete najít (nebo změnit) v Arduino IDE: [Soubor] -> [Předvolby] -> "Umístění skicáku"
- Načtěte testovací skicu: [Soubor] -> [Skicář] -> [TIRL_Arduino_TEST]
- Připojte Arduino k počítači pomocí kabelu USB.
-
V Arduino IDE:
- Nastavte typ desky: [Nástroje] -> [Deska] -> Typ vaší desky.
- Nastavte svůj sériový port: [Nástroje] -> [Port] -> Obvykle poslední uvedený.
- Nahrajte skicu pomocí ikony šipky.
Pokud máte nějaké problémy, vyhledejte pomoc na adrese www.arduino.cc/en/Guide/Troubleshooting.
Krok 3: Držák pera a držáky baterie
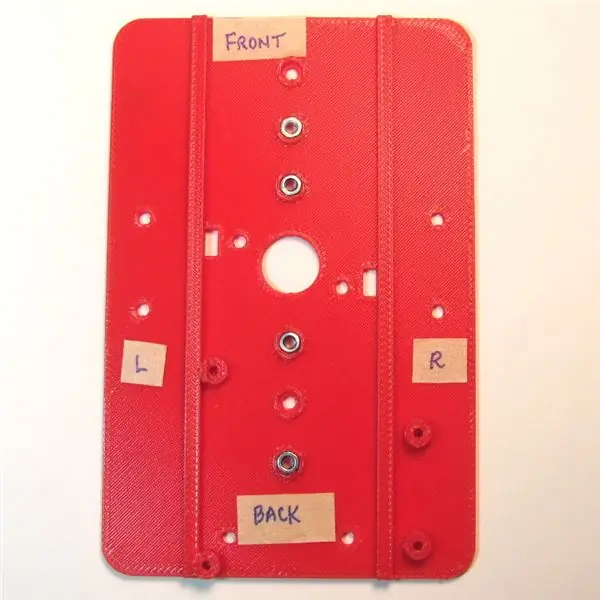



- Vložte matice na horní stranu šasi (obrázek 1). Možná je budete muset stisknout.
- Nainstalujte držák pera pomocí servopohonu na horní stranu šasi (obrázek 2 a 3).
-
Připevněte držáky baterie na spodní část šasi pomocí šroubů s plochou hlavou 3Mx6mm (obrázek 4)
- Ke správnému napájení Arduina pomocí integrovaného regulátoru potřebujete alespoň 5xAA. Šest by také fungovalo, takže jsem zahrnul otvory pro obě velikosti na obou stranách.
- Chcete, aby se váha posunula směrem k sesilateli, tak dejte 3xAA dozadu.
- Orientujte držáky tak, aby byly vodiče nejblíže obdélníkovým kabelovým trasám.
- Protáhněte vývody baterie obdélníkovými kabely (obrázek 4).
- Opakujte pro druhý držák baterie.
Poznámka: Pokud není uvedeno jinak, zbývající část šroubů jsou šrouby s válcovou hlavou 3Mx8 mm
Krok 4: Krokové backety




- Vložte matici do krokového držáku a připevněte je k horní části podvozku pomocí šroubu (obrázek 1).
- Vložte stepper do držáku a připevněte šrouby a maticemi.
- Opakujte pro druhou závorku.
Krok 5: Kolečko


-
Vložte kuličkové ložisko do kolečka.
Netlačte na něj silou, jinak se zlomí. V případě potřeby materiál změkčete pomocí vysoušeče vlasů nebo horkovzdušné pistole
- Upevněte kolečko na spodní stranu šasi před držákem baterie.
Zkoušel jsem další kulaté předměty, jako jsou kuličky, ale zdá se, že hladké a těžké fungují dobře. Pokud potřebujete jiný průměr, můžete soubor openScad (https://www.thingiverse.com/thing:1052674) upravit tak, aby odpovídal tomu, co máte po ruce.
Krok 6: Breadboard a mozky



-
Pomocí ostrého nože vyjměte jednu z napájecích lišt a prořízněte spodní lepidlo (obrázek 1).
Jedna kolejnice má na vnějším okraji sílu (červená), ostatní negativní (modrá). První nechávám připojený a bude odpovídat schématům a fotografiím. Pokud používáte ten druhý, upravte podle toho dráty
- Přidržte prkénko přes kolejnice podvozku a označte, kde protínají okraj (obrázek 2).
- Rovnou hranou (jako odstraněná napájecí lišta) označte čáry a prořízněte podložku (obrázek 3).
- Umístěte prkénko na podvozek tak, aby se kolejnice dotýkaly odkrytého lepidla (obrázek 4).
- Připojte Arduino na druhou stranu šasi pomocí 4-20 šroubů (obrázek 5).
Krok 7: Kondenzátor a umístění dílu

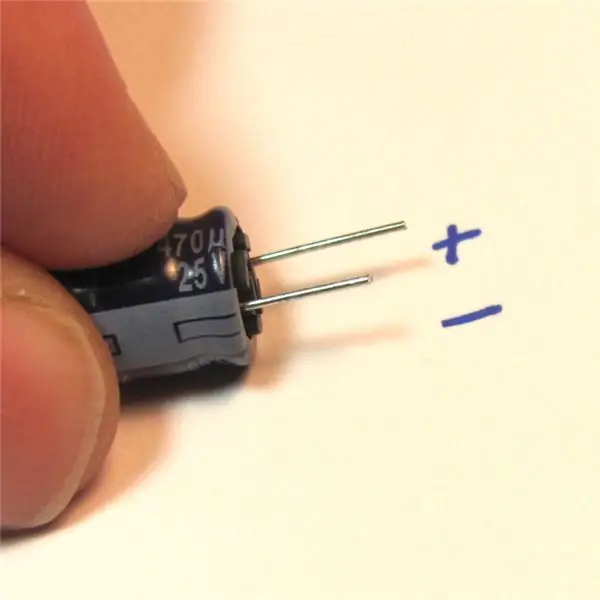

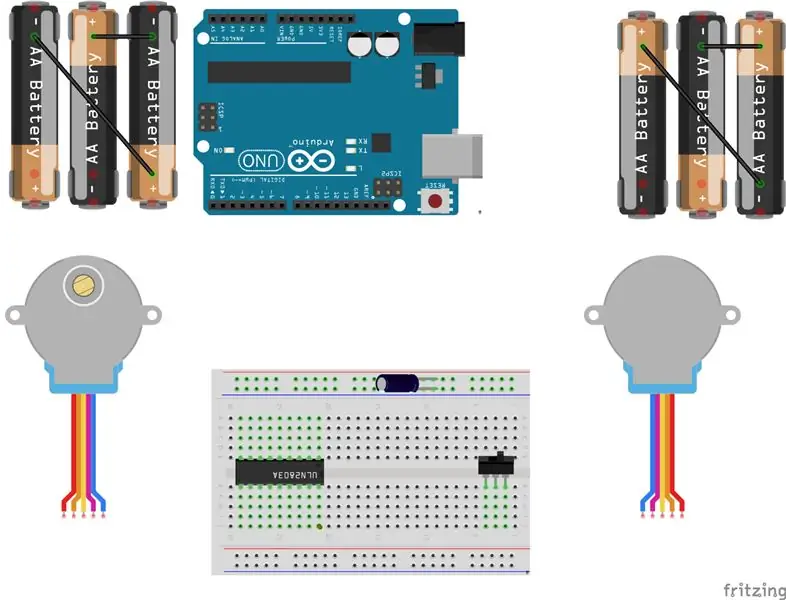
-
Umístěte ovladač darlingtonu a vypínač na desku chleba (obrázek 1).
-
Pro viditelnost jsem přidal oranžové tečky k označení následujících:
- Pin 1 ovladače darlingtonu
- Kolík baterie mikroradiče. Poloha vypínače „zapnuto“.
-
- V případě potřeby zkraťte vývody kondenzátoru (delší je záporné) (obrázek 2).
- Vložte kondenzátor do správných kolejnic v horní části prkénka (obrázek 3).
Krok 8: Napájení



- S kabely pravé baterie: Připojte červenou linku k prvnímu kolíku vypínače (obrázek 1).
- Připojte černý vodič k prázdné řadě mezi mikrokontrolérem a čipem darlington (obrázek 1).
- S levými vývody baterie: Připojte červenou čáru do stejné řady jako černý vývod druhé baterie (obrázek 2).
- Připojte černou čáru k záporné liště prkénka (obrázek 2).
-
Připojte napájení k mikrokontroléru:
- Červený můstek od kladné lišty ke kolíku baterie (oranžová tečka, obrázek 3).
- Černý můstek ze záporné lišty na kolík označený „G“(obrázek 4).
- Vložte baterie a zapněte napájení (obrázek 5).
- Měli byste vidět rozsvícení zeleného a červeného světla ovladače (obrázek 6).
Odstraňování problémů:
-
Pokud se kontrolky mikrokontroléru nerozsvítí, okamžitě vypněte napájení a odstraňujte problémy:
- Jsou baterie vloženy ve správné orientaci?
- Znovu zkontrolujte umístění vodičů baterie.
- Zkontrolujte polohu vodičů spínače.
- Pomocí multimetru zkontrolujte napětí baterií.
- Ke kontrole napětí napájecí lišty použijte multimetr.
Krok 9: Krokový výkon


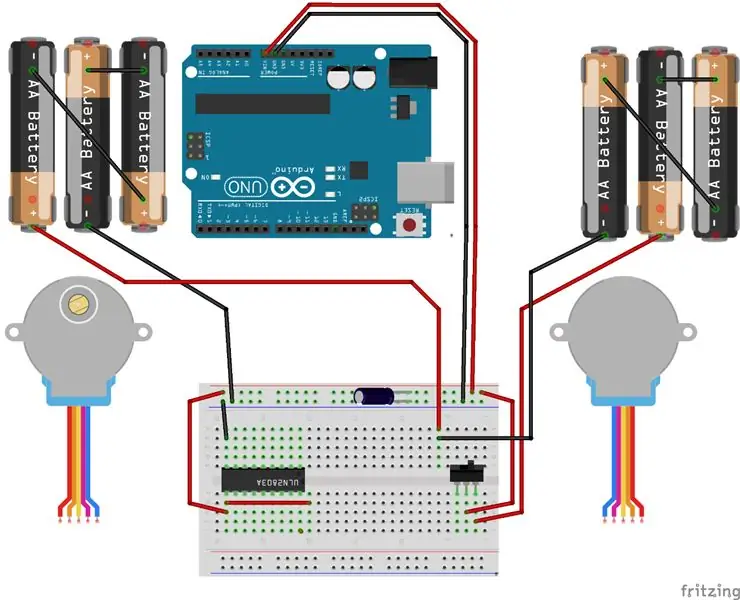
Nyní, když máte napájení z mikrokontroléru, dokončíme zapojení napájení do stepperů:
- Připojte černý můstek z levého horního kolíku darlingtonu k záporné straně napájecí lišty (obrázek 1).
- Připojte červený můstek z levého dolního kolíku darlingtonu na kladnou stranu napájecí lišty (obrázek 1).
- Připojte červený můstek z levého dolního kolíku darlingtonu k jedné řadě vpravo od darlingtonu (obrázek 2).
- Vložte záhlaví pinů pro bílé konektory JST stepperu (obrázek 2).
Krok 10: Signály ovládání krokového motoru



Mikrokontrolér poskytuje 5voltové signály do Darlingtonova pole, které zase poskytuje VCC do krokových cívek:
- Začněte kolíkem vedle uzemňovacího kolíku na ovladači darlingtonu a nainstalujte oranžové, žluté, zelené a modré vodiče v uvedeném pořadí (obrázek 1).
-
Připojte propojky k následujícím pinům arduino (obrázek 2):
- oranžová - digitální pin 4
- žlutá - digitální pin 5
- zelená - digitální pin 6
- modrá - digitální pin 7
-
Zpět na darlington, pokračujte propojkou pro druhý steper v opačném směru než ostatní:
modrá, zelená, žlutá a oranžová (obrázek 3)
-
Připojte propojky k následujícím kolíkům arduino (obrázek 4):
- modrá - Digitální pin 9 (pin 8 použitý jako servo).
- zelená - digitální pin 10
- žlutá - digitální pin 11
- oranžová - digitální pin 12
Krok 11: Připojení krokové cívky


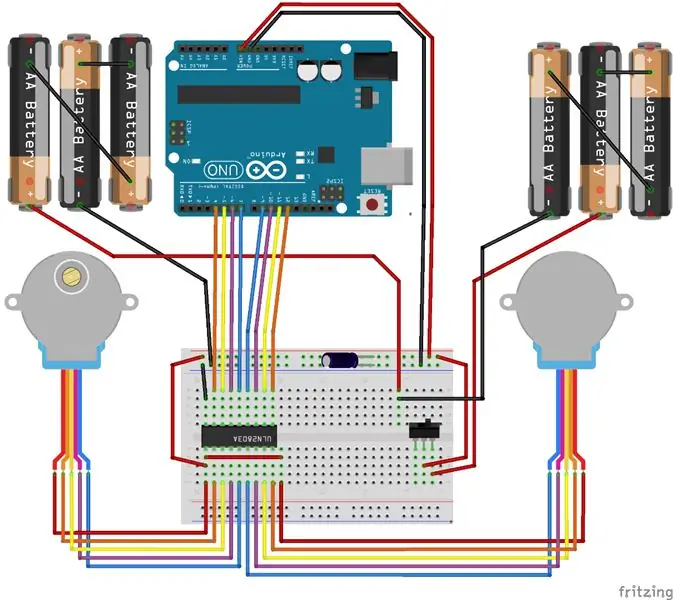
Bílé konektory JST stepperu se připojují k záhlaví pinů. Červený vodič je napájení a měl by odpovídat červeným napájecím propojkám, které jsme nainstalovali dříve (obrázek 1).
Všechny barvy by měly odpovídat propojkám mikrokontroléru na opačné straně darlingtonu, s výjimkou zelené, která odpovídá růžovému vodiči stepperu (obrázek 2).
Krok 12: Servo



- Nainstalujte servo houkačku se servem otočeným ve směru hodinových ručiček až na doraz a houkačkou vodorovně (obrázek 1).
- Připojte servo k držáku a houkačka směřovala na pravou stranu stepperu (obrázek 1).
- Do konektoru servopohonu připojte hnědé (uzemnění), červené (5V napájení) a bílé (signální) propojky, aby odpovídaly barvám vodičů serva (obrázek 2).
- Připojte napájecí a zemní propojky k zemi a 5V konektoru na Arduinu (obrázek 3).
- Připojte bílý signální vodič k digitálnímu pinu Arduino 8 (obrázek 4).
Krok 13: Kola


- Umístěte gumový o-kroužek kolem okraje kola (obrázek 1).
-
Pokud je uložení náboje na nápravě uvolněné, můžete jej pomocí šroubu 3M držet na místě (obrázek 2).
Neutahujte příliš mnoho, jinak svléknete plast
Krok 14: Testování
Naštěstí jste již nahráli firmware v kroku 2. Pokud ne, udělejte to nyní.
Testovací firmware pouze opakovaně nakreslí čtverec, abychom mohli kontrolovat směr a přesnost.
- Umístěte robota na hladký, rovný a otevřený povrch.
- Zapněte napájení.
- Sledujte, jak váš robot kreslí čtverečky.
Pokud na mikrokontroléru nevidíte světla, vraťte se a zkuste střílet, jak je uvedeno v kroku 8.
Pokud se váš robot nepohybuje, zkontrolujte v kroku 9 napájecí připojení k ovladači darlingtonu.
Pokud se váš robot pohybuje nepravidelně, znovu zkontrolujte v kroku 10 kolíková spojení pro mikrokontrolér a ovladač darlingtonu.
Krok 15: Kalibrace


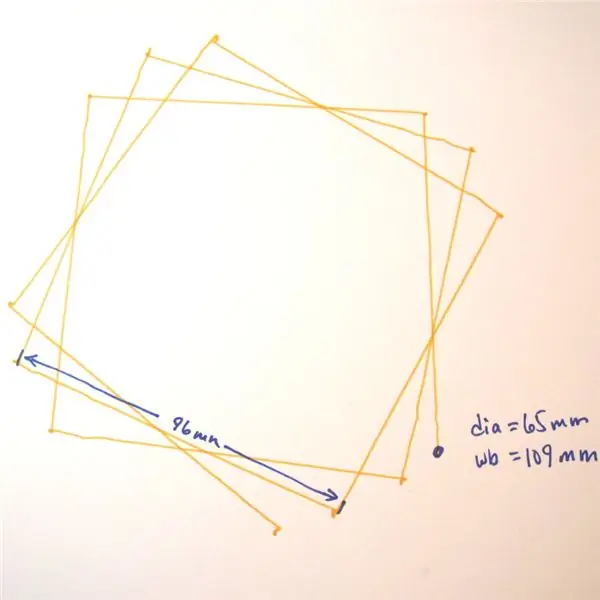
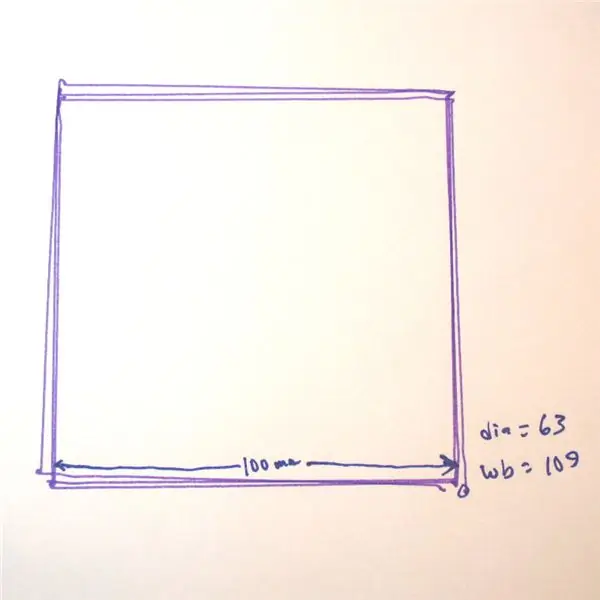
Pokud se váš robot pohybuje v přibližném čtverci, je na čase odložit papír a vložit do něj pero.
Změřte si průměr kola (obrázek 1) a rozvor (obrázek 2) v milimetrech.
Vaše nastavení kalibrace v kódu jsou:
float wheel_dia = 63; // mm (zvýšení = spirála ven)
float wheel_base = 109; // mm (zvýšení = spirála v) int kroky_rev = 128; // 128 pro 16x převodovku, 512 pro 64x převodovku
Začal jsem s měřeným průměrem kola 65 mm a můžete vidět krabice, které se v každém kroku otáčejí směrem ven nebo ve směru hodinových ručiček (obrázek 3).
Nakonec jsem dospěl k hodnotě 63 mm (obrázek 4). Vidíte, že stále existuje nějaká inherentní chyba v důsledku řemene ozubeného kola a podobně. Dost blízko na to, abyste dělali něco zajímavého!
Krok 16: Zvednutí a spuštění pera

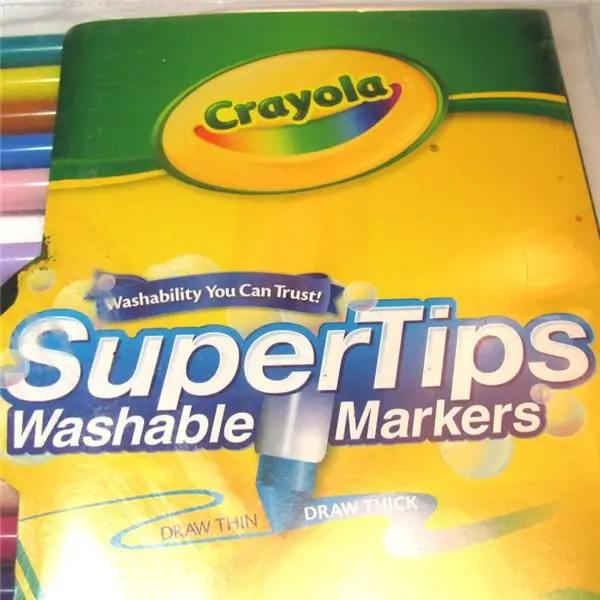
Přidali jsme servo, ale nic jsme s tím neudělali. Umožňuje zvednout a spustit pero, aby se robot mohl pohybovat bez kreslení.
-
Umístěte obojek pera na pero (obrázek 1).
Pokud je uvolněný, přilepte jej na místo
- Zkontrolujte, zda se dotkne papíru, když je rameno servo spuštěno dolů.
- Zkontrolujte, zda se při zvednutí nedotkne papíru.
Úhly serva lze nastavit buď odstraněním houkačky a jejím přemístěním, nebo pomocí softwaru:
int PEN_DOWN = 20; // úhel serva, když je pero dole
int PEN_UP = 80; // úhel serva, když je pero nahoře
Příkazy pera jsou:
penup ();
pendown ();
Pokud chcete použít různé velikosti per, budete muset upravit držák pera (www.thingiverse.com/thing:1052725) a límec pera (www.thingiverse.com/thing:1053273) se správným průměrem.
Krok 17: Bavte se


Doufám, že jste to dotáhli tak daleko bez příliš mnoha kletby. Dejte mi vědět, s čím jste se potýkali, abych mohl pokyny vylepšit.
Nyní je čas prozkoumat. Když se podíváte na testovací skicu, uvidíte, že jsem vám poskytl několik standardních příkazů „Želva“:
vpřed (vzdálenost); // milimetry
dozadu (vzdálenost); vlevo (úhel); // stupně vpravo (úhel); penup (); pendown (); Hotovo(); // uvolněním stepperu ušetříte baterii
Pomocí těchto příkazů byste měli být schopni dělat cokoli, od kreslení sněhových vloček nebo psaní vašeho jména. Pokud potřebujete pomoc se začátkem, podívejte se na:
- https://code.org/learn
- https://codecombat.com/
Krok 18: Jiné platformy

Mohl by být tento robot proveden s?
Ano! Tato platforma je velmi flexibilní. Potřebovali byste hlavně jen upravit podvozek.
Udělal jsem to s Raspberry Pi (obrázek 1) a Adafruit Trinket (www.instructables.com/id/Low-Cost-Arduino-Compatible-Drawing-Robot/) (obrázek 2).
Dejte mi vědět, na co jste přišli!
Doporučuje:
Kreslící robot se štítem Adafruit (soutěž Make It Move): 10 kroků (s obrázky)

Drawing Robot With Adafruit Shield (Make It Move Contest): Dobrý den, jmenuji se Jacob a žiji ve Velké Británii. V tomto projektu budu stavět robota, který pro vás kreslí. *Určitě to mnozí z vás chtějí vidět, takže pokud to chcete vědět, přeskočte přímo na druhý až poslední krok, ale určitě se sem vraťte a uvidíte
Levný, kreslící robot kompatibilní s Arduino: 15 kroků (s obrázky)

Nízkorozpočtový kreslící robot kompatibilní s Arduino: Poznámka: Mám novou verzi tohoto robota, který používá desku s tištěnými spoji, snáze se staví a má detekci IR překážek! Podívejte se na http://bit.ly/OSTurtle Tento projekt jsem navrhl pro 10hodinový workshop pro ChickTech.org, jehož cílem je
Haptický kreslící robot: 5 kroků (s obrázky)

Haptický kreslící robot: Jako součást mé magisterské promoce v depu. Průmyslový design na univerzitě v Eindhovenu vytvořil haptické kreslící zařízení, které lze použít k navigaci poloautonomního auta v provozu. Rozhraní se nazývá scribble a umožňuje uživateli zažít
CNC kreslicí stroj Arduino (nebo cesta k úspěchu): 10 kroků (s obrázky)

CNC kreslicí stroj Arduino (nebo cesta k úspěchu): Tento projekt je založen na převážně položkách, které lze snadno najít. Cílem je vzít dvě nepoužité počítačové diskové jednotky a spojit je a vytvořit automatizovaný kreslící stroj, který se podobá CNC stroji. K dílům použitým z pohonů patří mo
Avatar kreslící robot pomocí MESH: 6 kroků (s obrázky)

Robot kreslení avatara pomocí MESH: Slyšeli jste, že fyzická aktivita vás může učinit kreativnějšími? Aktivní vám pomůže rozšířit myšlení a vytvářet kreativní nápady. Pokud nepracujete často, ale chcete podpořit svou kreativitu, nebojte se - tady je něco pro vás! Toto
