
Obsah:
2025 Autor: John Day | [email protected]. Naposledy změněno: 2025-01-23 14:38

Pozadí:
Jsem teenager a v posledních několika letech jsem navrhoval a programoval malé elektronické projekty spolu s účastí v robotických soutěžích.
Nedávno jsem pracoval na aktualizaci nastavení svého stolu a rozhodl jsem se, že příjemným doplňkem bude náladové osvětlení. Nejprve jsem si koupil 5v bateriový LED pásek ovládaný dálkovým ovladačem, ale nebyl to moc naplňující proces a měl jsem nápad. Ležel jsem tam pár náhradních dílů a pokoušel jsem se vymyslet něco, co by bylo spojeno s Raspberry Pi, které jsem dostal k Vánocům. Během obzvláště nudného dne na hodině vědy jsem si uvědomil, že mohu použít GPIO piny Raspberry Pi k ovládání LED světel, pokud je nechám vygenerovat hodnoty RGB.
Mým původním návrhovým plánem bylo nechat světla ovládat dotykovým displejem umístěným na zdi nebo stole, ale po několika revizích jsem se rozhodl, že nejsnadnějším způsobem bude ovládání pomocí jiného zařízení. Zatímco jsem uvažoval o napsání aplikace pro svůj telefon v Javě, malý web vypadal mnohem efektivněji.
Tento projekt je otevřen mnoha vylepšení, a zatímco moje html + php jsou jakési útržkovité, zvládnou to
Témata:
Hlavní body, kterých se tato příručka dotkne, jsou ---
- Ovládání GPIO na Raspberry Pi
- Hostování webového serveru Apache na Pi
- Použití webového serveru k ovládání světelného pásu RGB LED
Krok 1: Požadovaný materiál a zásoby
- 1 x Raspberry Pi (použil jsem Pi 2 Model B)
- MicroSD karta
- Něco pro napájení vašeho Pi (kabel USB a napájecí adaptér)
- 1 x USB WiFi adaptér NEBO ethernetové připojení
- 1 x kabel USB na sériový port -
- 1 x GPIO breakout -
- 1 x malé prkénko -
- USB na MicroSD -
- Více barev plného jádrového drátu
- Ohrada
- 3 x tranzistory typu NPN (použil jsem tranzistory BC547b)
- 1x 5V LED světelný pás
- Propojovací vodiče žena - muž -
Krok 2: Nastavení prostředí Pi
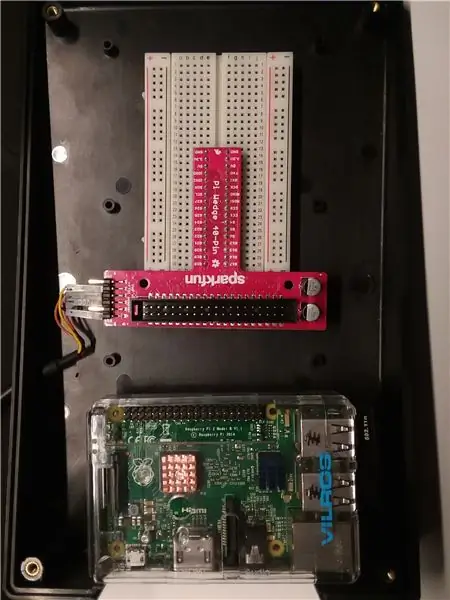
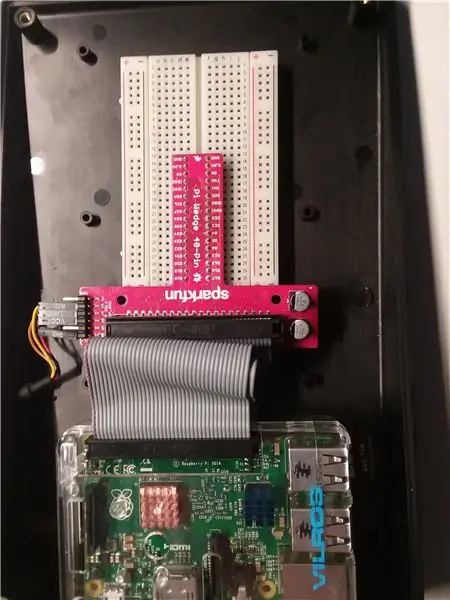
K uzavření projektu jsem použil šikmou plastovou krabičku, aby nevyčnívala na mé poličce. Vyvrtal jsem do boku otvor pro sériový kabel USB a umístil Pi vedle prkénka a Pi Wedge.
Krok 3: Nastavení vašeho Pi (část 1)
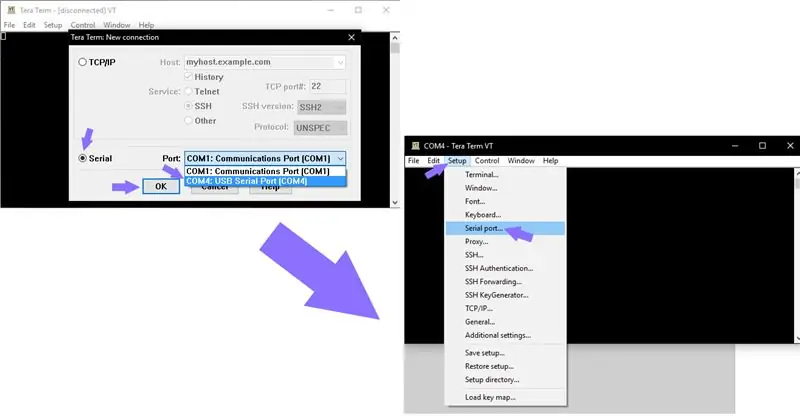
Pro tento projekt jsem použil nejnovější verzi jiného než desktopového Raspbianu
Návod, jak nainstalovat Raspbian, najdete zde:
(Možná budete pro svůj počítač potřebovat adaptér USB na microSD)
Jakmile je Raspbian nainstalován na kartu SD, můžete jej připojit k Raspberry Pi a připojit k němu ethernetový kabel nebo USB WiFi adaptér
Dále nainstalujte do počítače Tera Term, který vám umožní propojení s terminálem Raspberry Pi prostřednictvím počítače:
Poté zapojte sériový kabel USB z klínu Pi do počítače. Je k němu přístup přes Tera Term. Zkontrolujte, zda je přenosová rychlost sériového portu nastavena na 115200.
Pokud byl operační systém správně nainstalován, Pi nejprve zveřejní výzvu k přihlášení
Výchozí uživatelské jméno a heslo jsou:
Uživatelské jméno: pí
Heslo: malina
Krok 4: Nastavení vašeho Pi (část 2)
Nastavení WiFi
V terminálu spusťte příkaz
sudo nano/etc/network/interfaces
Poté vložte tento kód a nahraďte SSID a PSK jménem a heslem routeru
auto lo
iface lo inet loopback iface eth0 inet dhcp allow-hotplug wlan0 auto wlan0 iface wlan0 inet dhcp wpa-ssid "ssid" wpa-psk "heslo"
Tento soubor umožňuje Pi připojit se k vaší WiFi
Dále restartujte Pi pomocí linky
sudo restart
Instalace webového serveru
Přihlaste se a poté nainstalujte server Apache pomocí
sudo apt -get install apache2 -y
a
sudo apt-get install php libapache2-mod-php -y
Chcete -li zjistit IP adresu vašeho Pi, spusťte příkaz
název hostitele -I
Pomocí prohlížeče přejděte na zobrazenou IP adresu a zkontrolujte, zda funguje.
Například v prohlížeči Google Chrome bych do adresního řádku zadal 192.168.1.72.
Dokumentaci, kterou byste měli dodržovat, najdete na
Je také nutné nainstalovat knihovnu PiGPIO, která vám umožní ovládat data odesílaná přes piny GPIO.
sudo apt-get install build-essential unzip wget
a
wget https://abyz.me.uk/rpi/pigpio/pigpio.zip && unzip pigpio.zip && cd PIGPIO && sudo make install
Krok 5: Psaní kódu
Pomocí řádku přejděte na/var/www/html
cd/var/www/html
V adresáři bude výchozí html soubor, který budete muset upravit.
sudo nano index.html
V Nano odstraňte cokoli, co již existuje, a nahraďte to následujícím kódem.
(Termín Tera může být trochu zábavný při kopírování a vkládání, ale obvykle jakmile zkopírujete text, alt+v by to mělo udělat)
funkce readRGB (barva) {if (color.length == 0) {document.getElementById ("txtHint"). innerHTML = ""; vrátit se; } else {var xmlhttp = new XMLHttpRequest (); xmlhttp.onreadystatechange = funkce () {if (this.readyState == 4 && this.status == 400) {document.getElementById ("txtHint"). innerHTML = this.responseText; }}; temp = encodeURIComponent (barva); xmlhttp.open ("GET", "action_page.php? q =" + temp, true); xmlhttp.send (); }} Vyberte barvu:
Poté jej uložte jako main.html namísto index.html
Výše uvedený kód funguje jako tlačítko, které stisknete, a jako kód, který odešle barvu, kterou vyberete, do druhého souboru.
Dále spusťte příkaz
sudo nano
a vložte
$ r $ g $ b ;
exec ("prasata p 17 $ g"); exec ("prasata p 22 $ r"); exec ("prasata p 22 $ b"); ?>
a uložte jej jako action_page.php
Tento kód přijímá hodnotu RGB a nastavuje hodnoty PWM na pásku LED.
Krok 6: Návrh obvodu
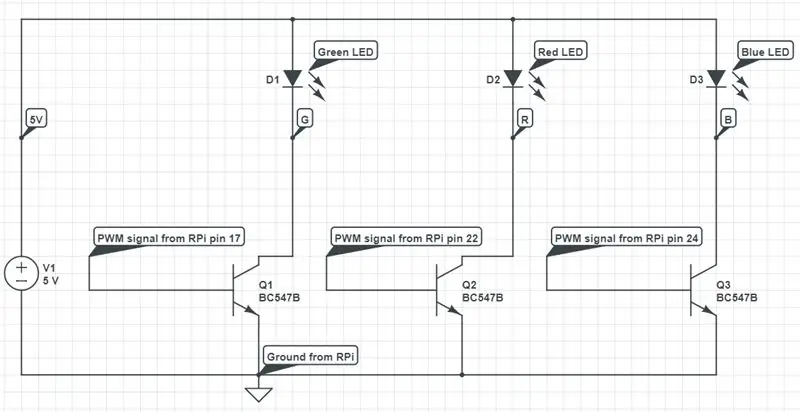
Nyní, když je veškerý software nastaven, je čas zapracovat na hardwaru.
Cílem obvodu je poslat signály PWM (Pulse Width Modulated) z Pi do pole LED.
LED pásek má čtyři piny: červený, zelený, modrý a napájecí (v mém případě 5 voltů).
Každý pin PWM ovládá jednu ze tří barev prostřednictvím tranzistoru, který funguje jako přepínač.
Každý tranzistor má tři piny: kolektor, základnu a emitor.
Signál PWM řídí pracovní cyklus (jak dlouho se spínač zapíná a vypíná).
Výsledkem pracovního cyklu je, že světla jsou tmavší nebo jasnější.
Protože se světla zapínají a vypínají tak rychle, lidé je vnímají jako plné světlo s různým jasem.
POZNÁMKA: Ve schématu symboly LED představují pole LED a odpory omezující proud uvnitř drátu.
Krok 7: Namazání chleba… Prkno
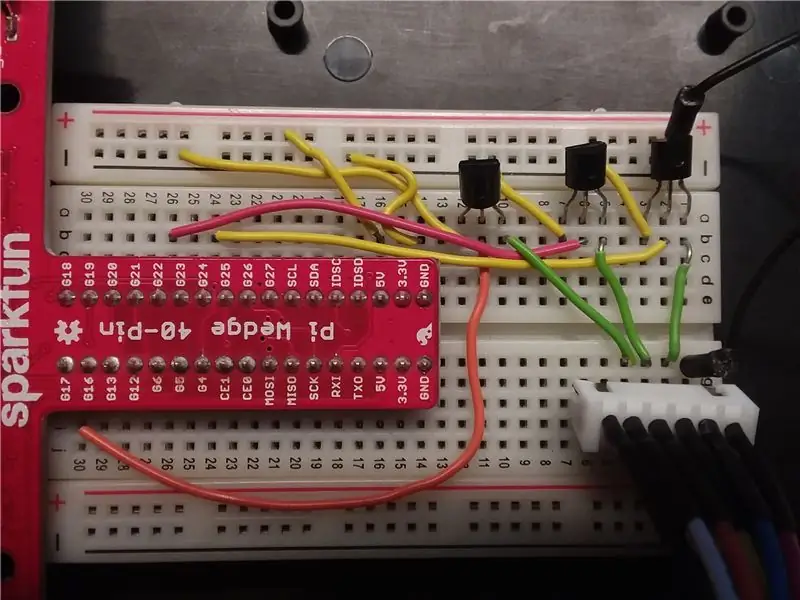
Při připojování nezapomeňte mít Pi vypnuté.
Umístěte klín Pi s jednou řadou kolíků na polovinu prkénka a propojte jej s Pi páskovým kabelem. Použil jsem drát s plným jádrem, abych omezil nepořádek na prkénku a zajistil, aby se nic omylem neodpojilo.
Umístěte tranzistory na horní polovinu prkénka (sloupec A) a připojte pole LED k dolní polovině (řady H, I nebo J).
Připojte zápornou napájecí lištu ke kolíku GND na klínu a kladnou lištu ke kolíku 5V.
Připojte kladnou napájecí lištu ke kolíku napájecího zdroje LED.
Pro každý tranzistor připojte pin emitoru k záporné napájecí liště a připojte kolektorový kolík k odděleným řadám odpovídajícím pinům pole LED (použil jsem řádek 1 jako 5v a 2, 3 a 4 jako zelený, červený a modrý, ve sloupci f). Poté připojte čtyři propojovací vodiče mezi samcem a samicí z nepájivého pole k LED pásku.
Nakonec připojte kolík základny zeleného tranzistoru ke kolíku 17 na klínu, červenou základnu tranzistoru ke kolíku 22 a modrou základnu tranzistoru ke kolíku 24.
Krok 8: Testování
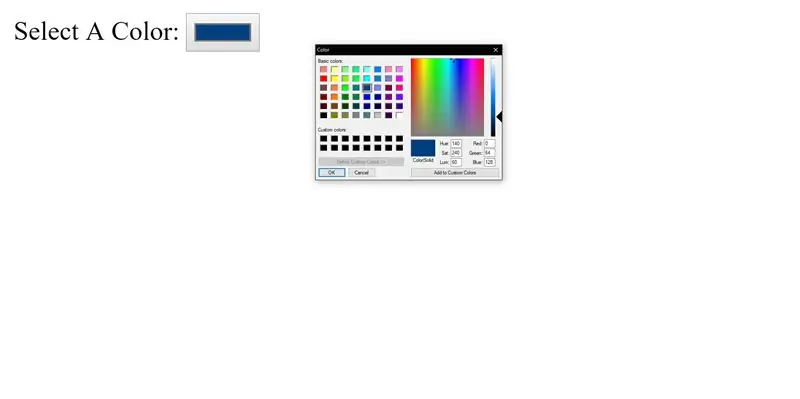
Ve webovém prohlížeči přejděte na IP adresu Pi a poté zadejte /main.html
Vyberte si barvu a nechte se ohromit „zázraky moderní technologie“!
Krok 9: Kontaktujte mě, pokud máte nějaké dotazy/zpětnou vazbu
Pokud máte nějaké dotazy nebo návrhy, neváhejte zanechat komentář nebo mi napište zde a já se pokusím odpovědět co nejdříve.
Hodně štěstí!
Doporučuje:
DIY LED pásek: Jak stříhat, spojovat, pájet a napájet LED pásek: 3 kroky (s obrázky)

DIY LED pásek: Jak stříhat, připojovat, pájet a napájet LED pásek: Průvodce pro začátečníky při vytváření vlastních světelných projektů pomocí LED pásku. Flexibilní spolehlivé a snadno použitelné LED pásky jsou nejlepší volbou pro různé aplikace. základy instalace jednoduchého vnitřního LED pásku 60 LED/m, ale v
Solární napájený „inteligentní“WiFi řízený zavlažovací systém: 6 kroků (s obrázky)

Solární napájený „inteligentní“WiFi řízený zavlažovací systém: Tento projekt využívá standardní DIY solární a 12v části z ebay, zařízení Shelly IoT a některé základní programování v openHAB k vytvoření domácí, plně solární, inteligentní zahradní energetické sítě a zavlažování nastavení.Systémové přednosti: Fu
ESP8266 RGB LED STRIP WIFI ovládání - NODEMCU jako IR dálkový ovladač pro LED pásek ovládaný přes Wifi - RGB LED STRIP Smartphone Ovládání: 4 kroky

ESP8266 RGB LED STRIP WIFI ovládání | NODEMCU jako IR dálkový ovladač pro LED pásek ovládaný přes Wifi | Ovládání smartphonu RGB LED STRIP: Ahoj kluci, v tomto tutoriálu se naučíme, jak používat nodemcu nebo esp8266 jako IR dálkové ovládání k RGB LED pásku a Nodemcu bude ovládat pomocí smartphonu přes wifi. V zásadě tedy můžete RGB LED STRIP ovládat pomocí svého smartphonu
Robot řízený WiFi ESP8266: 11 kroků (s obrázky)

Wifi ovládaný robot ESP8266: Pokud jste viděli můj předchozí instruktáž, pak víte, že jsem postavil robot pro streamování videa s ovládáním wifi s malinovou pi. Byl to hezký projekt, ale pokud jste jen začátečník, možná vám to přijde těžké a drahé, ale pro mě už jsem
Wifi Light Switch Webový server Raspberry Pi: 8 kroků (s obrázky)

Wifi Light Switch Raspberry Pi Web Server: Chtěl jsem ovládat vypínač ve své ložnici, aniž bych musel vstávat z postele, takže jsem chtěl mít možnost ovládat jej z telefonu. Měl jsem několik dalších omezení, chtěl jsem být schopen jej snadno ovládat z jakéhokoli zařízení, chtěl jsem být schopen
