
Obsah:
- Autor John Day [email protected].
- Public 2024-01-30 08:22.
- Naposledy změněno 2025-01-23 14:38.

Když vidíte nějakého youtubera, jak sdílí svou obrazovku iPhonu s webovou kamerou, napadlo vás někdy, jak to dokázali? S mými malými tipy to zvládnete i vy.
Pokud chcete k nahrávání obrazovky pomocí facecam použít rekordér obrazovky iOS 12, přečtěte si to celé a postupujte podle všech kroků.
Krok 1: Najděte skrytou funkci




Apple vydal funkci nahrávání obrazovky z iOS 11. Říkali tomu SKRYTÁ FUNKCE. Musím říct … Dobře skryté, Apple! Protože většina uživatelů to ani neví.
Aby byla funkce aktivní, musíte ji ve svém nastavení najít do
Nastavení> Ovládací centrum> Přizpůsobit ovládací prvky> Nahrávání obrazovky
Poté máte ve svém řídicím centru novou ikonu. Nachází se v horní nebo dolní části obrazovky. (NAHORU: X/XS/XS PLUS; SPODNÍ: OSTATNÍ)
Pokud potřebujete pouze zaznamenat obrazovku, můžete skončit zde a hrát si s rekordérem obrazovky iOS 12. Děkuji za přečtení.
Jejda…. nikdy byste neměli svou webovou kameru. Jinak buďte trpěliví ~
Krok 2: Připravte se na ApowerREC

Přejděte do obchodu Apple Store, stáhněte si a nainstalujte aplikaci do telefonu.
Otevřete aplikaci a dokončete nastavení podle pokynů.
Pokud se připravujete, můžete začít nahrávat.
Krok 3: Nahrajte si obrazovku



Najděte funkci záznamu obrazovky v ovládacím centru.
***** JE DŮLEŽITÝ KROK *****
Pomocí 3D dotyku vyberte aplikaci a stiskněte „Spustit vysílání“
***** JE DŮLEŽITÝ KROK *****
Nyní si můžete nastavit mikrofon. Nebo přidejte zvuk později.
Když dokončíte nahrávání, zastavte se jednoduše stisknutím červeně blikajícího pruhu v horní části obrazovky.
Krok 4: Přidejte svou webovou kameru

Pokud byste pečlivě dodržovali všechny mé kroky, měli byste svůj seznam videí v ApowerREC.
Otevřete video a najděte ikonu fotoaparátu. Můžete si užít hraní s webovou kamerou a můžete v ní také přidat zvuk nebo oříznout video.
Doporučuje:
Jak znovu použít starou obrazovku LCD vašeho rozbitého notebooku: 4 kroky

Jak znovu použít starou obrazovku LCD vašeho rozbitého notebooku: Jedná se o super jednoduchý, ale také velmi úžasný projekt. Se správnou deskou ovladače můžete z jakékoli moderní obrazovky notebooku udělat monitor. Spojení těchto dvou je také snadné. Stačí zapojit kabel a hotovo. Ale udělal jsem to o krok dál a také
Jak zaznamenat obrazovku na Samsung Galaxy S7 !!: 5 kroků

Jak nahrávat obrazovku na Samsung Galaxy S7 !!: Tento návod vám ukáže, jak zaznamenat obrazovku na Samsung Galaxy S7. Přihlaste se k odběru mého kanálu Děkujeme
Jak naprogramovat PIC MCU pomocí programátoru PICkit pomocí Breadboardu: 3 kroky

Jak programovat PIC MCU pomocí programátoru PICkit pomocí Breadboardu: K hraní s mikrokontroléry PIC (nebo jinými) nepotřebujete drahé a sofistikované nástroje. Vše, co potřebujete, je prkénko, kde otestujete svůj obvod a programování. Samozřejmě je nutný nějaký programátor a IDE. V tomto návodu
Získejte obrazovku pro svůj domov Google pomocí Raspberry Pi a Dialogflow (alternativa Chromecastu): 13 kroků

Získejte obrazovku pro svůj domov Google pomocí Raspberry Pi a Dialogflow (alternativa Chromecastu): Od chvíle, kdy jsem si koupil svůj domov Google, jsem chtěl ovládat svá zařízení doma pomocí hlasových příkazů. Funguje to úžasně ve všech směrech, ale cítil jsem se špatně kvůli jeho funkci videa. Můžeme sledovat Youtube a Netflix, pouze pokud máme zařízení Chromecast nebo
Jak vyčistit obrazovku notebooku domácími výrobky: 3 kroky
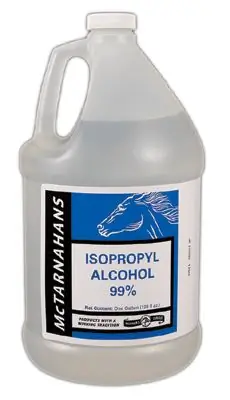
Jak vyčistit obrazovku notebooku pomocí domácích produktů: Hej, v tomto Instructable vám řeknu, jak vyčistit obrazovku notebooku pomocí domácích produktů. Pro projekt budete potřebovat: 1. Zředěný isopropylalkohol (Krok 1 ukazuje, jak ředit) 2. Destilovaná voda nebo balená voda 3. Láhev s
